Ang Microsoft Teams ay kapalit ng Microsoft para sa Skype for Business. Ang nangungunang platform ng komunikasyon at pakikipagtulungan para sa mga negosyo at samahan ay nakatakdang ilatag sa Hulyo 31, 2021, at ang Mga Koponan ay sasalitin. Ang mga organisasyong umaasa sa Skype for Business ay nagsimula nang lumipat sa Mga Koponan bago hilahin ng Microsoft ang plug sa Skype4B.

Mga Koponan ng Microsoft
Habang ang pag-upgrade sa Microsoft Teams ay isang napaka-simple at madaling gamitin na pamamaraan, tila hindi ang pag-aalis ng Mga Koponan. Iniuulat ng mga gumagamit na, kagaya ng hinalinhan nito , Ang Microsoft Teams ay isang bangungot upang mai-uninstall mula sa isang workstation at, kapag na-uninstall gamit ang maginoo na pamamaraan, nagpapatuloy lamang na muling mai-install ang sarili nito sa tuwing mag-log on ang isang apektadong gumagamit sa kanilang computer.
- Ang I-download ang Teams app sa background para sa pagpipilian ng mga gumagamit ng Skype para sa Negosyo ay pinagana sa Microsoft Teams Admin Center: Hangga't pinagana ang pagpipiliang ito, ang anumang computer sa network na tinanggal mula sa Mga Koponan ay awtomatikong muling mai-download at muling mai-install ang programa nang hindi aabisuhan ang gumagamit tuwing mag-sign in sila sa kanilang Skype para sa Negosyo kliyente
- Ang mga Microsoft Team ay inaalis, ngunit ang Teams Machine-Wide Installer ay hindi na-uninstall: Ang Mga Koponan ng Microsoft Hindi lang client ang sangkap na kailangan mong i-uninstall upang matanggal ang programa - kakailanganin mo ring hanapin at i-uninstall ang Mga Team-Wide Installer ng Mga Koponan mula sa iyong computer upang matiyak na ang mga Koponan ay mananatiling naka-uninstall. Basta ang Mga Team-Wide Installer ng Mga Koponan ay nasa iyong computer, ang iyong computer ay magpapatuloy na muling mai-install ang Mga Koponan sa ilalim mismo ng iyong ilong.
Paano i-uninstall ang Mga Koponan ng Microsoft at Pigilan ito mula sa muling pag-install muli?
Habang may a bilang ng iba't ibang mga paraan upang makitungo sa isang pesky na programa ng third-party na tumatangging mai-uninstall, ang kaso ng mga Microsoft Teams na muling pag-install ng sarili nito sa tuwing na-uninstall ito ay medyo kakaiba. Ang sanhi ng isyung ito ay alinman sa isang setting o isang programa na sadyang ibinalik muli ang Mga Koponan ng Microsoft sa tuwing inaalis ito ng gumagamit, kaya ang paglutas ng problemang ito ay isang bagay lamang sa pagharap sa pinagbabatayanang dahilan.
1. Huwag paganahin ang pagpipiliang 'I-download ang Teams app sa background para sa mga gumagamit ng Skype para sa Negosyo' sa Microsoft Teams Admin Center
Hangga't ang pagpipiliang 'I-download ang Teams app sa background para sa mga gumagamit ng Skype para sa Negosyo' ay pinagana sa Microsoft Teams Admin Center para sa isang lugar ng trabaho, awtomatiko na muling mai-install ng mga Koponan ang sarili nito sa bawat solong computer sa loob ng lugar ng trabaho kahit na gaano karaming beses ito na-uninstall Ang pag-aayos lamang ay upang hindi paganahin ang pagpipiliang ito sa Microsoft Teams Admin Center, at kung nakakaranas ka ng problemang ito ngunit walang access sa Microsoft Teams Admin Center para sa iyong lugar ng trabaho, kakailanganin mong mag-loop sa isang tao na gawin silang huwag paganahin ang pagpipilian. Narito kung paano maaaring hindi paganahin ang pagpipiliang ito:
- Sa isang suportadong internet browser, mag-navigate sa Microsoft Teams Admin Center .
- Mag-log in gamit ang iyong mga kredensyal sa admin.
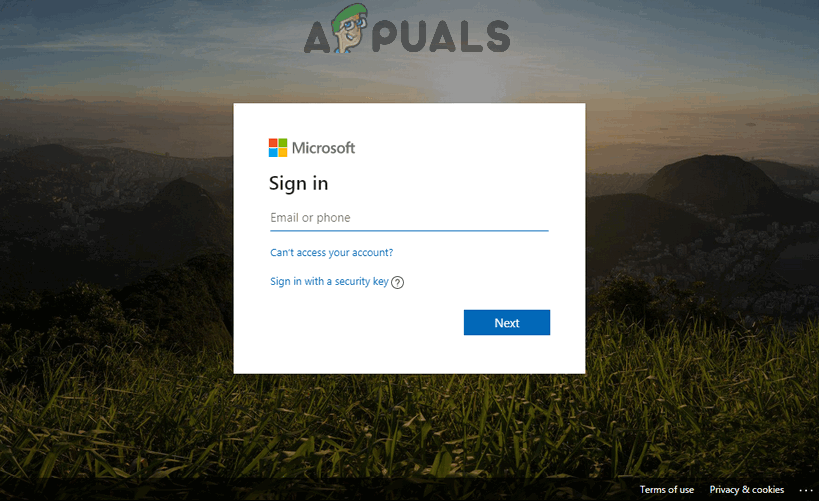
Mag-log in sa Microsoft Teams Admin Center
- Sa pane ng nabigasyon sa kaliwang bahagi ng iyong screen, mag-click sa Mga setting ng malawak na org > Nag-upgrade ang mga koponan .
- Sa Nag-upgrade ang mga koponan pahina, hanapin ang I-download ang Teams app sa background para sa mga gumagamit ng Skype for Business pagpipilian at huwag paganahin ito
- Mag-click sa Magtipid upang matiyak na ang pagbabago ay nananatili.
Kapag ang pinag-uusapan na pagpipilian ay hindi pinagana sa Microsoft Teams Admin Center, kakailanganin mong maghintay para ma-sync ang pagbabago sa lahat ng mga computer sa lugar ng iyong pinagtatrabahuhan, sa oras na iyon ay hindi na dapat muling mai-install ng mga Team ang sarili nito kapag na-uninstall ito.
2. I-uninstall ang lahat ng mga bahagi ng Microsoft Teams mula sa Mga App at tampok
Kung nararanasan mo ang isyung ito sa Windows 10, maaari mo lamang i-uninstall ang lahat ng mga bahagi ng Microsoft Teams mula sa iyong computer gamit ang app na Mga Setting ng Windows 10. Upang magawa ito, simple:
- Buksan ang Start Menu
- Mag-click sa Mga setting .
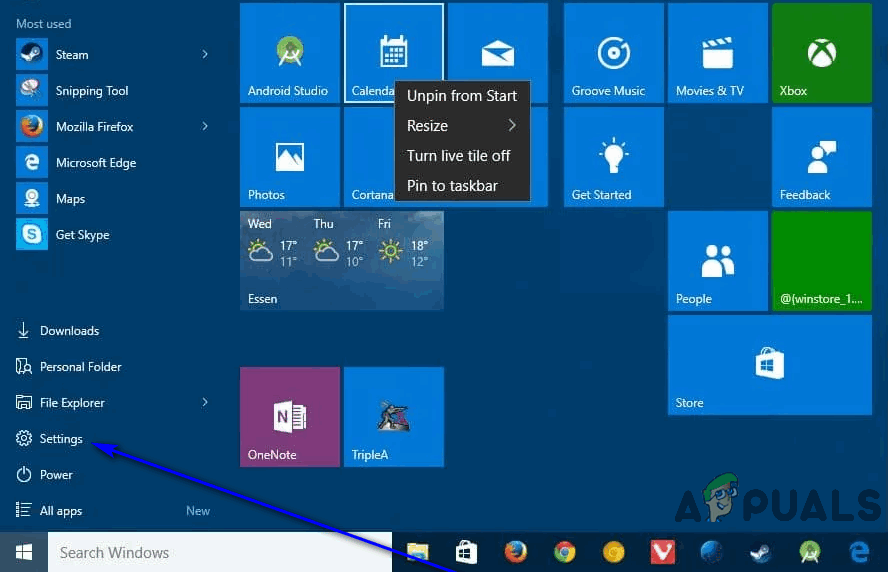
Mag-click sa Mga Setting
- Mag-click sa Mga app .
- Sa kaliwang pane ng iyong screen, mag-click sa Mga app at tampok .
- Sa kanang pane ng iyong screen, i-type ang “ mga koponan ”Sa Maghanap bar sa taas.
- Sa mga resulta ng paghahanap, hanapin at mag-click sa Mga Team-Wide Installer ng Mga Koponan upang mapili ito.
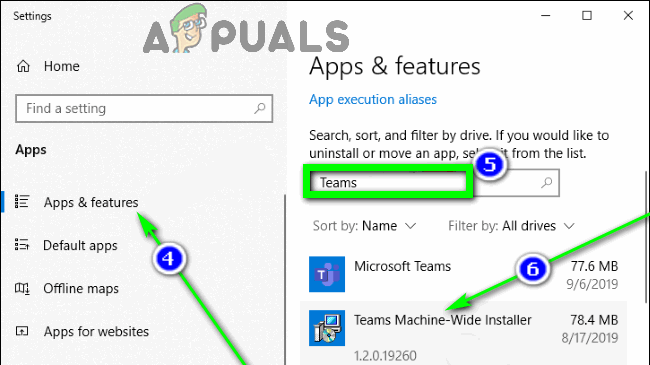
Mag-click sa Mga App at tampok, maghanap para sa mga 'koponan', at piliin ang Mga Teams Machine-Wide Installer
- Mag-click sa I-uninstall sa ilalim ng listahan ng mga programa.
- Sundin ang mga tagubilin sa onscreen at mag-prompt sa i-uninstall ang Mga Team-Wide Installer ng Mga Koponan .
- Kapag ang Mga Koponan ng Machine-Wide I-install ay matagumpay na na-uninstall at bumalik ka sa Mga app at tampok screen, mag-click sa Mga Koponan ng Microsoft sa listahan ng mga programa upang mapili ito.
- Mag-click sa I-uninstall .
- Sundin ang mga tagubilin sa onscreen at mag-prompt sa i-uninstall ang Mga Koponan ng Microsoft kliyente
3. I-uninstall ang lahat ng mga bahagi ng Microsoft Teams mula sa Magdagdag o Mag-alis ng Mga Program
Kung gumagamit ka ng ibang bersyon ng Windows Operating System o nais lamang gawin ito sa dating paraan, maaari mong ganap na i-uninstall ang Microsoft Teams (kasama ang lahat ng mga bahagi nito) gamit ang Windows 'Add or Delete Programs utility. Upang magawa ito, kailangan mong:
- pindutin ang Logo ng Windows susi + R upang buksan ang a Takbo dayalogo
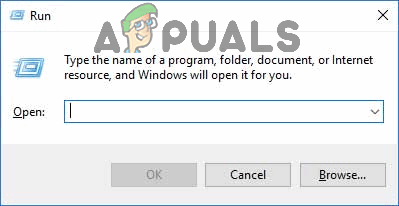
Magbukas ng dialog na Patakbuhin
- Uri appwiz.cpl papasok sa Takbo dayalogo at pindutin Pasok upang ilunsad ang Windows ' Magdagdag o Mag-alis ng Mga Program kagamitan.
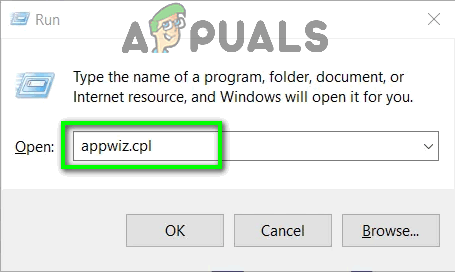
I-type ang 'appwiz.cpl' sa dialog ng Run at pindutin ang Enter
- I-type ang ' mga koponan ”Sa Mga Programa at Tampok sa Paghahanap bar sa kanang sulok sa itaas ng iyong screen.
- Sa mga resulta ng paghahanap, mag-click sa Mga Team-Wide Installer ng Mga Koponan upang mapili ito.
- Mag-click sa I-uninstall .
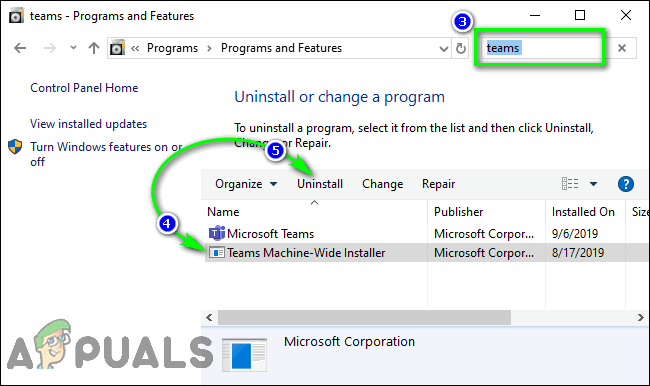
Maghanap para sa 'mga koponan', piliin ang Mga Teams Machine-Wide Installer, at mag-click sa I-uninstall
- Sundin ang mga tagubilin sa onscreen at mag-prompt sa i-uninstall ang Mga Team-Wide Installer ng Mga Koponan .
- Kapag ang Mga Koponan ng Machine-Wide I-install ay matagumpay na na-uninstall, mag-click sa Mga Koponan ng Microsoft sa mga resulta ng paghahanap upang mapili ito.
- Mag-click sa I-uninstall .
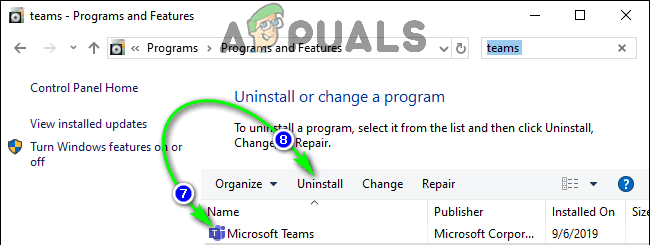
Piliin ang Mga Koponan ng Microsoft at mag-click sa I-uninstall
- Sundin ang mga tagubilin sa onscreen at mag-prompt sa i-uninstall ang Mga Koponan ng Microsoft kliyente
Ginagawa mo man ito mula sa Mga Setting ng Windows 10 o mula sa Windows 'Add or Delete Programs utility, hangga't una mong na-uninstall ang Teams Machine-Wide Installer mula sa iyong computer at pagkatapos ay i-uninstall ang client ng Microsoft Teams mismo, dapat kang maging ginintuang. Ang Microsoft Teams ay hindi na muling mai-install ang sarili nito sa tuwing mag-boot ang iyong computer. Tulad ng nangyari sa Skype for Business, awtomatiko at permanenteng maaalis din ang mga Microsoft Teams mula sa iyong computer kung aalisin mo ang kabuuan ng Microsoft Office. Habang iyon ay bumubuo ng isang labis na matinding panukala sa ilalim ng normal na pangyayari, tiyak na ito ay isang pagpipilian upang isaalang-alang kung nabigo ang lahat.
Basahin ang 4 na minuto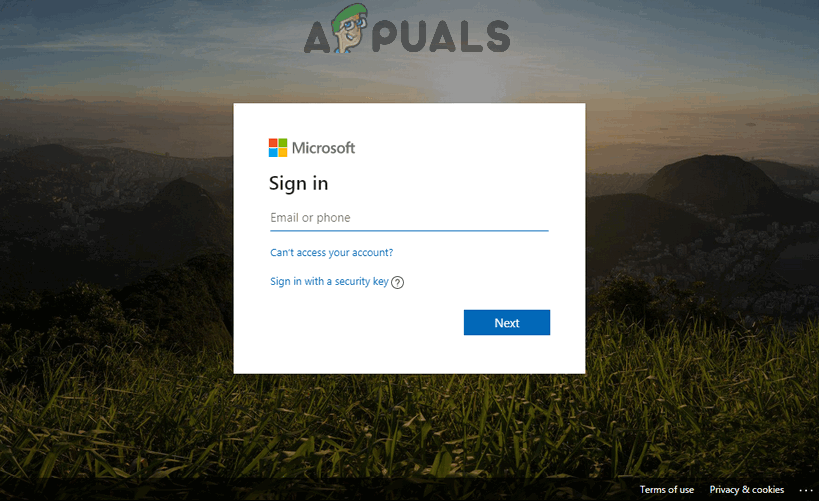
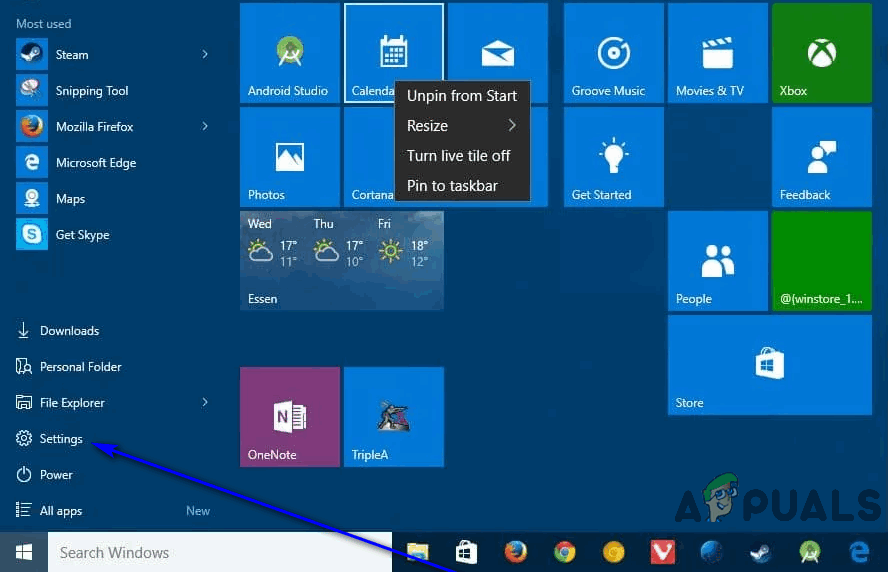
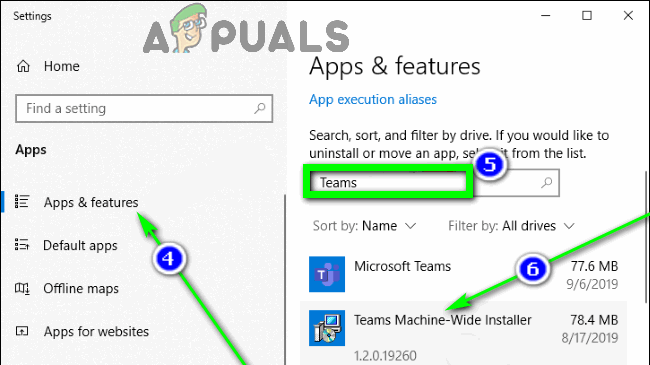
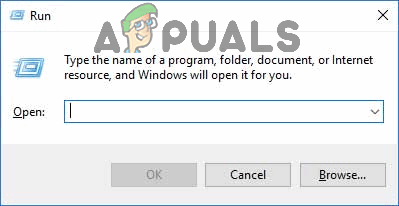
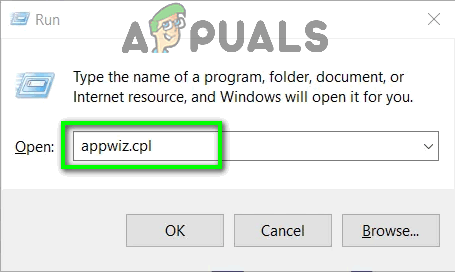
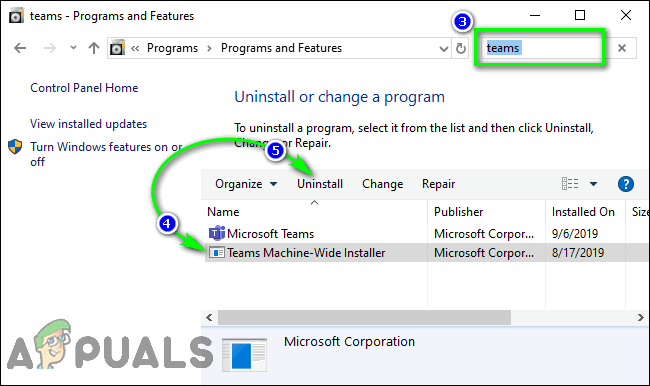
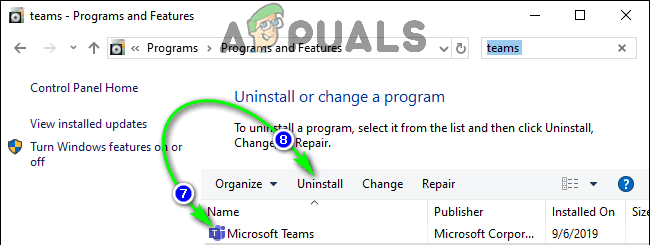














![[FIXED] Nabigo ang Assertion: Array_Count sa Ark](https://jf-balio.pt/img/how-tos/47/assertion-failed.png)








