Ang VLC ay malayang gamitin at open-source media player, na kilala sa pagbubukas ng halos lahat ng mga file ng format ng media. Mayroon itong maraming mga tampok para sa iba't ibang mga pag-andar kaysa sa paglalaro ng mga format ng audio at video. Alam ng karamihan sa mga gumagamit na sa pamamagitan ng VLC maaari kang mag-record ng webcam, desktop, o anumang stream. Gayunpaman, mayroon ding tampok na magagamit para sa streaming ng musika at video sa VLC. Sa artikulong ito, malalaman mo ang pamamaraan para sa streaming ng anumang pelikula o musika sa VLC media player.

Streaming sa VLC
Pag-streaming ng Musika at Mga Video sa VLC
Maaari lamang buksan ng mga gumagamit ang streaming sa pamamagitan ng pindutang magagamit sa menu ng media. Mayroong iba't ibang mga pagpipilian sa patutunguhan na maaaring mapili ng mga gumagamit, tulad ng; File, HTTP, UDP, at iba pa. Nakasalalay sa anong uri ng format ang iyong streaming, maaari mong piliin ang pamamaraang iyon para sa output ng streaming. Para sa ilan sa mga setting, maaari kang umalis tulad nito at ang ilan ay maaari mong baguhin gayunpaman gusto mo ito. Sundin ang mga hakbang sa ibaba upang magsimulang mag-streaming VLC :
- Buksan VLC media player sa pamamagitan ng pag-double click sa pintas o paghahanap sa VLC sa pamamagitan ng tampok na paghahanap sa Windows.
- Mag-click sa Kalahati menu at piliin ang Stream pagpipilian
- Mag-click sa Idagdag pa pindutan sa tab na File at piliin ang file na nais mong i-stream sa VLC.
Tandaan : Maaari ka ring pumili ng maraming mga file nang paisa-isa. - Matapos idagdag ang file, mag-click sa Stream pindutan
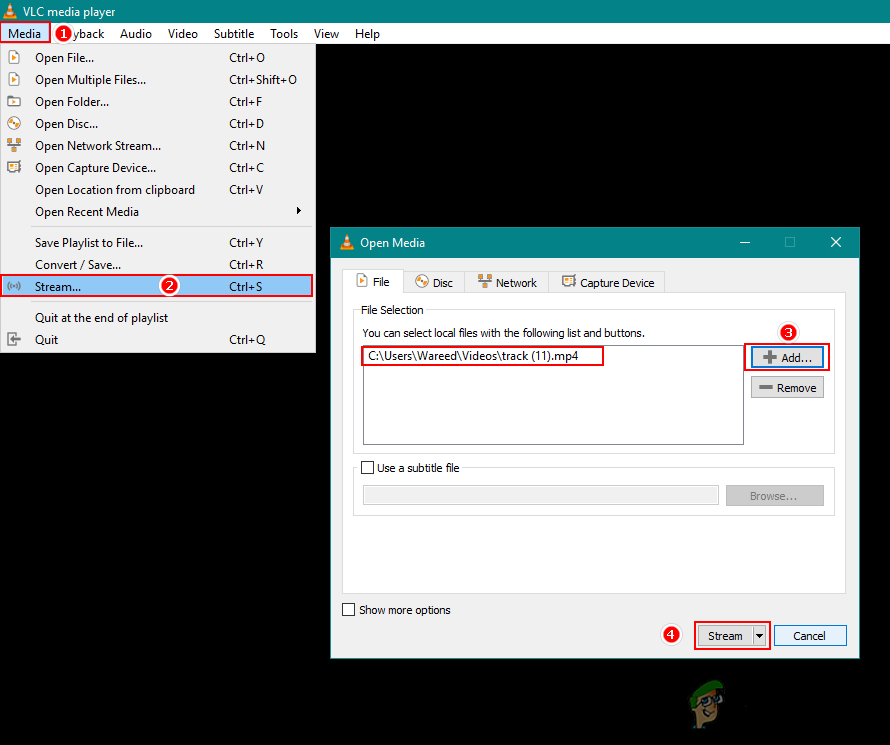
Opsyon ng pagbubukas ng Stream sa VLC
- Magbubukas ang isang bagong window para sa Output ng Stream . Mag-click sa Susunod pindutan, pagkatapos ay baguhin ang patutunguhan sa HTTP at mag-click sa Idagdag pa pindutan
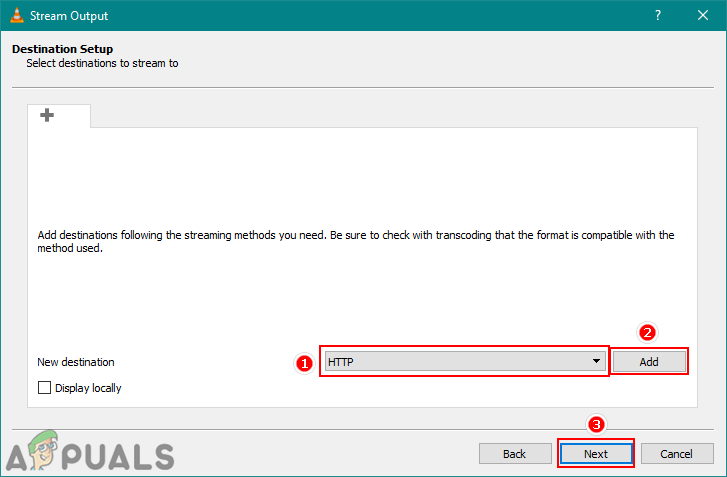
Ang pagpili ng HTTP bilang isang patutunguhan
- Dito maaari mong baguhin ang daungan sa iyong sariling port kung nais mo o panatilihin itong pareho, pareho ang para sa landas . Mag-click sa Susunod pindutan ulit.
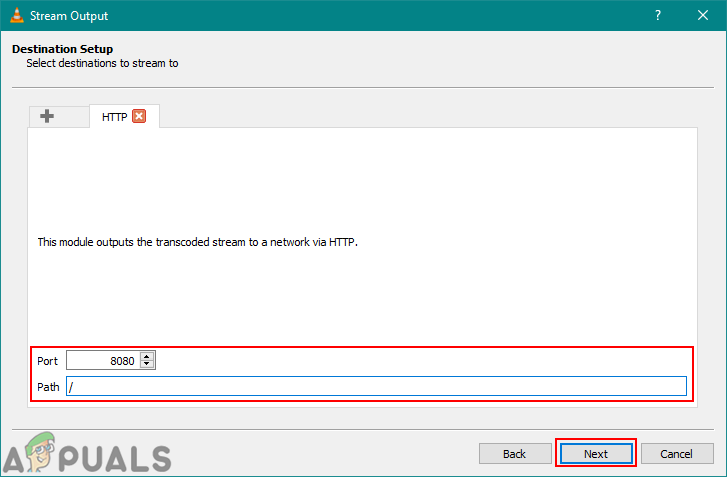
Pagdaragdag ng landas at daungan
- Para sa Profile sa mga pagpipilian sa transcoding, pipiliin namin Video - MPEG-2 + MPGA (TS) pagpipilian Pagkatapos i-click ang Susunod pindutan upang sumulong.
Tandaan : Maaari kang pumili ng iba't ibang mga setting depende sa kung anong uri ng output ang gusto mo.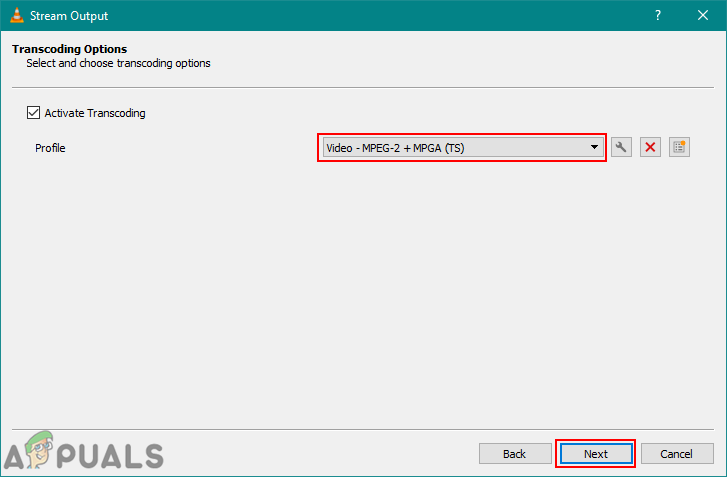
Ang pagpili ng profile para sa mga pagpipilian sa transcoding
- Mahahanap mo ang nabuong string output stream, kaya i-click ang Stream pindutan upang simulan ang streaming.
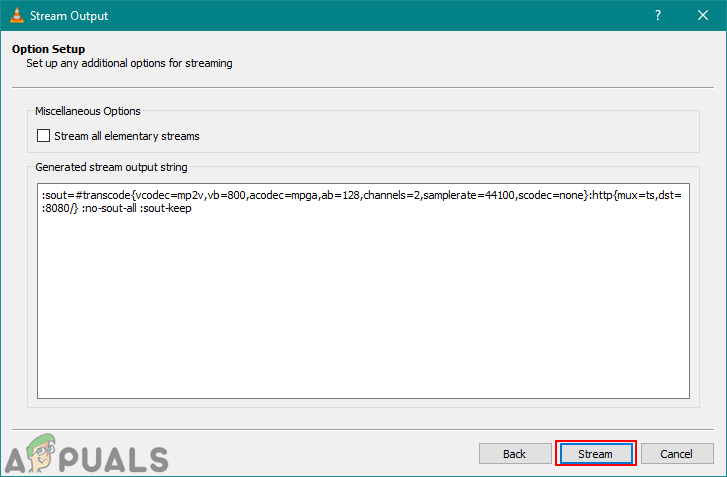
Simula ng Stream
- Ngayon sa aparato kung saan mo nais na tingnan ang stream na ito, buksan VLC media player .
- Mag-click sa Kalahati menu at pumili Buksan ang Network Stream pagpipilian
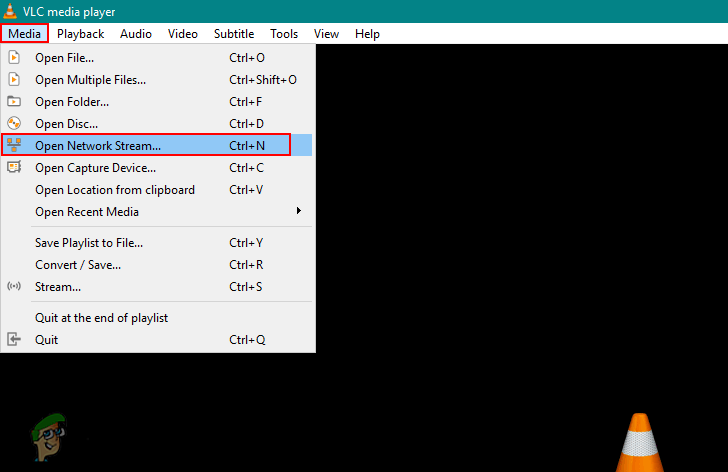
Pagbubukas ng stream ng network
- Kailangan mong ibigay ang network URL ng iyong stream device. Kung hindi mo alam ang IP , mahahanap mo ito sa stream system sa pamamagitan ng pagbubukas ng nakataas na prompt ng utos at pagta-type ng ' ipconfig ‘Utos.
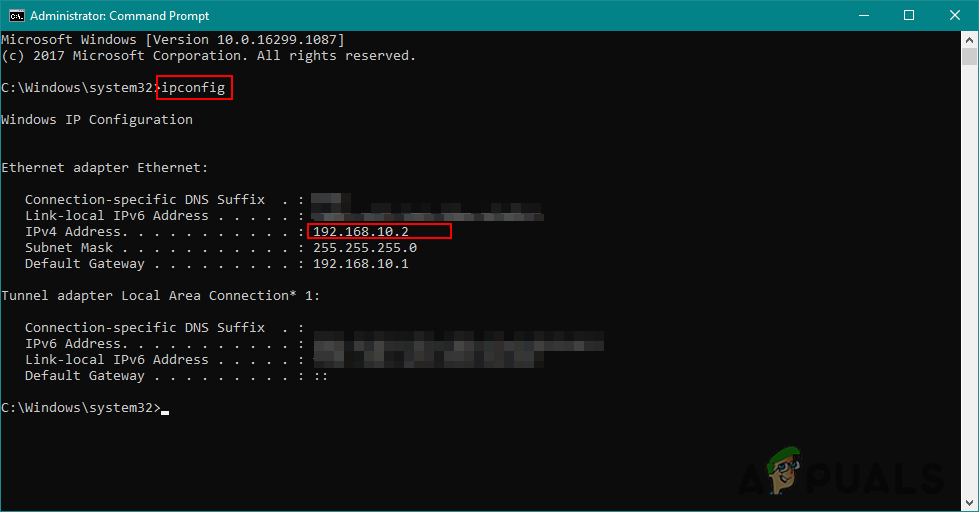
Paghanap ng network IP kapag ang landas ay naiwang walang laman
- Maaari mong i-type ang IP at daungan sa kahon tulad ng ipinakita sa ibaba at mag-click sa Maglaro pindutan upang simulang panoorin ang stream:
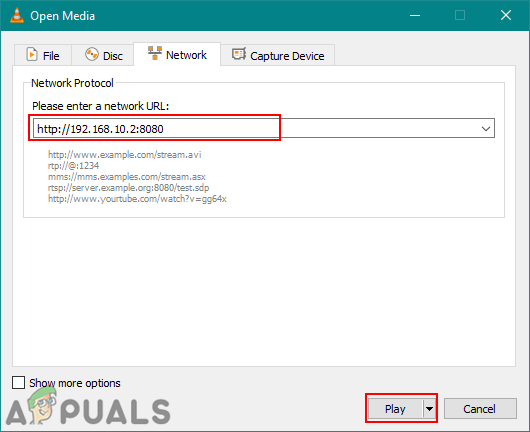
Pagdaragdag ng network URL at pag-play stream
Minsan makakakuha ka ng error tulad ng ‘ Hindi mabuksan ng VLC ang MRL file ‘. Marahil nangangahulugan iyon na ang isa sa mga setting para sa output ng stream o ang network URL para sa bukas na stream ng network ay mali.
Mga tag stream vlc Windows 2 minuto basahin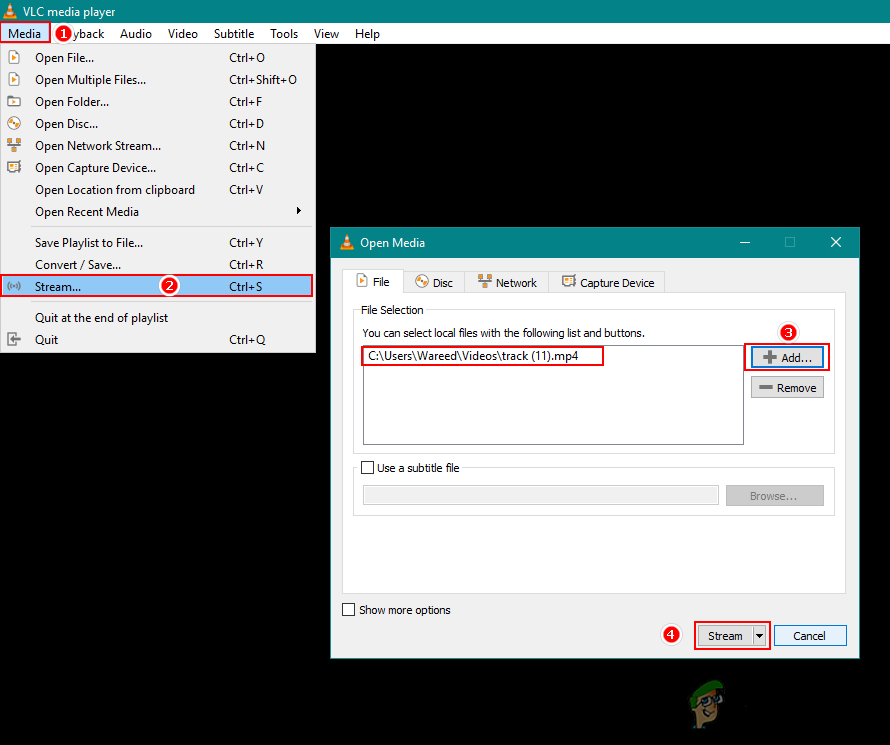
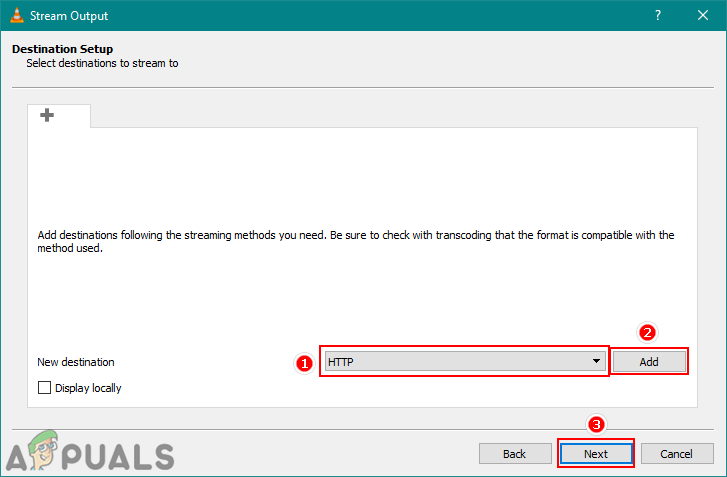
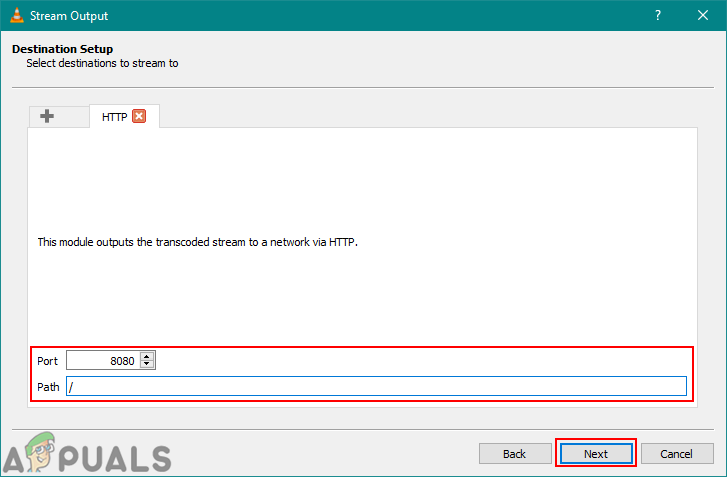
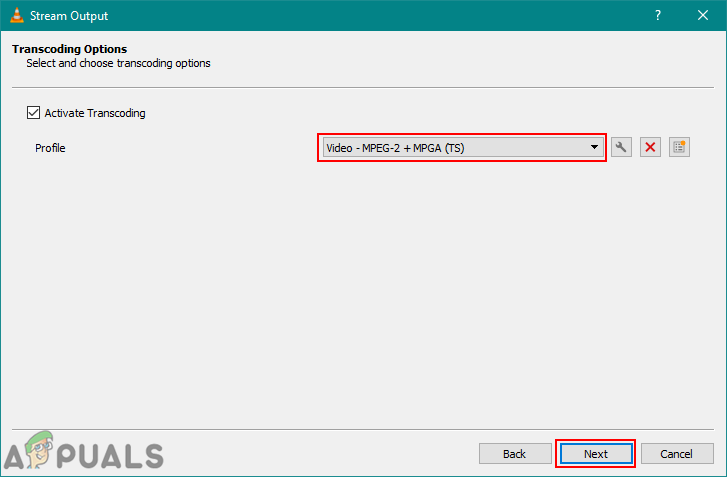
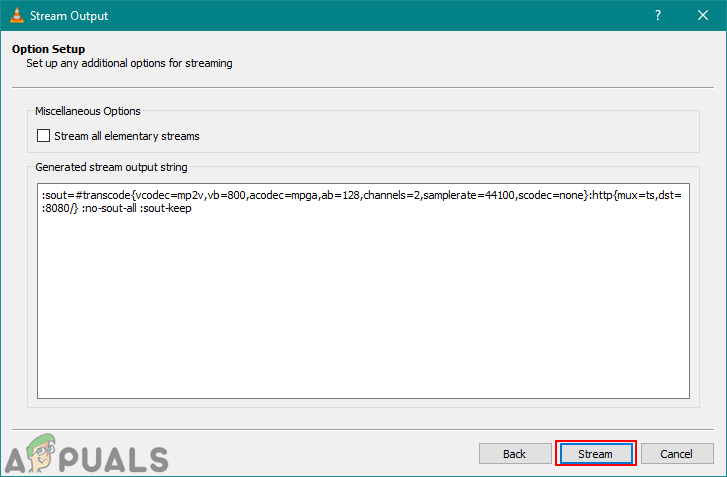
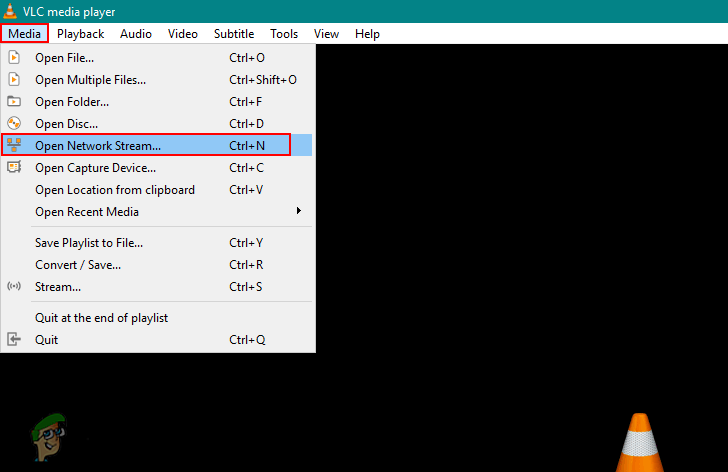
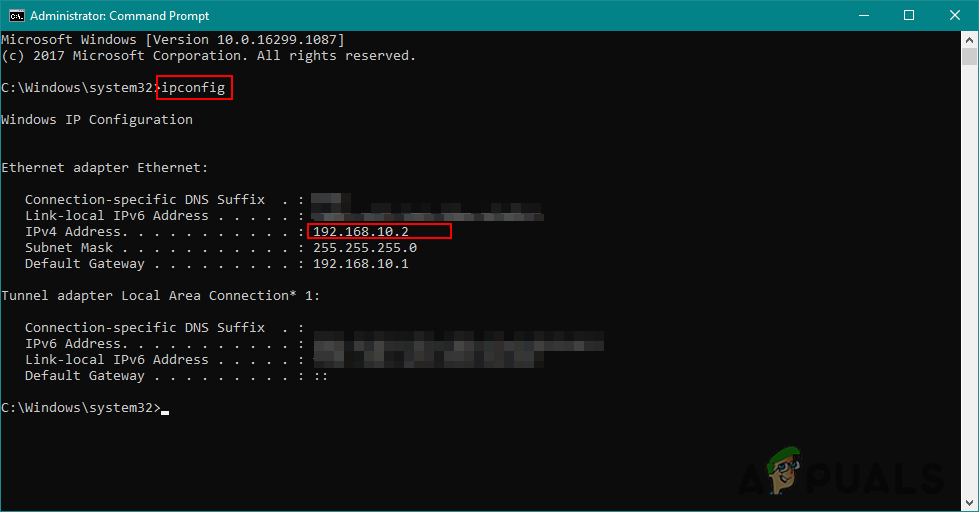
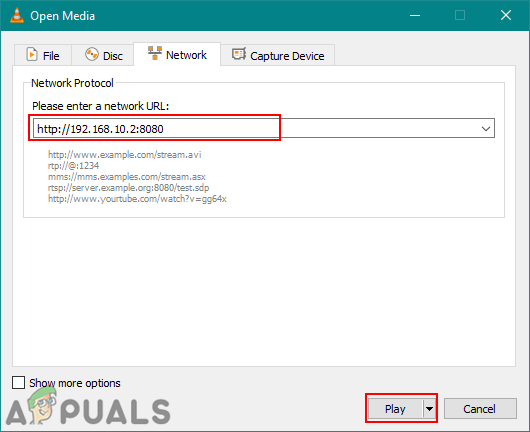


![[FIX] White Bar na sumasakop sa Nangungunang Bahagi ng Windows Explorer](https://jf-balio.pt/img/how-tos/17/white-bar-covering-top-portion-windows-explorer.jpg)




















