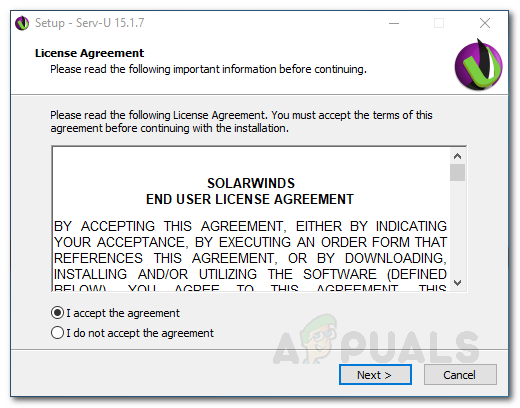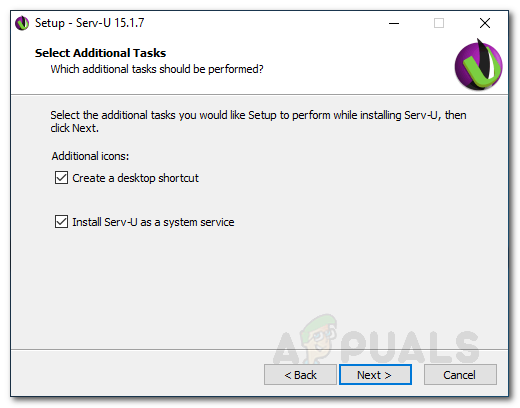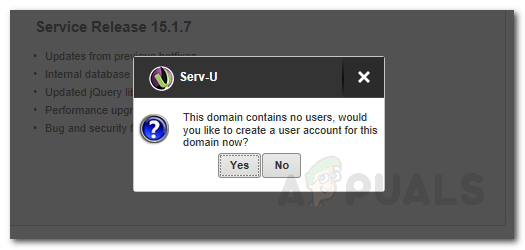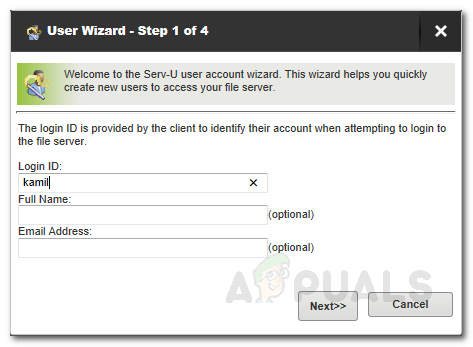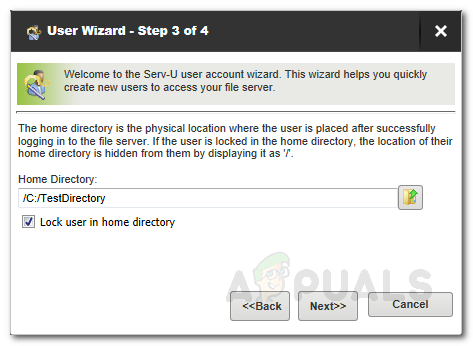Sa isang network ng negosyo, palagi kang naglilipat ng mga file mula sa isang aparato patungo sa isa pa. Ang mga paglilipat ng file ay marahil isa sa mga pinaka-karaniwang gawain na ginagawa nating lahat araw-araw. Upang mai-save sa amin ang oras at problema sa pag-download ng lahat ng mga file sa bawat system nang magkahiwalay, pipiliin lamang namin para ilipat ang mga ito sa lahat ng iba pang mga aparato. Ang proseso ay sa halip mabilis at medyo tuwid at hindi gumugugol ng mas maraming oras hangga't nais naming pumili para sa manu-manong pag-download ng mga file. Gayunpaman, hindi namin kailanman isinasaalang-alang ang kaligtasan ng prosesong ito at kung gaano ito ka-secure? Ang FTP (File Transfer Protocol) ay ang pinaka-karaniwang transfer ng file na protocol at dahil ipinakilala ito sa napakahabang panahon, ang mga hakbang sa seguridad ay wala sa kawit.

Serv-U MFT Server
Habang sumusulong ang teknolohiya, pati na rin ang seguridad. Sa kasamaang palad, hindi iyan ang kaso dito. Ang mga teknolohiyang tulad ng SSL at SSH ay sigurado doon upang ma-secure ang proseso ngunit hindi ito sapat. Kailangan naming magsimulang gumamit ng mas advanced at ligtas na mga protokol upang matiyak na walang sinuman ang maaaring maharang ang link sa pagitan ng nagpadala at ng tatanggap. Para sa hangaring ito, ngayon, tatalakayin namin ang MFT (Managed File Transfer) at gabayan ka sa kung paano maipadala ang iyong mga file nang ligtas gamit ang Pamahalaang Paglipat ng File ng Pamahalaang Serbisyo ng U-U kasangkapan Ang Solarwinds ay hindi isang pamilyar na pangalan. Ang bawat system o network engineer ay tiyak na ginamit ang kanilang mga produkto sa ilan sa kanilang buhay / karera. Isang pangalan ng kahusayan, tiyak na nabubuhay ang Solarwinds kasama ang tool na Server-Transfer na Pinamamahalaang File Transfer Server ng Serv-U.
Pag-install ng Server na Paglipat ng File na Pinamamahalaang File
Upang maipadala ang iyong mga file nang ligtas, kakailanganin mong i-download at mai-install ang tool mula sa website ng Solarwinds. Upang magawa ito, magtungo sa ang link na ito at ibigay ang kinakailangang impormasyon. Pagkatapos nito, mag-click sa ‘ Magpatuloy sa Libreng Pag-download ’Button upang masuri mo ang produkto para sa iyong sarili. Kapag na-download mo na ang tool, sundin ang mga tagubilin sa ibaba:
- Kinuha ang .zip file sa anumang lokasyon na gusto mo. Mag-navigate sa lokasyon at patakbuhin ang file ng pag-setup.
- Piliin ang iyong wika at pagkatapos ay mag-click Susunod .
- Sumang-ayon sa mga tuntunin sa lisensya at pindutin Susunod . Piliin ang lokasyon kung saan mo nais na mai-install ang tool at pagkatapos ay mag-click Susunod .
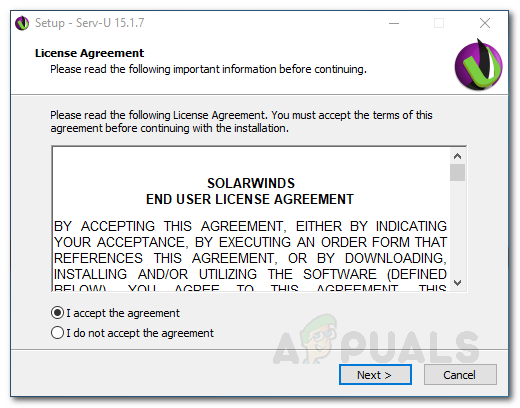
Kasunduan sa Lisensya ng Serv-U
- Piliin kung nais mo ang isang folder ng Start Menu para sa tool para sa hindi. Mag-click Susunod .
- Kung nais mo ng isang shortcut sa desktop, i-click lamang Susunod . Kung hindi man, alisan ng tsek ang pagpipiliang shortcut sa desktop at i-click ang Susunod.
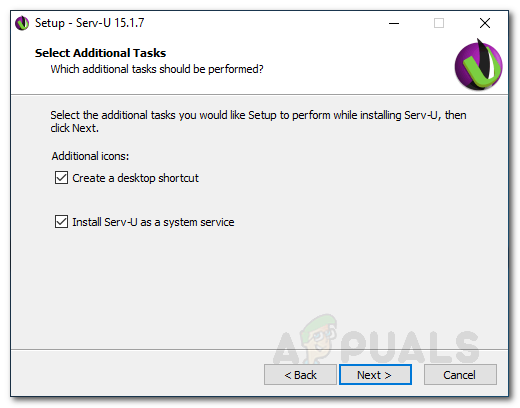
Pag-install ng Serv-U
- Mag-click I-install upang simulan ang proseso ng pag-install, hintaying matapos ito.
- Kapag tapos na, mag-click Tapos na upang ilunsad ang Serv-U Management Console .
Lumilikha ng isang Domain
Ang isang domain sa Serv-U Managed File Transfer Server ay isang koleksyon ng mga setting na karaniwan sa pagitan ng mga gumagamit at pangkat. Ang paglikha ng isang domain ay hindi nangangahulugang ang lahat ng mga gumagamit ng domain ay may access sa lahat ng mga file at folder. Maaari lamang nilang ma-access ang mga file at folder na bibigyan mo sila ng pag-access. Sa sandaling ilunsad mo ang Server-Transfer ng Managed File Transfer ng Serv-U, sasabihan ka upang lumikha ng isang domain. Narito kung paano ito gawin:
- Mag-click Oo sa na-prompt na kahon ng dialogo kapag binuksan mo ang Serv-U MFT.

Lumilikha ng isang Domain
- Kung wala kang makitang anumang kahon ng dayalogo, i-click lamang ang + icon sa harap ng Nabigasyon .
- Mag-type ng isang pangalan para sa domain at bigyan ito ng isang paglalarawan. Mag-click Susunod .
- Piliin ang uri ng domain na nais mong maging. Maaari mo ring piliin ang pareho ng mga pagpipilian at mag-click lamang Susunod .

Uri ng Domain
- I-type ang domain URL at tukuyin ang pagbabahagi ng imbakan. Kung nais mong gumamit ng isang ligtas na URL, mag-click sa kani-kanilang checkbox.

Pagbabahagi ng File
- Maaari mo ring i-configure SMTP sa pagpindot I-configure ang SMTP at pagbibigay ng kinakailangang mga kredensyal. Kung hindi man, mag-click lamang Susunod .
- Pagkatapos nito, sa Mga Protokol pahina, tukuyin ang mga port at protokol na dapat gamitin ng domain upang magbigay ng pag-access sa mga gumagamit. Pagkatapos, mag-click Susunod .
- Ipasok ang IP address na ginagamit upang ma-access ang domain sa Mga Makinig sa IP pahina

Mga Makinig sa IP
- Piliin ang naka-encrypt i-type ang gusto mo kapag nag-iimbak ng mga password.
- Upang payagan ang mga gumagamit na makuha ang kanilang password, lagyan ng tsek ang kani-kanilang kahon. Pagkatapos, mag-click Tapos na .
Lumilikha ng Mga Account ng Gumagamit
Pagkatapos mong lumikha ng isang domain, kakailanganin mong lumikha ng mga account ng mga gumagamit para sa domain. Awtomatiko kang sasenyasan na lumikha ng isang account ng gumagamit sa sandaling natapos mo ang paglikha ng isang domain. Narito kung paano lumikha ng isang account ng gumagamit:
- Mag-click Oo sa dialog box. Kung hindi mo nakikita ang isa, maaari mong patakbuhin ang wizard sa pamamagitan ng pagpunta sa menu ng Mga Gumagamit sa kaliwang bahagi at pag-click sa Wizard.
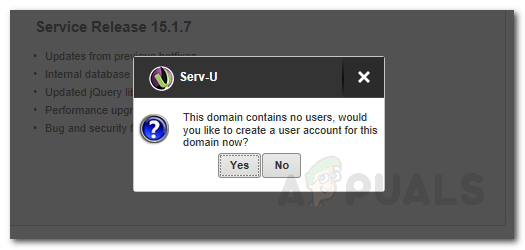
Lumilikha ng isang Gumagamit
- Mag-click Oo kapag sinenyasan na gamitin ang wizard upang magdagdag ng isang gumagamit.
- Magbigay ng a login ID . Ipasok ang buong pangalan at email ng gumagamit kung nais mo. Mag-click Susunod .
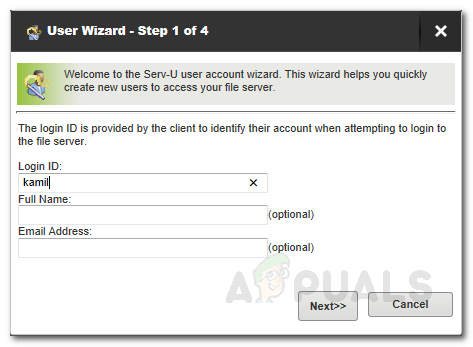
Lumilikha ng isang User Account
- Isang awtomatikong password ang mabubuo. Maaari mo itong palitan kung nais mo. Gayundin, kung nais mong baguhin ng mga gumagamit ang awtomatikong password pagkatapos ng unang pag-login, lagyan ng tsek ang checkbox at pagkatapos ay mag-click Susunod .
- Piliin ang direktoryo kung saan may access ang gumagamit. Mag-click Susunod .
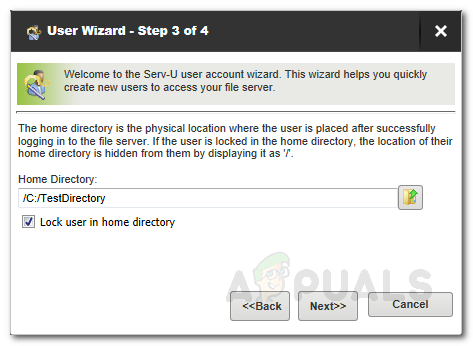
User Wizard
- Bigyan ang gumagamit ng pag-access sa direktoryo at pagkatapos ay mag-click Tapos na .
Pagbabahagi ng Mga File
Ngayon na nakalikha ka ng mga account ng gumagamit at isang aktibong domain, maaari mo nang simulang ibahagi ang iyong mga file. Upang magawa ito, dapat na mai-configure ang Serv-U upang makinig sa mga kahilingan sa HTTP / HTTPS. Kapag tapos na, maaari mong ipasok ang IP address nakatalaga sa Domain ng Serv-U sa isang web browser. I-prompt ka nito ng isang login screen. Ipasok ang iyong mga kredensyal sa FTP upang mag-log in. Pagkatapos nito, maaari mong simulan ang pag-download at pag-upload ng mga file. Gayundin, tiyakin na ang iyong IP address ay hindi pinaghihigpitan ng pagpunta sa Pangalan ng Domain> Mga Detalye ng Domain> Pag-access sa IP . Kung ang iyong IP address ay hindi whitelist, hindi ka makakatanggap ng isang tugon mula sa domain IP address at kaya't hindi makapag-login.

Kliyente sa Web ng Serv-U
Basahin ang 4 na minuto