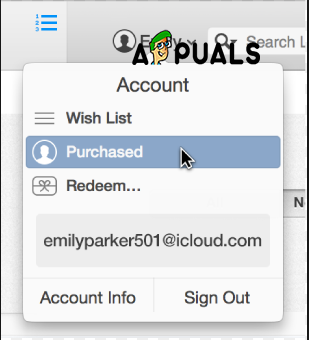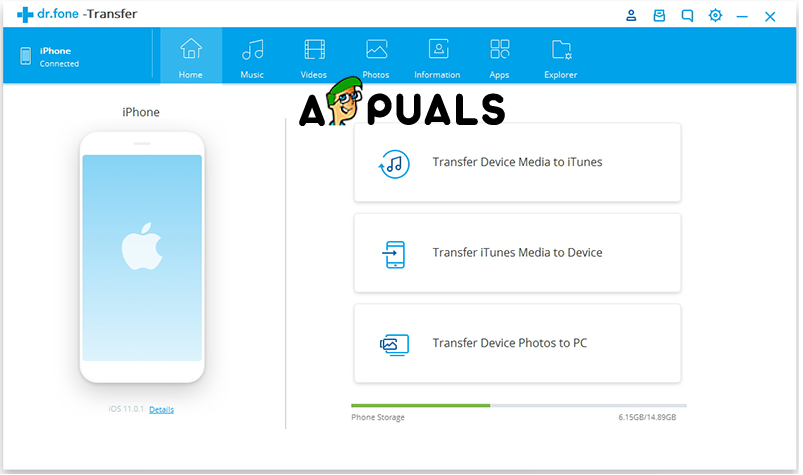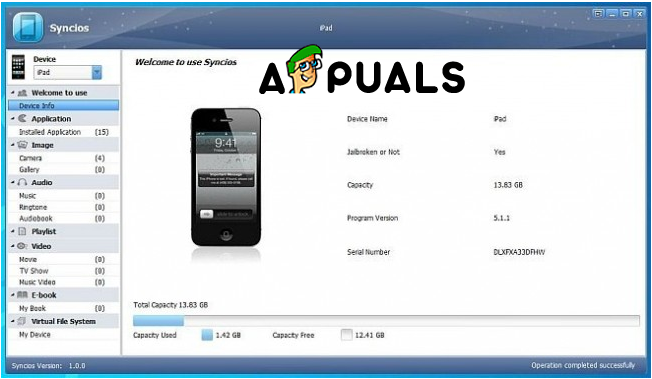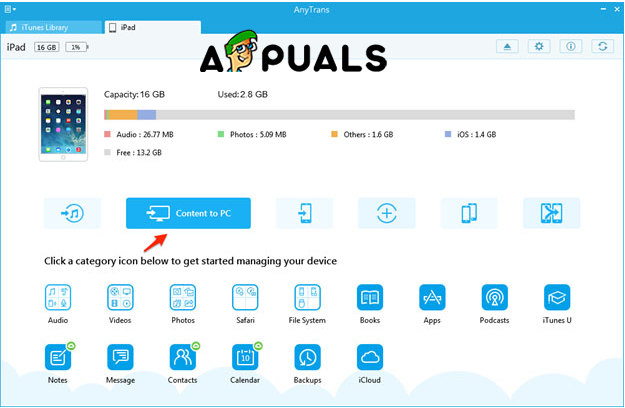Ang artikulong ito ay nagtuturo sa iyo kung paano ilipat ang iyong kanais-nais na musika mula sa iyong iPhone sa iyong PC o Mac. Kakailanganin mong i-install ang iTunes kung hindi mo pa nagagawa iyon. Gayundin, matututunan mo kung paano gawing magagamit ang iyong musika sa lahat ng iyong mga aparato sa iCloud music library.
Paraan # 1- iTunes
Ilipat ang iyong musika
- Ikonekta ang iyong iPhone sa PC o Mac.
- Buksan ang iTunes - kung wala kang iTunes, i-install muna. Kung mayroon ka nito, suriin para sa mga pag-update (kung minsan ang hindi napapanahong bersyon ay maaaring maging sanhi ng mga problema)
- I-click ang File. Ang unang pagpipilian ng tuktok na menu bar.
- Piliin ang Mga Device. Kapag bumukas ang drop-down na menu ng File, karaniwang sa gitna ay matatagpuan ang pagpipilian ng Mga Device.
- Buksan ang Mga Pagbili ng Paglipat mula sa 'iPhone'. Makikita mo ang iyong pangalan ng iPhone sa mga dobleng quote sa halip na: 'iPhone'. Ang pagpili nito ay magsisimulang maglipat ng musika mula sa iyong iPhone sa iyong computer.

Paglipat ng Mga Pagbili
- Maghintay hanggang matapos ang proseso. Ang proseso ng paglilipat ay maaaring tumagal ng ilang segundo hanggang sa isang minuto, depende sa dami at laki ng mga file ng musika na kailangan mong ilipat.
- Piliin ang kamakailang Naidagdag. Matatagpuan ito sa kaliwang bahagi ng menu sa gilid. Nagbubukas ang tab na ito ng kamakailang idinagdag na musika.
- Piliin ang musikang nais mong i-save.
- I-click ang icon ng pag-download (). Ang seleksyon na ito ay mag-download ng iyong kanais-nais na musika sa computer. Kung hindi mo mahahanap ang pindutang ito, malamang na nailipat na ang musika sa iyong computer. Maaari mong makita ang lokasyon ng nai-save na musika sa pamamagitan ng pagpili ng isang kanta, pagkatapos ay sa pamamagitan ng pag-click sa File, at piliin ang Ipakita sa Finder (Mac) o Ipakita sa Windows Explorer (Windows).
I-download na ang Nabiling Musika
- Buksan ang iTunes.
- Tiyaking naka-sign in ka. Mag-click sa Account mula sa tuktok na menu at tingnan ang account na naka-sign in. Kung ang account ay hindi tama, mag-sign in kasama ang isa mula sa iyong iPhone, kailangan mong ipasok ang iyong email address at password sa Apple ID .
- Piliin ang menu ng Account at pagkatapos ay Bumili. Dadalhin ka ng pagpipiliang ito sa tab na iTunes Store.
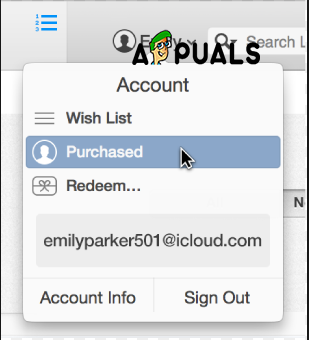
I-download na ang Nabiling Musika
- Piliin ang tab na Musika.
- Piliin ang Hindi sa Aking Library tab. Ipapakita ng opsyong ito ang isang listahan ng lahat ng iyong mga biniling kanta na wala sa iyong iTunes library.
- I-click ang icon ng pag-download. Maaari mong makita ang lokasyon ng nai-save na musika sa pamamagitan ng pagpili ng isang kanta, pagkatapos ay sa pamamagitan ng pag-click sa File, at piliin ang Ipakita sa Finder (Mac) o Ipakita sa Windows Explorer (Windows).
Paraan # 2- Ilipat ang iyong musika gamit ang dr.fone at mga kahalili para sa dr.fone
Bago ipaliwanag kung paano gamitin ang dr.fone at iba pang mga kahalili para sa iTunes, kailangan naming ipaalam sa iyo na ang karagdagang software ay maaaring hindi libre. Dapat mong i-install ang software sa iyong computer at ikonekta ang iyong aparato upang masimulan ang paglipat ng musika. Maglilista kami ng ilang:
- dr.fone
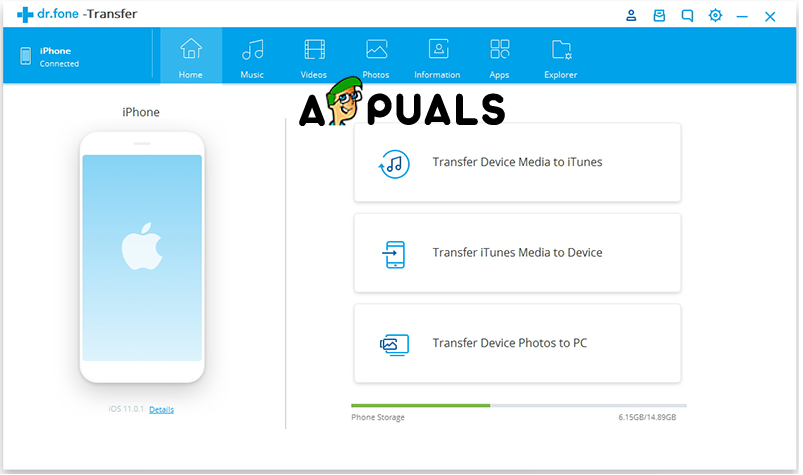
dr.fone
- Syncios iPhone Transfer Tool (Windows).
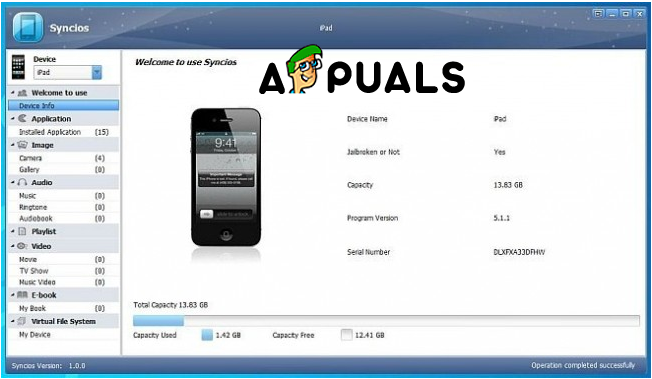
Syncios iPhone Transfer Tool
- CopyTrans iPhone Transfer Tool (Windows).
- AnyTrans (Windows).
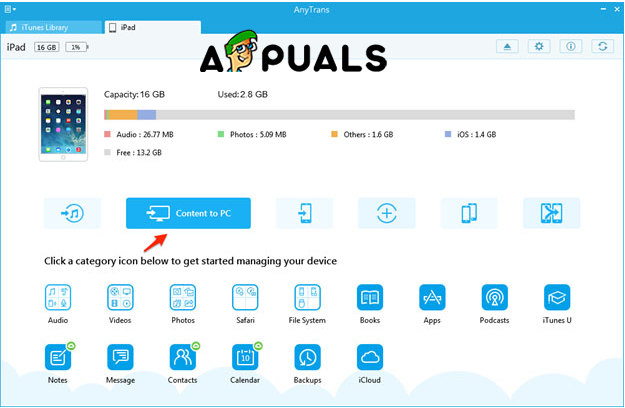
Anytrans
- iExplorer iPhone Transfer Tool (Mac at Windows)
Talaga, ang lahat ng mga tool para sa paglilipat ng musika ay gumagana sa parehong paraan.
- Una sa lahat, tulad ng sinabi dati, kailangan mong i-install ang mga ito sa iyong computer.
- Ang pangalawang hakbang ay upang ikonekta ang iyong aparato
- Buksan ang dr.fone.
- Mag-click sa tab na Musika. Buksan ng tab na Musika ang lahat ng mga file ng musika na mayroon ka sa iyong iPhone.
- Piliin ang musika na nais mong ilipat at mag-click sa I-export ang icon. Pagkatapos, maaari mong piliing i-export ang mga napiling file nang direkta sa PC o iTunes.
Sa dalawang pamamaraang ito, maaari kang maglipat ng mga file ng musika mula sa iPhone sa iyong Mac o PC. Ngunit sa palagay ko, dapat mong palaging subukan muna sa iTunes. Ang iTunes ay isang software na orihinal na inilaan para sa iyong iPhone, iyon ang dahilan kung bakit ang pinakamahusay na solusyon. Bilang karagdagan, ang iba pang software ay maaaring maging walang bayad.
2 minuto basahin