Ang Raspberry Pi ay isang maliit na computer na may lakas ng isang badyet na PC o smartphone at sapat na malakas upang payagan kang bumuo ng mga pasadyang aparato, mga sentro ng media at maging mga server. Maaari mong gawing isang omnipresent cloud service ang iyong Raspberry Pi tulad ng Dropbox o Google Drive. Sa pamamagitan nito, magagawa mong i-access ang iyong mga file mula sa isang malayuang lokasyon at ibahagi ang iyong mga file sa iba pang mga aparato.
Sa gabay na ito, ipapakita ko sa iyo ang dalawang komprehensibong paraan upang gawing iyong personal cloud server ang iyong Raspberry Pi. Bago ka magpatuloy, ipinapalagay kong mayroon kang iyong Pi na pinapagana ng isang mouse at keyboard na konektado dito, at sa wakas ay naka-install dito ang Raspbian OS.
Paraan 1: Paggamit ng FE Private Cloud
Bago ka magpatuloy sa gabay na ito kunin ang mga sumusunod na file:
- FE Pribadong Cloud Raspberry Pi client (Tiyaking mayroon kang isang FE Private Cloud account)
- File Expert para sa Android
- I-extract ang mga nilalaman ng FEPrivateCloud_raspberryPi.tar.gz file gamit ang sumusunod na utos:
tar -xvf FEPrivateCloud_raspberryPi.tar.gz
- Magbukas ng isang terminal sa loob ng nakuha na folder at baguhin ang mga pahintulot ng mga nilalaman sa loob ng nakuha na folder gamit ang mga sumusunod na utos.
serbisyo ng chmod + x
chmod + x server
- Simulan ang serbisyo ng FE Private cloud sa pamamagitan ng pagpasok ng terminal command:
nohup ./service> privatecloud.log 2> & 1 &
- Mag-log in sa server at i-configure ito sa pamamagitan ng pagpasok ng mga sumusunod na utos:
./server -u [username] -p [password] - Ipasok ang iyong mga kredensyal ng FE Pribadong Cloud account.
./server -d (Lumilikha ng isang buong pribadong direktoryo ng cloud)
./server -quit (Mag-log out mula sa server)
./server -help (Nag-aalok ng tulong sa offline)
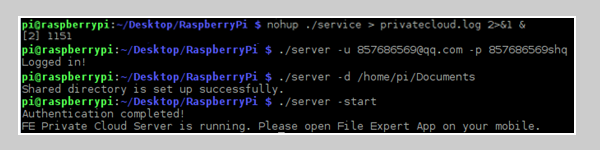
Maaari mo ring gamitin ang lahat ng ito sa isang utos upang maiwasan ang pagpasok ng mga utos nang paisa-isa:./server -u [username] -p [password] -d [path / to / storage / server –start
- Sa iyong Android phone, buksan ang FE Private Cloud, mag-sign in sa serbisyo at piliin ang Pribadong Cloud mula sa menu.

Pagkatapos kumonekta sa server, maaari mong ma-access at pamahalaan ang iyong mga file mula sa mga multiply sa iyong smartphone at iba pang mga aparato alinman sa lokasyon ng iyong tahanan o mula sa isang malayuang lokasyon.
Paraan 2: Paggamit ng OwnCloud
Ang OwnCloud ay isa sa pinakamahusay na software ng Raspbian doon upang matulungan kang lumikha ng iyong sariling protektadong serbisyo ng cloud storage. Sa OwnCloud, maaari mong i-sync at ibahagi ang iyong mga file, at i-access ito mula sa anumang mga aparato na nakakonekta sa internet. Bukod pa rito, nag-aalok ang OwnCloud ng pag-encrypt at pinapanatili ang mga mas lumang bersyon ng lahat ng binago na mga file at binibigyang-daan ka upang bumalik sa mga mas lumang bersyon nang may mas kaunting pagsisikap. Narito kung paano i-install at i-set up ang OwnCloud sa iyong Raspberry Pi.
- Buksan ang isang session ng terminal at idagdag ang mga repository ng OwnCloud at pagkatapos ay i-install ang OwnCloud kasama ang mga sumusunod na utos:
wget http://download.opensuse.org/repositories/isv:OwnCloud:community/Debian_7.0/Release.key
sudo apt-key add -Release.key
sudo apt-get update
sudo apt-get install owncloud - Ini-install nito ang MySQL database bilang pagiging maaasahan at hihilingin sa iyo na mag-set up ng isang root password, na dapat mo.
sudo a2enmod header muling isulat ang env
sudo apachectl restart
Kung nais mong mag-upload ng mga file na higit sa 2MB ang laki, buksan ang file ng pagsasaayos ng PHP na matatagpuan sa ilalim  sa isang text editor, hanapin ang mga string na 'upload_max_filesize' at 'post_max_size_variables' at pagkatapos ay baguhin ang kanilang halaga mula sa '2M' patungo sa iyong nais na tulad ng limitasyon sa laki halimbawang '2G' o '512M'
sa isang text editor, hanapin ang mga string na 'upload_max_filesize' at 'post_max_size_variables' at pagkatapos ay baguhin ang kanilang halaga mula sa '2M' patungo sa iyong nais na tulad ng limitasyon sa laki halimbawang '2G' o '512M'
Maaari mo ring mai-install ang isang accelerator gamit ang 'sudo apt-get install apc' at lumikha ng isang file na ito sa  at pagkatapos ay idagdag ang mga sumusunod na linya sa file:
at pagkatapos ay idagdag ang mga sumusunod na linya sa file:
extension = apc.so
apc.enified = 1
apc.shm_size = 30
- Mag-plug sa isang medium ng imbakan sa Pi at ipasok ang utos na 'sudo blkid' sa terminal - ang imbakan ay malamang na mai-mount sa ' / dev / sdXx ’. Itala ang mga drive ng UUID, na may form na xxxx-xxxx at pagkatapos ay i-mount ang drive gamit ang mga sumusunod na utos. Ipinapalagay ng utos na ang iyong pagmamaneho ay naging isang FAT32 filesystem.
sudo mkdir

sudo mount -t vfat -o umask = 007, auto, uid = 33, gid = 33


- Ilunsad ang isang web browser at mag-navigate sa serbisyo ng OwnCloud sa '192.168.x.x / owncloud' kung saan ang '192.168.x.x' ay ang IP address ng iyong Raspberry Pi. Dahil ito ay isang sariwang pag-install, hihilingin sa iyo na lumikha ng isang bagong account ng gumagamit.
- I-configure ang OwnCloud upang magamit ang MySQL database at mag-iimbak ng mga file sa konektadong storage device. I-click ang Imbakan at Database menu at pagkatapos ay ipasok ang '/ media / owncloud / data' sa textbox sa tabi ng 'Data Folder' at pagkatapos ay piliin ang opsyong 'MySQL / MariaDB' sa Database
Gumamit ng 'localhost 'bilang host,' root 'bilang username at pagkatapos ang password na itinakda mo nang mas maaga kapag nagse-set up ng OwnCloud.
Sa puntong ito, maaari mong simulang mag-upload ng mga file sa iyong server, i-set up ang mga kliyente at tuklasin ang iba pang mga tampok ng OwnCloud. Kung nais mong i-access ang iyong OwnCloud server mula sa isang malayuang lokasyon, kakailanganin mong paganahin ang port pasulong sa iyong router, na ang mga tagubilin ay maaari mong makita sa website ng iyong router vendor.
Basahin ang 3 minuto
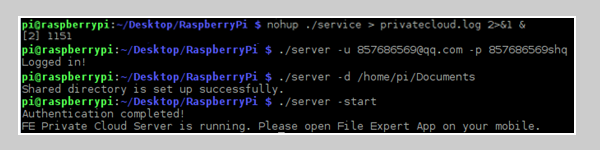


















![[Update: Nanalo ang Mga Nagbebenta] Ang Microsoft Ay Dapat Tapusin ang Mga Karapatan sa Panloob na Paggamit Para sa Mga Kasosyo Nito Na Hindi Ibig sabihin Walang Libreng Paggamit Ng Mga Produkto at Serbisyo ng MS](https://jf-balio.pt/img/news/05/microsoft-was-end-internal-use-rights.jpg)






