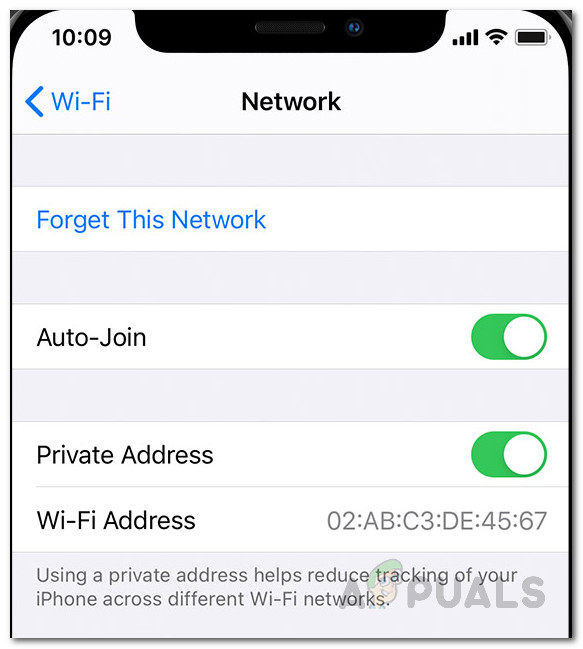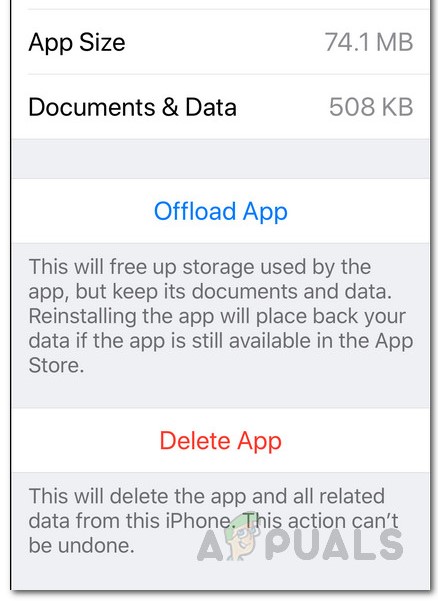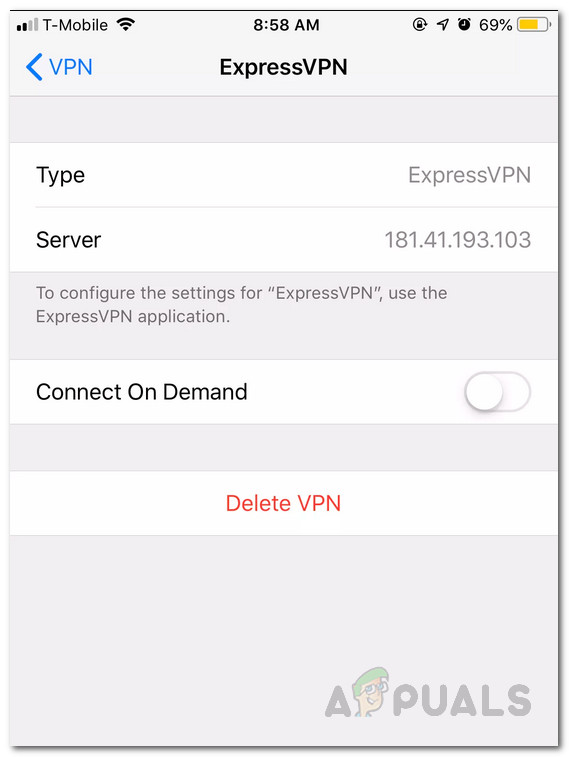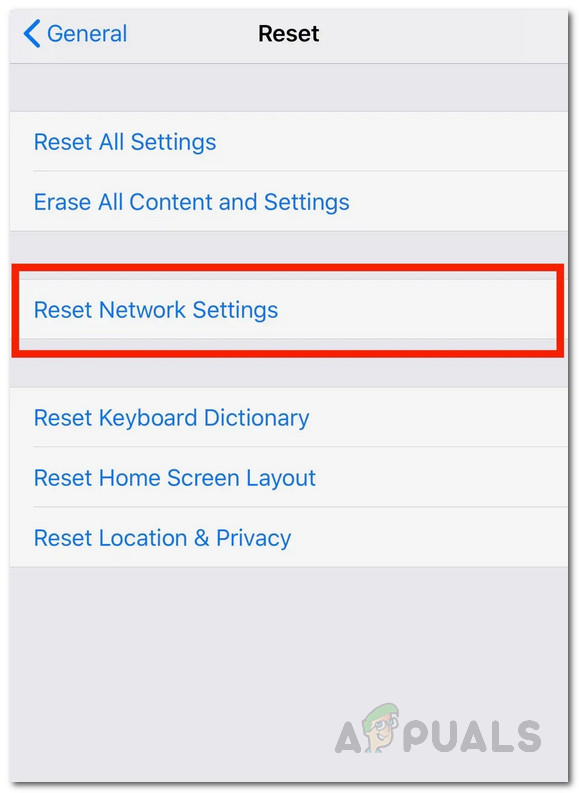Ang iOS 14 at iPadOS 14 ang kasalukuyang pangunahing pagpapalabas ng mobile operating system na binuo ng Apple. Ang bawat isa ay palaging nasasabik para sa isang bagong pangunahing pagpapalabas dahil naka-pack ito ng maraming higit pang mga tampok at sa ilang mga kaso, isang bago o mas malinis na interface ng gumagamit. Gayunpaman, sa isang bagong paglabas, may ilang mga hindi ginustong mga bagay din. Ang mga bug at problema ay madalas na naranasan sa mga bagong pag-update at pareho ang kaso dito. Ang mga gumagamit ng iOS at iPadOS ay nahaharap sa mga isyu sa kanilang pagkakakonekta sa WiFi pagkatapos ng bagong pag-update.

iOS 14
Bilang ito ay lumabas, ang WiFi ay hindi gumagana nang maayos sa iOS 14 at iPadOS 14. Para sa ilang mga gumagamit, ang data ng cellular ay awtomatikong pinagana sa umiiral na koneksyon sa WiFi at sa gayon hindi nila ma-access ang internet. Para sa iba, ang WiFi alinman ay hindi kumonekta o kung sakaling ito ay, nabigo upang gumana sa lahat. Mayroong ilang mga karaniwang dahilan na nalalaman sa ngayon na sanhi ng nasabing problema. Dadaan kami sa kanila sa ibaba. Kaya, nang walang karagdagang pagtatalo, magsimula tayo.
- Pribadong Address - Bilang ito ay lumabas, ang pinakakaraniwang sanhi ng nasabing isyu ay naging isang bagong tampok ng iOS at iPadOS, na kilala bilang Pribadong Address. Ang tampok ay dapat na magbigay ng pinabuting seguridad, gayunpaman, sa karamihan ng mga kaso, pinahinto nito ang iyong telepono mula sa pagkonekta sa WiFi. Samakatuwid, upang ayusin ang isyu, kakailanganin mong i-off ang tampok.
- Third-Party VPN - Ang isa pang karaniwang sanhi ng mga nasabing isyu ay nangyayari na ang anumang third-party VPN na na-install mo sa iyong system. Dahil ang operating system bago, ang ilang mga VPN software ay hindi pa tugma sa bagong bersyon at sa gayon ay magreresulta sa hindi mo na magagamit ang WiFi. Sa gayon, kakailanganin mong i-uninstall ang software upang malutas ang isyu.
Ngayon na dumaan kami sa mga potensyal na sanhi ng isyu, magsimula tayo sa iba't ibang mga pamamaraan na maaari mong sundin upang maayos ang isyu. Mangyaring sundin ang.
Paraan 1: Patayin ang Pribadong Address
Ang bagong pangunahing pagpapalaya ay tila nakatuon sa iyong privacy at seguridad sa network na nakakonekta ka. Para sa kadahilanang ito, ang Apple ay nakagawa ng tampok na Pribadong Address. Upang makipag-usap sa a WiFi network , dapat kilalanin ng mga aparato na nakakonekta ang kanilang sarili gamit ang isang natatanging address na kilala bilang MAC o Media Access Control address. Ngayon, ang problema ay, kung gumagamit ang isang aparato ng parehong address sa isang network, madaling mapansin ito ng isang tagamasid at sa gayon mapanganib ang iyong privacy. Samakatuwid, ang tampok na Pribadong Address ay ipinakilala upang mabawasan ang peligro sa privacy ng mga gumagamit. Sa Pribadong Address, napipilitan kang gumamit ng isang natatanging at magkakaibang MAC address sa bawat WiFi network.
Sa ngayon ay sanhi ito ng karamihan sa mga isyu sa WiFi. Upang malutas ito, kailangan mong huwag paganahin ang tampok hanggang sa malutas ang isyu na iminungkahi din ng Apple Engineers. Narito kung paano i-off ang tampok na Pribadong Address:
- Una sa lahat, sa iyong iPhone o iPad, pumunta sa Mga setting at pagkatapos ay mag-tap sa Wi-Fi pagpipilian
- Kapag nasa menu na Wi-Fi ka, i-tap ang icon ng impormasyon (i) sa tabi ng network na nakakonekta ka.
- Sa Network mga setting ng screen, i-tap ang Pribado Tirahan pagpipilian upang patayin ito.
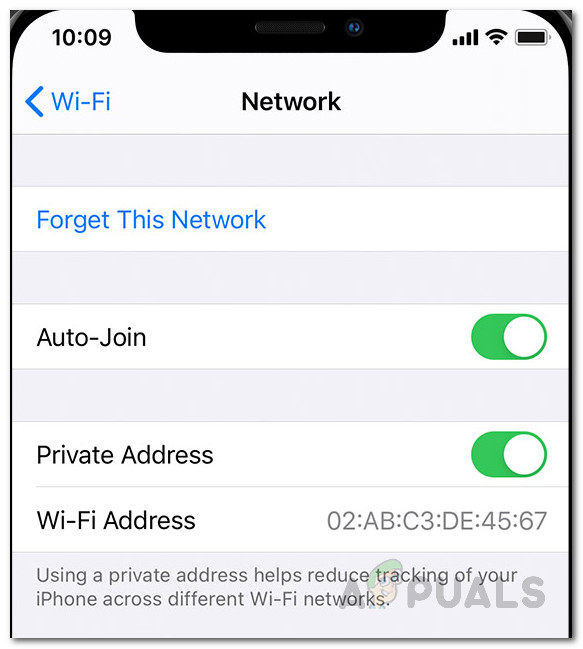
Mga Setting ng Network
- Panghuli, patayin ang iyong Wi-Fi at pagkatapos ay i-on ito muli.
- Tiyaking hindi pa rin pinagana ang tampok na Pribadong Address. Tingnan kung inaayos nito ang isyu.
Paraan 2: I-uninstall ang Third-Party VPN
Bilang ito ay naging, ang third-party na VPN software sa iyong aparato ay maaari ding maging sanhi ng paglitaw ng isyu. Iba't ibang mga gumagamit ang nag-ulat na nahaharap sila sa isyu dahil sa isang third-party na VPN na na-install nila sa kanilang system. Madalas itong nangyayari kapag lumabas ang isang bagong pangunahing pagpapalaya. Sa ilang mga kaso, ang mga aplikasyon ay hindi tugma sa bagong pinakawalan na bersyon, at samakatuwid, hindi sila gumana nang maayos. Maghihintay ka para sa isang pag-update mula sa mga developer.
Gayunpaman, sa karamihan ng bahagi, tila ang Norton VPN ang naging ugat ng isyu. Gayunpaman, hindi lamang ito limitado sa Norton ngunit kung mayroon kang ibang VPN sa iyong telepono, malamang na maaaring maging sanhi ito ng isyu. Samakatuwid, upang maayos ang isyu, kakailanganin mong alisin ang isyu. Narito kung paano i-uninstall ang VPN app:
- Una sa lahat, sa iyong iPhone o iPad , pumunta sa iyong aparato Mga setting .
- Sa screen ng Mga Setting, mag-tap sa pangkalahatan pagpipilian
- Doon, daan patungo sa aparato Imbakan .
- Mula sa listahan ng mga application, hanapin ang iyong VPN at pagkatapos ay mag-tap dito.
- Panghuli, i-click ang Tanggalin App pagpipilian upang alisin ang application mula sa iyong aparato.
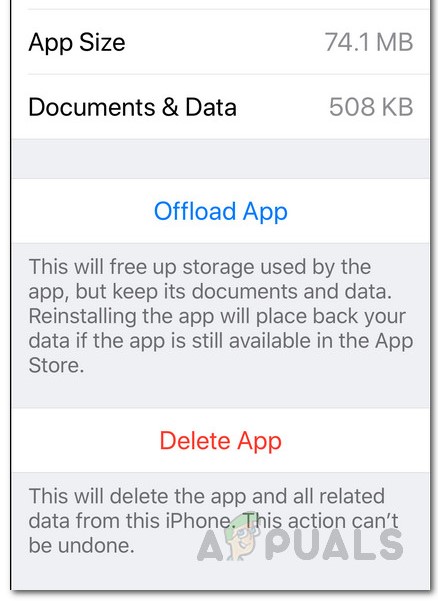
Tinatanggal ang App
- Kung sakaling nag-set up ka ng isang VPN sa iyong mga setting, aalisin mo ito mula doon.
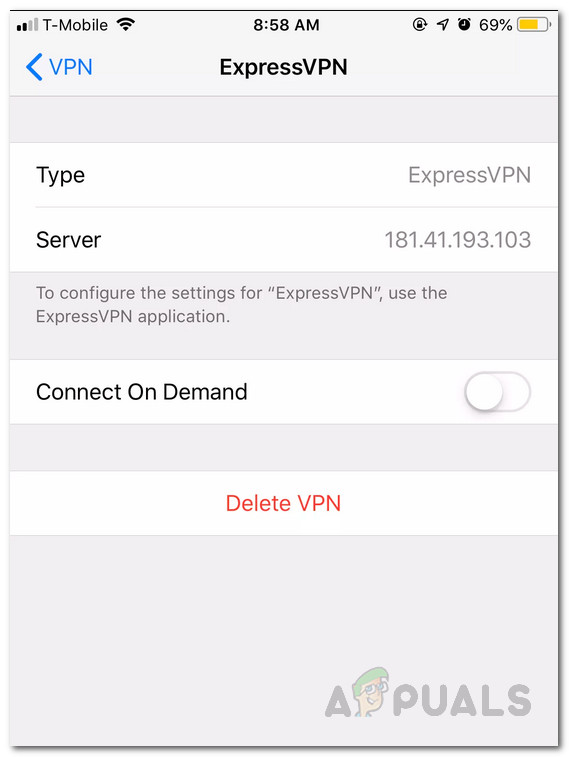
Pagtanggal ng VPN
- Kapag natanggal ang aparato, i-off ang iyong Wi-Fi at pagkatapos ay i-on upang makita kung naayos nito ang isyu.
Paraan 3: I-reset ang Mga Setting ng Network
Panghuli, kung wala sa mga solusyon sa itaas ang nag-iingat para sa iyo, kakailanganin mong i-reset ang mga setting ng network sa iyong telepono. Bilang ito ay lumiliko, madalas na pag-reset ng iyong mga setting ng network ay maaaring ayusin ang iba't ibang mga isyu sa pagkakakonekta ng network. Iniulat ito ng isang gumagamit na nahaharap sa isang katulad na isyu. Samakatuwid, ito ay nagkakahalaga ng isang pagbaril. Upang magawa ito, sundin ang mga tagubilin sa ibaba:
- Una sa lahat, pumunta sa iyong iPhone o iPad Mga setting .
- Sa screen ng Mga Setting, pumunta sa pangkalahatan at pagkatapos ay mag-tap sa I-reset pagpipilian
- Panghuli, sa I-reset ang screen, i-tap ang I-reset ang Mga Setting ng Network upang gawin ito.
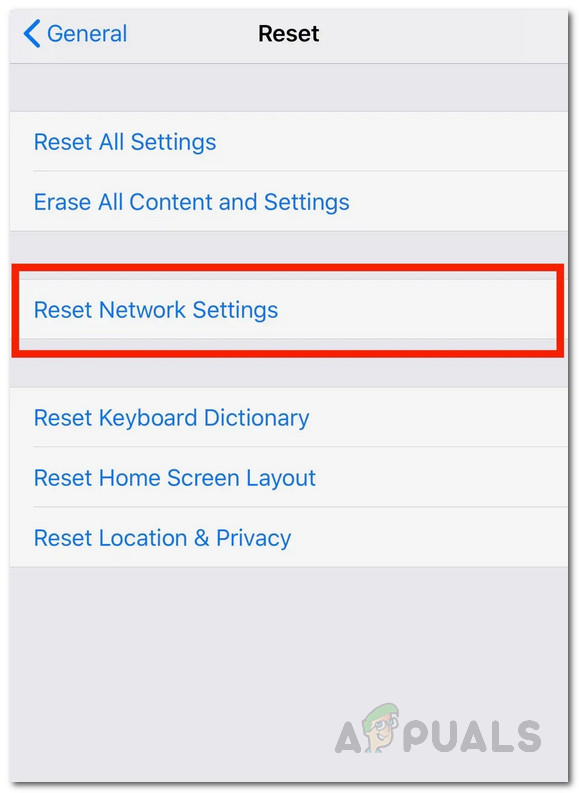
Pag-reset ng Mga Setting ng Network
- Kumpirmahin ang pagkilos. Ire-reset nito ang mga setting ng iyong network.
- Pagkatapos nito, subukang i-toggle ang iyong Wi-Fi upang makita kung mananatili ang isyu.
Maaari mo ring i-reset ang iyong router kung magpapatuloy pa rin ang isyu. Ang isang gumagamit ay nag-ulat na ang pag-reset sa kanilang router ng dalawang beses naayos ang isyu, kaya maaari itong ayusin din sa iyo.
Mga tag iOS Basahin ang 3 minuto