Ang mga manlalaro ng Warzone 2.0 ay nahaharap sa mga isyu sa lag at pagkautal kapag naglalaro ng laro. Naganap ito pagkatapos mag-install ng Windows update para sa ilang user, habang ang iba ay natagpuan na ang kanilang bersyon ng BIOS firmware ang may kasalanan.

Warzone 2
Maraming dahilan kung bakit maaaring mangyari ang problemang pinag-uusapan, at sa artikulong ito, naglista kami ng ilang paraan na magagamit mo para ayusin ang isyu para sa iyong sarili. Hindi lahat ng pamamaraan ay maaaring gumana para sa iyo dahil ang dahilan sa bawat kaso ay maaaring mag-iba. Samakatuwid, tiyaking dadaan ka sa mga ito hanggang sa malutas ang iyong isyu.
1. Baguhin ang Mga Setting ng Graphics
Ang unang bagay na dapat mong gawin kapag nahaharap ka sa gameplay stutters ay babaan ang iyong mga setting ng graphics. Makakatulong ito nang malaki kapag wala kang high-end na PC at nakatakda ang iyong mga setting sa mataas.
Sa ganoong sitwasyon, ang pagbabago ng iyong mga setting ng graphics mula sa mataas hanggang sa katamtaman ay maaaring makatulong na palakasin ang iyong FPS at pakinisin ang gameplay. Ang Warzone 2 ay may limang preset na magagamit mo sa labas ng kahon. Ang mga ito ay Minimum, Basic, Balanse, Ultra, at Extreme.
Maaari mong gamitin ang isa sa mga nabanggit na preset upang makita kung nagdudulot ito ng pagbabago sa iyong gameplay. Bilang kahalili, maaari mong baguhin nang manu-mano ang mga setting ng graphics at magkaroon ng custom na configuration. Kung pupunta ka sa kalsadang ito, ang ilang mga setting na kakailanganin mong ayusin ay Mga Detalye at Texture , Pandaigdigang Kalidad, Shadow & Pag-iilaw , at Mga Epekto sa Post Processing .
Sa wakas, maaari mo ring baguhin ang resolution ng iyong laro, na kadalasang gumagawa ng makabuluhang pagkakaiba. Kung hindi maaayos ng pagbabago ng mga setting ng graphics ang isyu, lumipat sa sumusunod na paraan sa ibaba.
2. Huwag paganahin ang In-Game Overlay
Ang ilang mga third-party na application na ginagamit mo sa iyong computer ay kadalasang may mga in-game na overlay. Nagbibigay-daan sa iyo ang mga overlay na ito na ma-access ang application habang naglalaro ng laro. Kahit na ito ay nagliligtas sa iyo mula sa problema ng pag-tab out, ang tampok ay may halaga.
Ang mga in-game na overlay ay minsan ay maaaring makapinsala sa pagganap ng laro, nang malaki sa ilang laro kaysa sa iba. Sa ganitong sitwasyon, kakailanganin mong i-disable ang mga in-game na overlay ng iba't ibang application na naka-install sa iyong computer.
Dadalhin ka namin sa mga hakbang ng hindi pagpapagana sa mga pinakakaraniwang overlay na makikita sa mga araw na ito.
Discord
- Una, buksan ang Discord kliyente sa iyong computer.
- Sa tabi ng icon ng iyong profile, mag-click sa icon ng gear upang pumunta sa Mga setting.
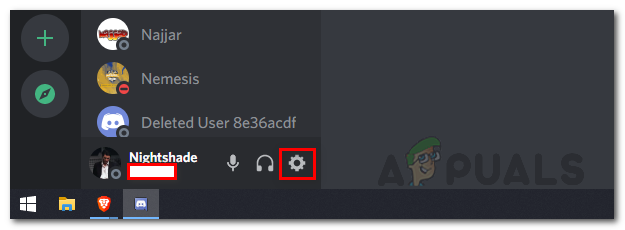
Pag-navigate sa Mga Setting ng Discord
- Pagkatapos, sa kaliwang bahagi, mag-scroll pababa at lumipat sa Overlay ng Laro .
- Doon, i-click ang Paganahin ang in-game overlay slider upang i-off ito.
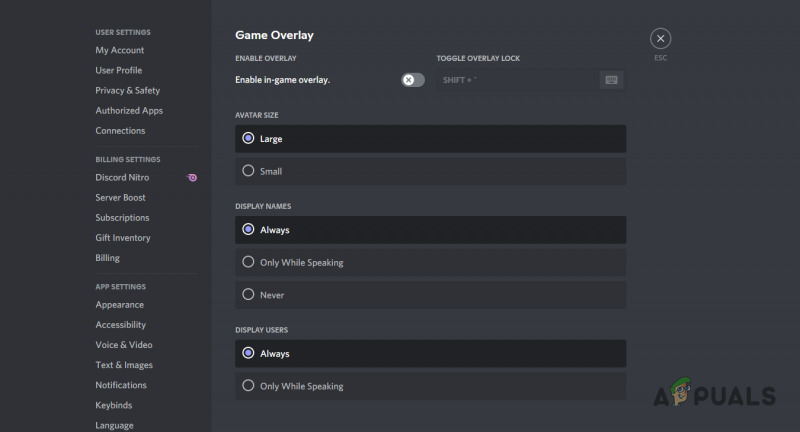
Hindi pagpapagana ng Discord Overlay
Kung gumagamit ka ng anumang iba pang application para sa pakikipag-ugnayan sa mga kaibigan, tiyaking i-disable ang in-game overlay kung mayroon ito.
Karanasan sa GeForce
- Magsimula sa pamamagitan ng pagbubukas ng Karanasan sa GeForce app.
- Sa kaliwang sulok sa itaas, mag-click sa icon ng gear upang buksan ang Mga Setting.
- Pagkatapos, sa Heneral tab, mag-click sa slider sa tabi ng In-game overlay pagpipilian upang huwag paganahin ito.
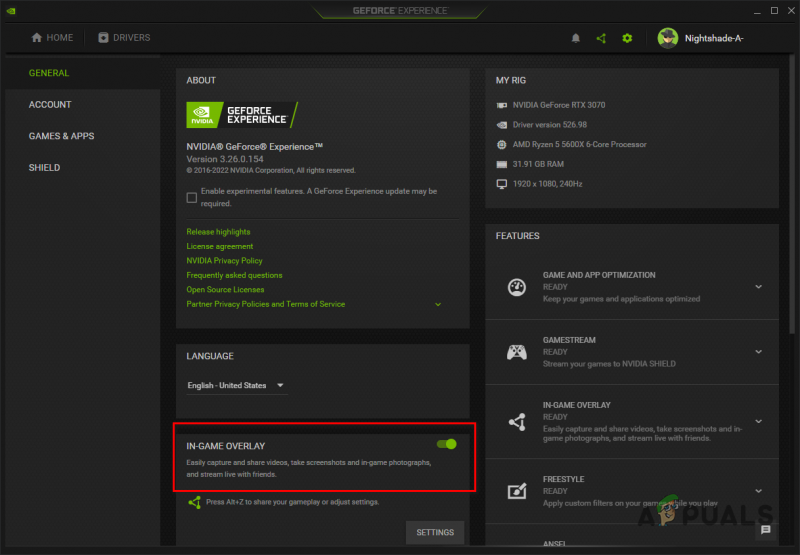
Hindi pagpapagana sa GeForce Experience In-Game Overlay
Kapag na-disable mo na ang mga in-game na overlay ng iba't ibang application na ginagamit mo, tingnan kung may pagkakaiba ito. Sa flip case, lumipat sa sumusunod na paraan.
3. I-update ang Mga Driver ng Graphics
Pagdating sa paglalaro, ang mga driver ng graphics ay may mahalagang papel. Ito ay malinaw dahil ang mga laro ay lubos na umaasa sa iyong graphics card, at ang mga driver ay ginagamit upang makipag-ugnayan sa graphics card sa iyong motherboard.
Hinihiling ng Warzone 2 sa mga manlalaro sa kanilang unang paglulunsad na i-update ang kanilang mga graphics driver kung gumagamit ang mga user ng lumang bersyon. Karamihan sa mga manlalaro ay hindi nakikinig sa gayong mga tagubilin at patuloy na nilalaro ang laro.
Bagama't maayos ito sa ilang mga kaso, para sa isang laro na bago gaya ng Warzone 2, na batay sa Call of Duty Modern Warfare II, ang pag-update ng iyong mga graphics driver ay isang bagay na hindi mo maaaring pabayaan. Upang i-update ang iyong mga graphics driver, kakailanganin mong i-uninstall ang mga kasalukuyang driver at i-download ang pinakabagong bersyon na available para sa iyong card mula sa website ng iyong manufacturer. Sundin ang mga tagubilin sa ibaba upang gawin ito:
- Una, buksan ang Tagapamahala ng aparato sa pamamagitan ng paghahanap nito sa Start Menu.
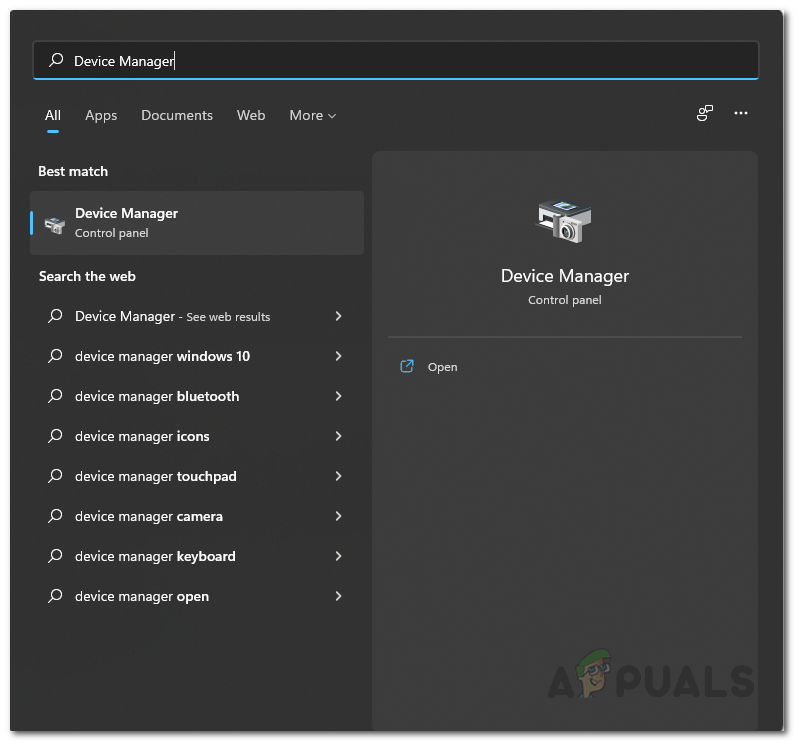
Binubuksan ang Device Manager
- Sa window ng Device Manager, palawakin ang Mga display adapter listahan.
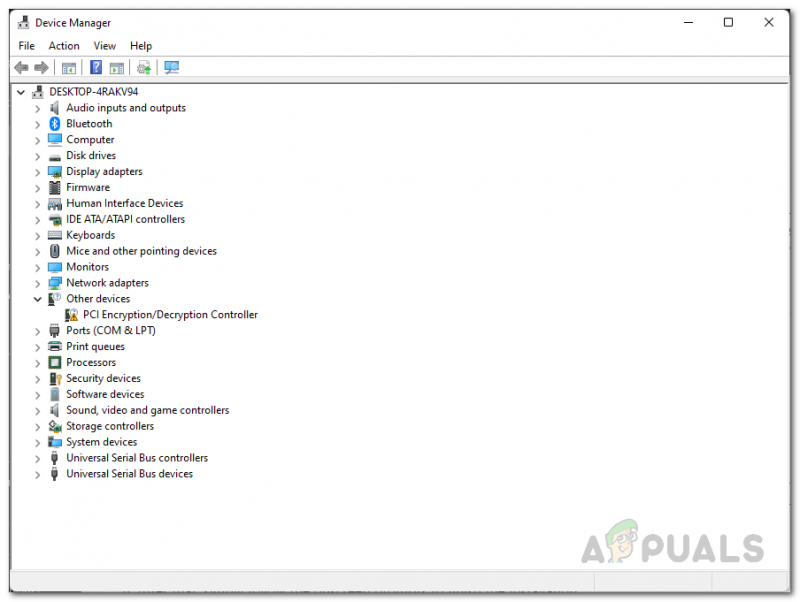
Tagapamahala ng aparato
- Pagkatapos, mag-right-click sa iyong mga graphics driver at pumili I-uninstall ang device.
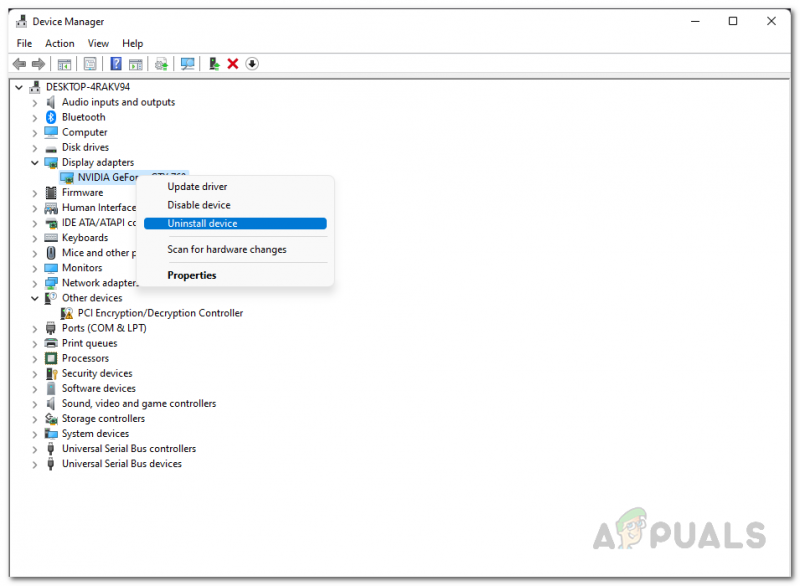
Pag-uninstall ng mga Graphics Driver
- Pagkatapos, pumunta sa website ng iyong manufacturer at i-download ang pinakabagong mga graphics driver na magagamit para sa iyong card.
- I-install ang mga bagong driver at pagkatapos ay i-restart ang iyong computer.
- Kapag ginawa mo iyon, tingnan kung ang iyong isyu sa pagkahuli sa warzone ay mawawala na.
4. Paganahin ang Windows Ultimate Performance Plan
May iba't ibang power plan ang Windows na magagamit mo batay sa iyong mga pangangailangan. Maaaring limitahan ng mga power plan na ito ang pagganap ng iyong computer sa pamamagitan ng pagbabawas ng pagkonsumo ng enerhiya ng computer.
Alam ng karamihan sa mga tao ang High performance plan, na available bilang default sa Power Options menu. Gayunpaman, mayroong isang Ultimate Performance plan na nakatago bilang default, at kakailanganin mo itong paganahin bago ito magamit.
Ang ultimate performance power plan ay angkop para sa mga high-end na PC dahil itinutulak nito ang mga bahagi at hindi nililimitahan ang pagkonsumo ng enerhiya. Kung gumagamit ka ng laptop, malamang na ito ang pinakamainam na solusyon para sa iyo, dahil magreresulta ito sa labis na paggamit ng baterya.
Sa sinabi nito, sundin ang mga tagubilin sa ibaba upang paganahin ang pinakahuling plano sa pagganap:
- Una, buksan ang Start Menu at hanapin ang command prompt . Sa kaliwang bahagi, mag-click sa Patakbuhin bilang administrator opsyon.
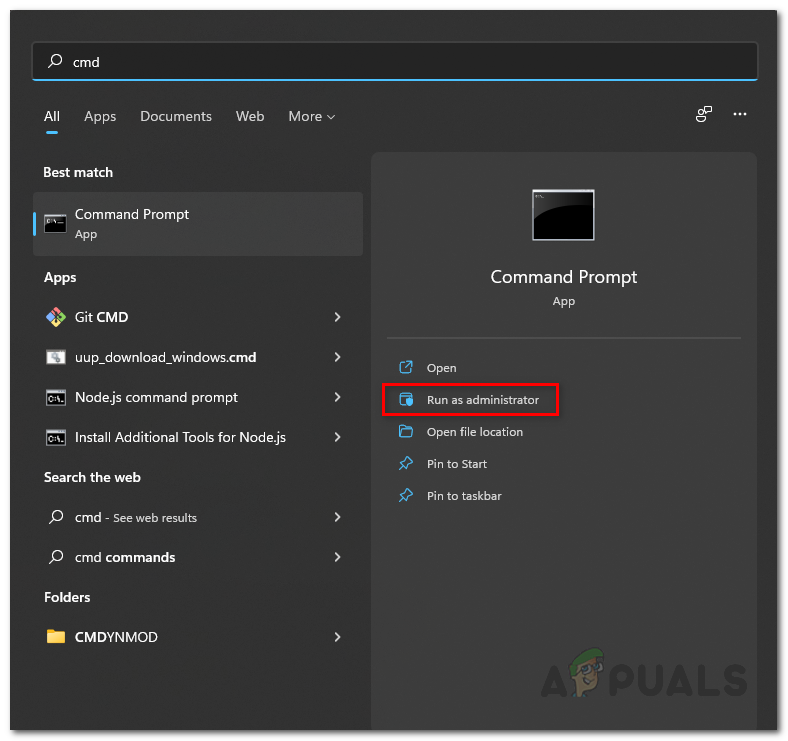
Binubuksan ang Command Prompt bilang Admin
- Sa window ng command prompt, kopyahin at i-paste ang sumusunod na command at pindutin Ipasok:
powercfg -duplicatescheme e9a42b02-d5df-448d-aa00-03f14749eb61
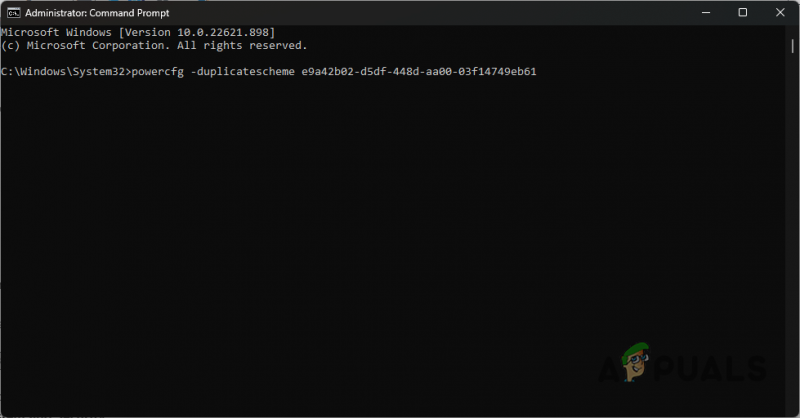
Paganahin ang Ultimate Performance Plan
- Pagkatapos, buksan ang Control Panel sa pamamagitan ng paghahanap nito sa Start Menu.
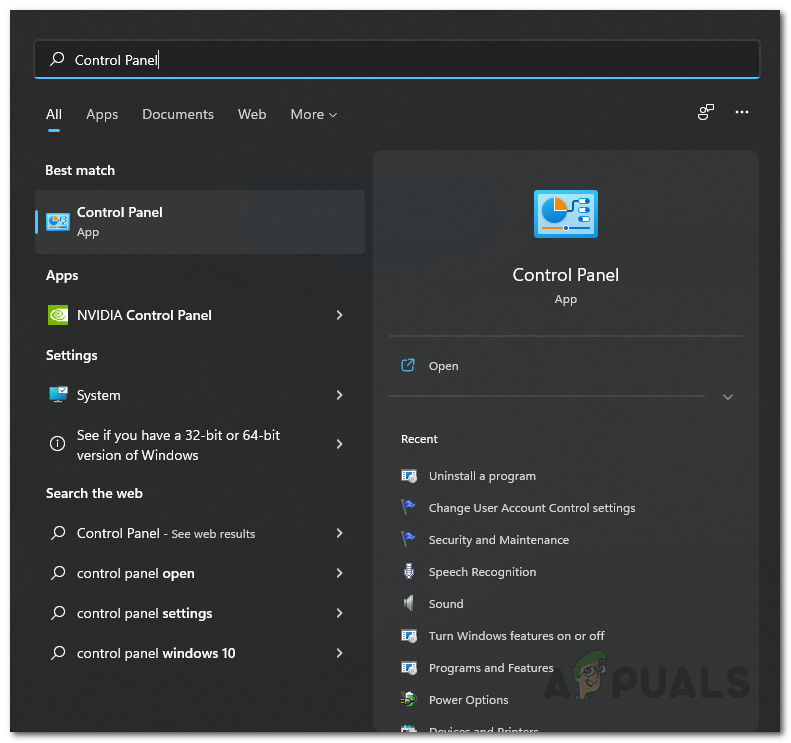
Pagbubukas ng Control Panel
- Sa window ng Control Panel, mag-navigate sa Sistema at Seguridad .
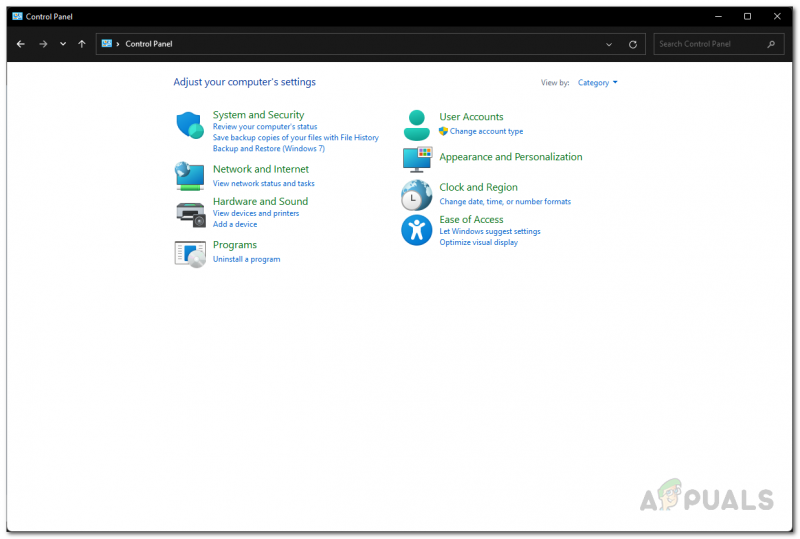
Control Panel
- Doon, mag-click sa Power Options .
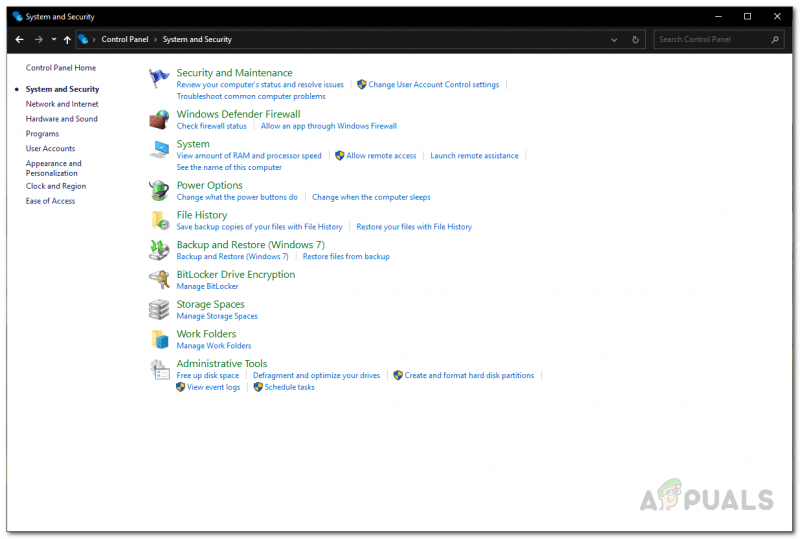
Pag-navigate sa Power Options
- Panghuli, piliin ang Ultimate Performance opsyon. Tingnan kung niresolba nito ang isyu.
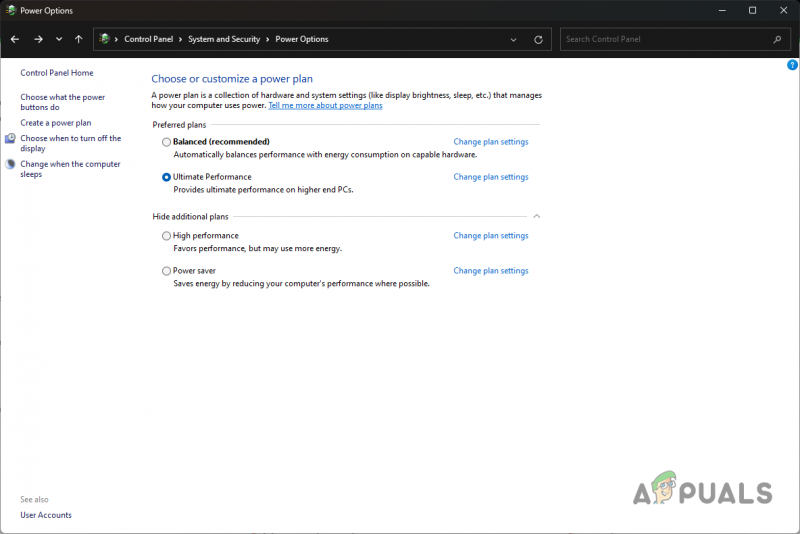
Pagpili ng Ultimate Performance Plan
5. Tapusin ang Background Apps
Ang mga app at prosesong tumatakbo sa background ay kumakain sa mga mapagkukunan ng iyong computer. Ang ilang mga app ay gumagamit ng mas maraming mapagkukunan kaysa sa iba, na maaaring maging mahirap kapag naglalaro ng isang laro.
Karamihan sa mga mapagkukunan ng computer ay dapat na magagamit para sa laro, at kung mayroong isang third-party na app sa background na sinusubukang gamitin din ang mga ito, ang pagganap ng iyong laro ay maaaring matamaan.
Napakahalaga nito sa mga system na walang maraming magagamit na mapagkukunan. Sa ganitong mga sitwasyon, kakailanganin mong patayin ang mga background na app upang palayain ang RAM at iba pang mga mapagkukunan na maaari nilang gamitin para sa laro. Upang gawin ito, sundin ang mga tagubilin sa ibaba:
- Una, i-right-click sa Start Menu icon sa iyong taskbar at pumili Task manager mula sa menu na lilitaw.
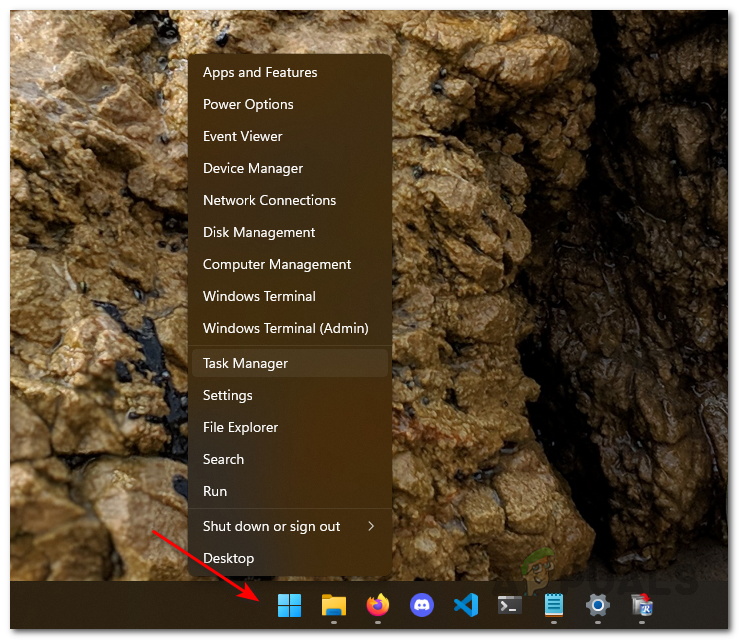
Pagbubukas ng Task Manager
- Kapag bukas na ang Task Manager, hanapin ang mga proseso sa background na gumagamit ng pinakamaraming mapagkukunan ng computer.
- Tapusin ang proseso sa pamamagitan ng pagpili nito at pagkatapos ay pag-click sa Tapusin ang gawain opsyon.
- Pagkatapos gawin iyon, buksan ang laro at tingnan kung nawala na ang isyu.
6. I-restart ang Shaders Optimization
Ginagawa ang pag-optimize ng mga shade upang mapabuti ang pagganap ng Warzone 2 kapag inilunsad mo ito. Nakakatulong ito na matiyak na ang lahat ng mga texture ay nai-render nang tama at maiwasan ang mga potensyal na isyu sa pagganap.
Kapag tapos na, ang mga na-optimize na shader ay iniimbak sa iyong shader cache at ginagamit. Minsan, maaari kang makaranas ng pagkautal sa Warzone dahil sa hindi magandang na-optimize na mga shader.
Kapag nangyari ito, dapat mong tanggalin ang cache ng iyong mga shader at muling i-optimize ang iyong mga shader. Upang gawin ito, sundin ang mga tagubilin sa ibaba:
- Magsimula sa pamamagitan ng pagbubukas Warzone dalawa .
- Sa kanang sulok sa itaas, mag-click sa Mga setting icon.
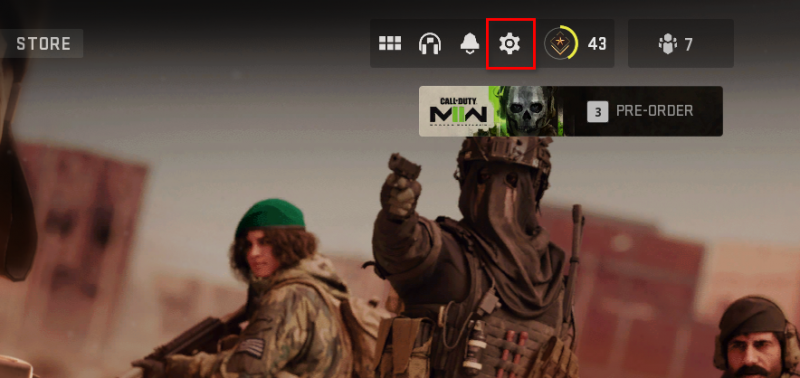
Binubuksan ang Mga Setting ng Warzone
- Pagkatapos, i-click ang Mga graphic opsyon.
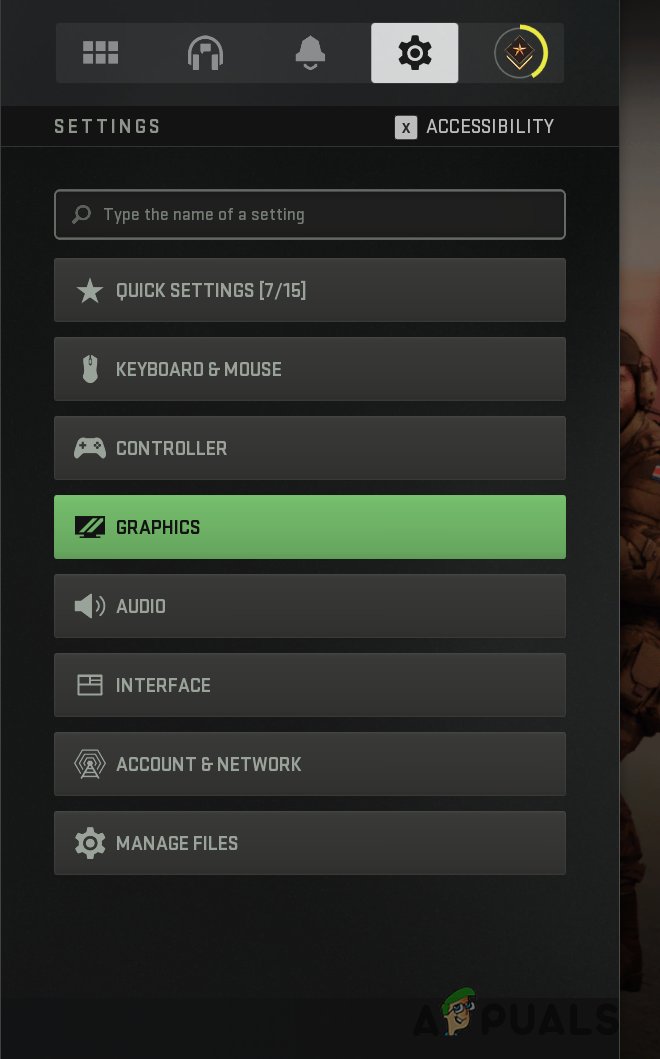
Pag-navigate sa Warzone Graphics Settings
- Sa ilalim ng tab na Display, mag-scroll pababa at i-click ang I-restart ang Shaders Optimization opsyon.
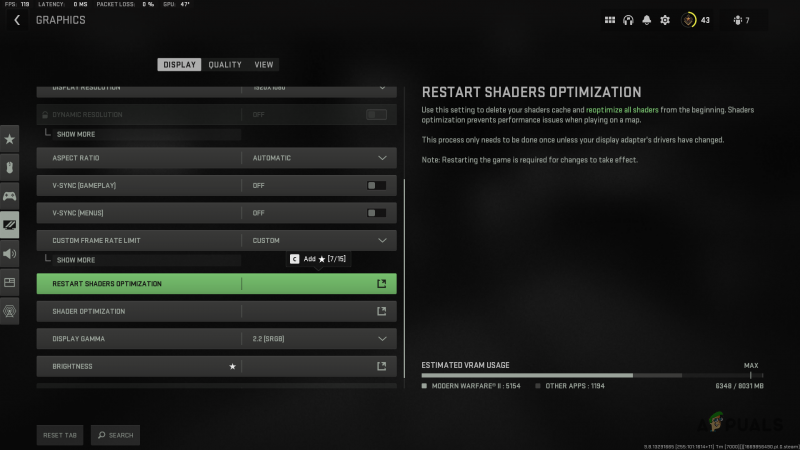
I-restart ang Warzone Shaders Optimization
- Kapag ginawa mo iyon, tatanggalin ang cache ng shaders, at magsisimulang muli ang proseso ng pag-optimize.
Kung magpapatuloy ang problema pagkatapos muling i-optimize ang iyong mga shader, lumipat sa sumusunod na paraan sa ibaba.
7. Huwag paganahin ang Fullscreen Optimization
Ang Fullscreen Optimization ay isang feature sa Windows na dapat pagandahin ang iyong karanasan sa paglalaro sa pamamagitan ng pagpapahusay sa performance ng iyong PC. Binibigyang-daan ka nitong ma-enjoy ang parehong mundo ng fullscreen at borderless windowed mode.
Gayunpaman, ang ilang mga gumagamit ay nag-ulat na nahaharap sa mga isyu sa pagganap dahil sa tampok na ito at ang hindi pagpapagana nito ay nakatulong sa kanila na ayusin ang problema. Upang gawin ito, sundin ang mga tagubilin sa ibaba:
- Una, buksan File Explorer sa iyong kompyuter.

Binubuksan ang File Explorer
- Sa window ng File Explorer, mag-navigate sa direktoryo ng pag-install ng Warzone. Kung hindi ka sigurado sa landas, i-right-click ang laro sa Steam at i-click Pamahalaan > Mag-browse ng Mga Lokal na File .
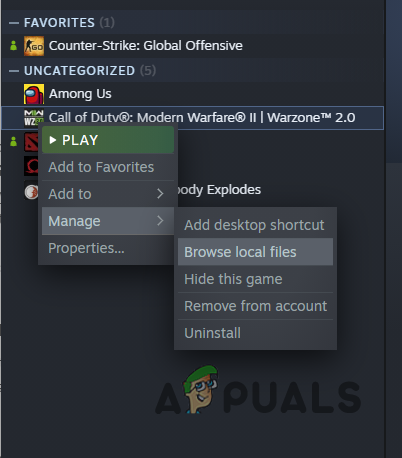
Pag-navigate sa Warzone Installation Directory
- Pagkatapos, mula sa listahan ng mga file, hanapin code.exe at i-right click dito. Pumunta sa Properties.
- Sa window ng Properties, lumipat sa Pagkakatugma tab.
- Ayan, lagyan ng tsek ang Huwag paganahin ang fullscreen optimizations checkbox.
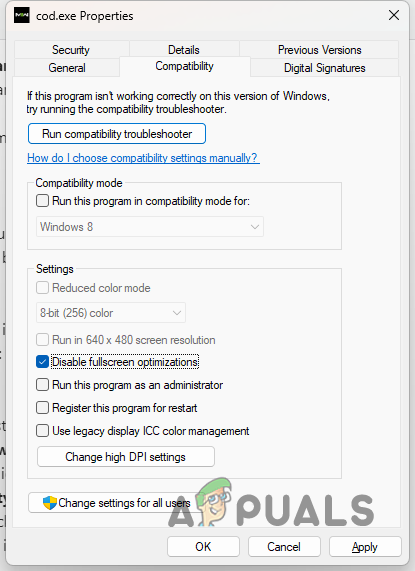
Hindi pagpapagana ng Fullscreen Optimization
- Hit Mag-apply at pagkatapos ay i-click OK. Ilunsad ang laro upang makita kung naayos nito ang isyu.
8. I-install ang Windows Updates
Ang mga mas bagong bersyon ng Windows ay kadalasang naglalaman ng mga bagong feature na ginagamit ng iba't ibang laro. Ang ilang mga laro ay nangangailangan sa iyo na magkaroon ng isang partikular na bersyon ng Windows o mas mataas para makapaglaro. Dahil dito, ang pag-install ng mga update sa Windows ay nagiging isang pangangailangan.
Sa kabilang banda, ang ilang mga update ay mga patch na nag-aayos ng isang bug na maaaring magdulot ng isyu sa isa sa mga application na iyong ginagamit. Ang ilang mga gumagamit ay naayos ang patuloy na pagkahuli ng isyu ng Warzone sa pamamagitan lamang ng pag-update ng kanilang Windows.
Ito ay medyo simpleng gawin. Sundin ang mga tagubilin sa ibaba:
- Simulan ang pagpindot sa Windows key + I sa iyong keyboard upang buksan ang Mga setting app.
- Sa window ng Mga Setting, mag-navigate sa Windows Update.

Mga Setting ng Windows
- Pagkatapos, i-click ang Tingnan ang mga update opsyong mag-download at mag-install ng anumang available na update.

Windows Update
- Kapag na-install na ang mga update, ilunsad ang laro at tingnan kung nangyayari pa rin ang problema.
9. Paganahin ang Game Mode
Ang Windows ay may nakalaang mode para sa kapag naglalaro ka ng isang laro sa iyong computer. Tumutulong ang Game Mode sa pagpapabuti ng performance ng iyong computer, kahit na ang mga low-end.
Bilang karagdagan, inaalis ng game mode ang anumang mga notification ng third-party sa iyong computer upang matulungan kang tumuon sa laro at hindi magambala. May mga user na nagpahusay sa kanilang performance sa Warzone sa pamamagitan ng pagpapagana ng Game Mode.
Sa kabilang banda, ang ilang mga gumagamit ay nag-ulat din na ang hindi pagpapagana ng Game Mode ay nakatulong sa kanila na ayusin ang isyu. Kaya, inirerekomenda naming i-enable ang Game Mode kung naka-off ito at vice versa depende sa iyong kaso. Sundin ang mga tagubilin sa ibaba para ma-access ang Game Mode:
- Una, buksan ang window ng Mga Setting sa pamamagitan ng pagpindot sa Windows key + I .
- Sa app na Mga Setting, lumipat sa Paglalaro tab sa kaliwang bahagi.

Mga Setting ng Windows
- Doon, mag-navigate sa Mode ng Laro.
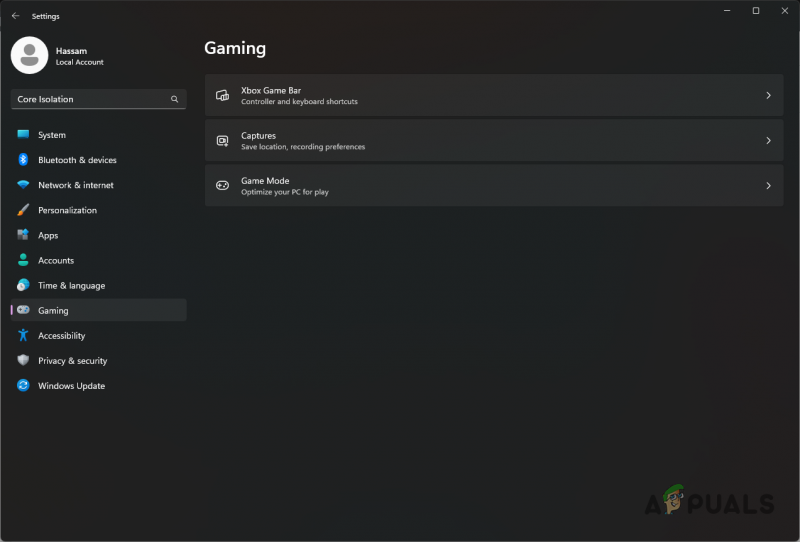
Mga Setting ng Windows Gaming
- Sa wakas, kung naka-enable ang Game Mode, ituloy at i-disable ito. Kung hindi, i-on ito at tingnan kung nagdudulot iyon ng pagkakaiba sa iyong pagganap sa Warzone.
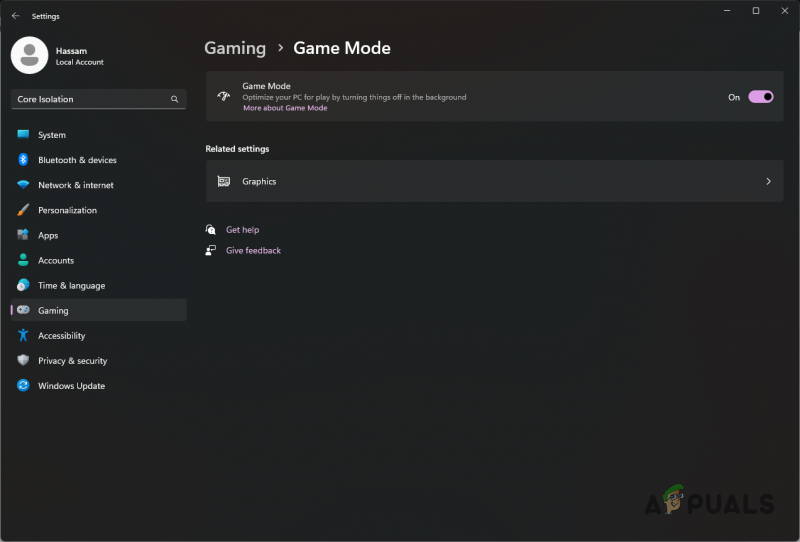
Mga Setting ng Windows Game Mode
10. Huwag paganahin ang Core Isolation
Ang Windows 11 ay may bagong security feature na tinatawag na Core Isolation na nag-aalok ng karagdagang proteksyon laban sa malisyosong code at mga umaatake. Naglalaman ito ng feature na Memory Integrity na pumipigil sa malware mula sa pag-hijack ng iba pang mga proseso sa iyong computer.
Ang mga feature na ito ay nakabatay sa virtualization at minsan ay maaaring makaapekto sa pagganap ng mga partikular na application. Sa ganoong kaso, kakailanganin mo huwag paganahin ang Core Isolation sa iyong mga setting ng Windows Security upang malutas ang isyu. Sundin ang mga tagubilin sa ibaba upang gawin ito:
- Buksan ang Mga setting app sa pamamagitan ng pagpindot sa Windows key + I sa iyong keyboard.
- Pagkatapos, sa search bar na ibinigay, hanapin ang Core Isolation.
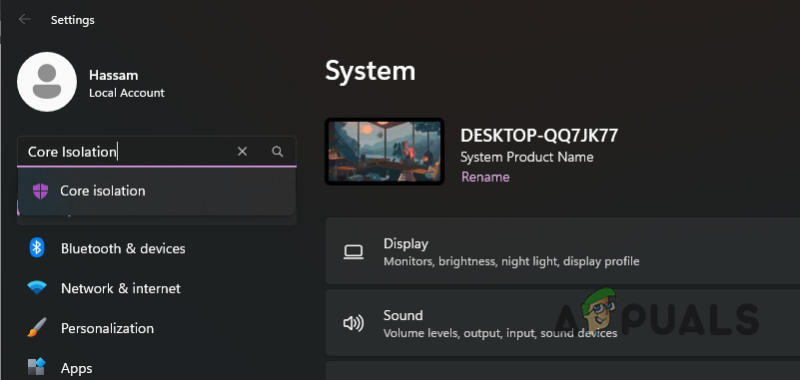
Naghahanap ng Core Isolation
- Kapag nandoon ka na, i-off ang Integridad ng Memorya slider.
- Pagkatapos, magpatuloy at i-restart ang iyong computer.
- Pagkatapos mag-boot ang iyong PC, tingnan kung nahuhuli pa rin ang Warzone.
11. Ayusin ang mga File ng Laro
Sa ilang mga kaso, ang pagkahuli o pagkautal ng Warzone ay maaaring nauugnay sa mga file ng laro nito. Kung nasira ang ilang file sa pag-install, hindi tatakbo ng maayos ang laro, at maaari kang makaharap ng mga isyu sa pagganap.
Kung naaangkop ang kasong ito, kakailanganin mong i-scan at ayusin ang iyong mga file ng laro upang ayusin ang problema. Ang paggawa nito ay magda-download ng anumang mga nasirang file at mapapalitan ang mga ito sa iyong computer. Sundin ang mga tagubilin sa ibaba upang gawin ito:
- Una, buksan Singaw at mag-navigate sa iyong Aklatan.
- Mag-right-click sa Warzone 2, at mula sa drop-down na menu, pumili Ari-arian.
- Sa window ng Properties, lumipat sa Mga Lokal na File.
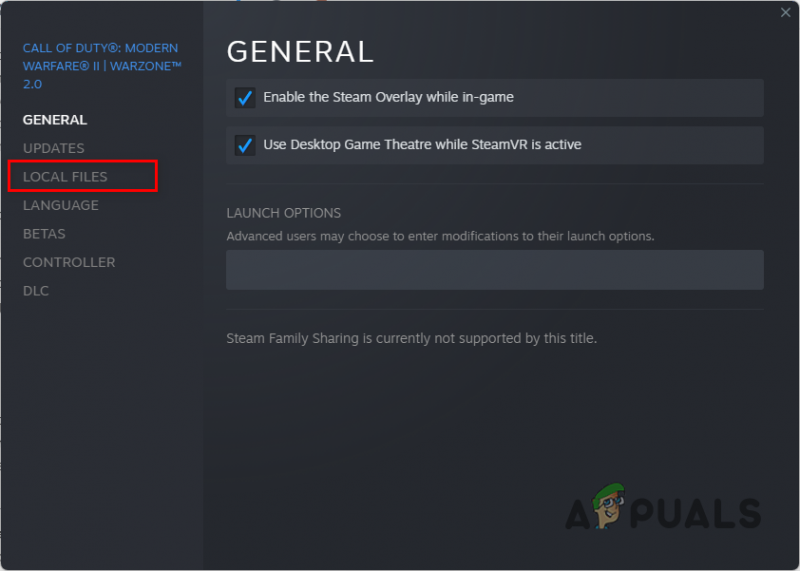
Pag-navigate sa Local Files Tab
- Doon, i-click ang I-verify ang integridad ng mga file ng laro opsyon.
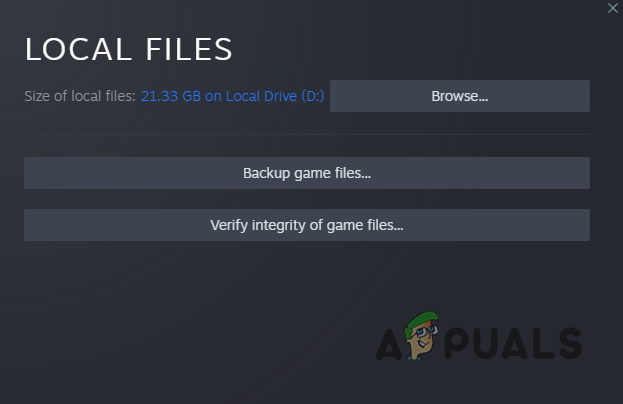
Pag-verify sa Integridad ng Mga File ng Laro sa Steam
- Hintaying makumpleto ang proseso. Kapag tapos na, tingnan kung nawala ang problema.
12. I-uninstall ang Mga Kamakailang Update sa Windows
Habang ang karamihan sa mga update sa Windows ay naglalaman ng mga patch sa iba't ibang mga bug, ang ilang mga pag-update ay maaaring magdulot ng isyu sa iyong computer. Ito ay hindi pangkaraniwan at nangyari sa ilang user sa maraming pagkakataon.
Kung hindi ka nahaharap sa isang lagging isyu sa simula at nagsimula itong mangyari nang wala saan, may magandang pagkakataon na ang kamakailang pag-update ng Windows ay maaaring magdulot nito. Sa ganoong sitwasyon, kakailanganin mong dumaan sa iyong Kasaysayan ng Mga Update sa Windows at hanapin ang anumang kamakailang mga update na maaaring nagdulot ng isyu.
Sundin ang mga tagubilin sa ibaba upang ma-access ang kasaysayan ng Windows Updates:
- Upang magsimula, pindutin ang Windows key + I sa iyong keyboard upang ilabas ang Mga setting app.
- Pagkatapos, mag-navigate sa Windows Update.

Mga Setting ng Windows
- Sa seksyong Windows Update, mag-click sa I-update ang kasaysayan opsyon.

Windows Update
- Maghanap ng anumang mga kamakailang update sa ibinigay na listahan.
- Kung makakita ka ng kamakailang update na posibleng nagdulot ng isyu, mag-click sa I-uninstall ang mga update pagpipilian upang alisin ito.
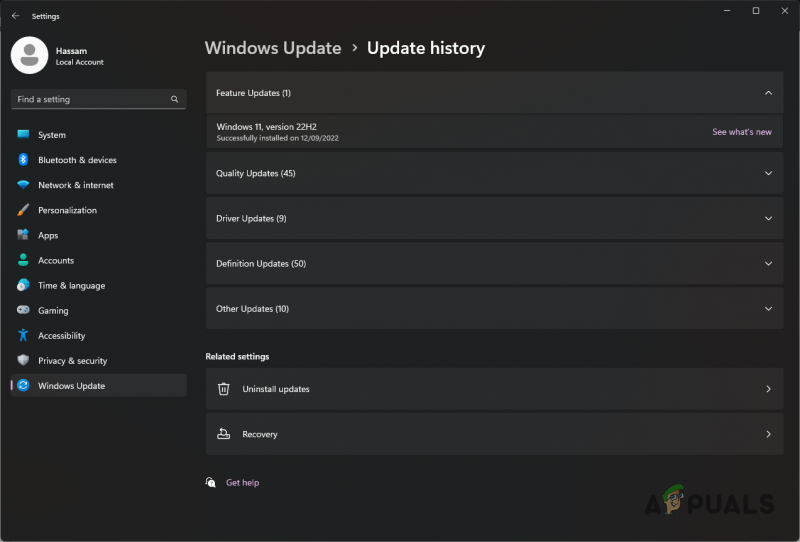
Kasaysayan ng Pag-update ng Windows
- Tingnan kung niresolba nito ang isyu.
13. I-update ang BIOS Firmware
Sa wakas, kung ang lahat ng mga pamamaraan na ito ay hindi naayos ang iyong problema, ang iyong BIOS firmware ay maaaring maging sanhi ng problema. Maraming mga gumagamit ang nag-ulat na ang pag-update ng kanilang BIOS firmware ay naayos ang mga isyu sa pagkahuli at pagkautal.
Karaniwang hindi namin kailangang mag-alala tungkol sa BIOS firmware, ngunit sa ilang mga kaso, ang pag-update nito ay maaaring malutas ang isang medyo nakakainis na problema. Sa kabutihang palad, ang pag-update ng iyong BIOS firmware ay awtomatiko sa paglipas ng mga taon, at malamang na makakahanap ka ng isang nakalaang utility mula sa tagagawa ng iyong motherboard upang magawa ang trabaho.
Upang i-update ang iyong BIOS, kakailanganin mong hanapin ang modelo ng iyong motherboard . Kapag mayroon ka na, magtungo sa kanilang website at i-download ang nakalaang utility para sa pag-update ng BIOS. Dapat i-update ng tool ang iyong BIOS sa loob ng ilang minuto.
Pagkatapos ma-update ang iyong BIOS, buksan muli ang Warzone 2 at tingnan kung mas matagal pa ang problema.






















![[FIX] 'Fsquirt.exe Not Found' kapag Pagbubukas ng Bluetooth Transfer Wizard](https://jf-balio.pt/img/how-tos/04/fsquirt-exe-not-found-when-opening-bluetooth-transfer-wizard.png)
