Ang CLR20R3 lumilitaw ang error habang naglulunsad ng program sa Windows. Ito ay karaniwang sanhi dahil sa pagkasira ng file ng programa o nawawalang mga bahagi. Pinipigilan ka nitong buksan ang application na naka-install sa PC.

CLR20R3 Error sa Windows 11
Sundin ang mga solusyon sa ibaba upang ayusin ang error sa CLR20R3.
1. I-download ang Programa mula sa Opisyal na Site
Ang sumusunod na error ay karaniwang nangyayari kapag nagda-download ng app mula sa isang hindi opisyal na website o anumang third-party na pinagmulan. Kung iyon ang kaso, inirerekumenda na i-download ang programa mula sa opisyal na website at pagkatapos ay i-install ito sa iyong Windows system.
Bukod dito, maaari mo ring i-uninstall ang partikular na problema na nagdudulot ng error at pagkatapos ay muling i-install ito nang buo mula sa opisyal na website.
2. Patakbuhin ang Programa sa Compatibility Mode
Sa Windows, pinapayagan ng compatibility mode ang mga luma o hindi tugmang mga program na tumakbo sa pinakabagong Windows system nang walang anumang problema. Ang paggawa nito ay magpapatakbo ng mga mas lumang program sa isang mas bagong operating system gamit ang isang compatibility mode. Samakatuwid ito ay pinapayuhan na patakbuhin ang programa sa compatibility mode at gawin itong gumanap nang maayos nang hindi nagpapakita ng anumang mga error. Sundin ang mga hakbang na ito upang magbigay ng mga karapatan sa compatibility ng programa:
- I-right-click ang program, piliin ang Properties mula sa menu, piliin ang tab na Compatibility, piliin Patakbuhin ang program na ito sa compatibility mode at piliin ang bersyon ng Windows.
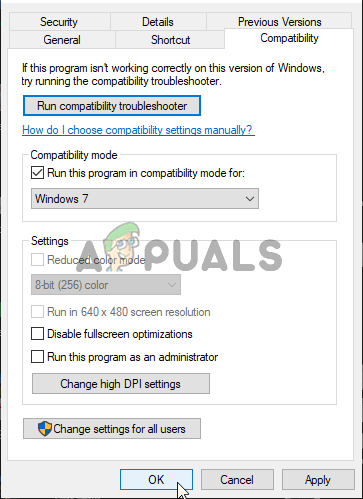
Piliin ang Patakbuhin ang program na ito bilang administrator.
- Mag-right-click sa programa at piliin ang opsyon na Buksan ang lokasyon ng file.
- I-save ang iyong mga pagbabago, ilunsad ang program na nagdudulot ng error at suriin kung naayos na ang error.
3. I-install ang Bersyon ng .NET Framework.
Ang ilang mga programa ay maaaring hindi gumana nang maayos sa iyong PC kung ang isang mas lumang bersyon ng .NET Framework dahil sa mga isyu sa hindi pagkakatugma. Sa sitwasyong ito, kakailanganin mong i-download at i-install ang pinakabagong bersyon ng .Net Framework ng iyong computer.
- Bisitahin ang opisyal ng Microsoft pahina sa browser at i-download ang pinakabagong .Net framework.
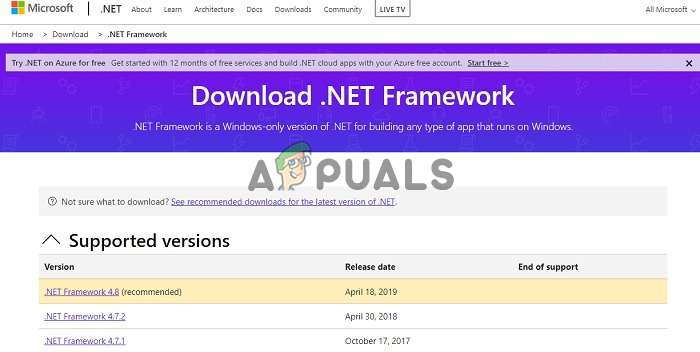
I-download ang Microsoft .net framework
- Patakbuhin ang setup ng pag-install upang i-install ang framework.
- Pagkatapos ma-update ang framework, i-restart ang iyong computer. Suriin upang makita kung ang programa ay nagbubukas.
4. I-update ang Windows
Kung gumagamit ka ng isang maagang build o beta na bersyon ng Windows 11 operating system, ang mga problemang tulad nito ay maaaring madalas mangyari dahil ang mga maagang build at beta ay may maraming mga fault at flaws. Samakatuwid, pinapayuhan ang pag-update ng pinakabagong build ng Windows OS. Sundin ang mga tagubilin sa ibaba upang i-update ang Windows sa pinakabagong build:
- pindutin ang manalo + ako magkasabay ang mga key upang buksan ang app ng mga setting.
- Ngayon piliin ang opsyon sa Windows Update mula sa listahan sa kaliwa.
- Piliin ang Tingnan ang Update opsyon, at hahanapin at ida-download ng Windows ang anumang magagamit na mga update.
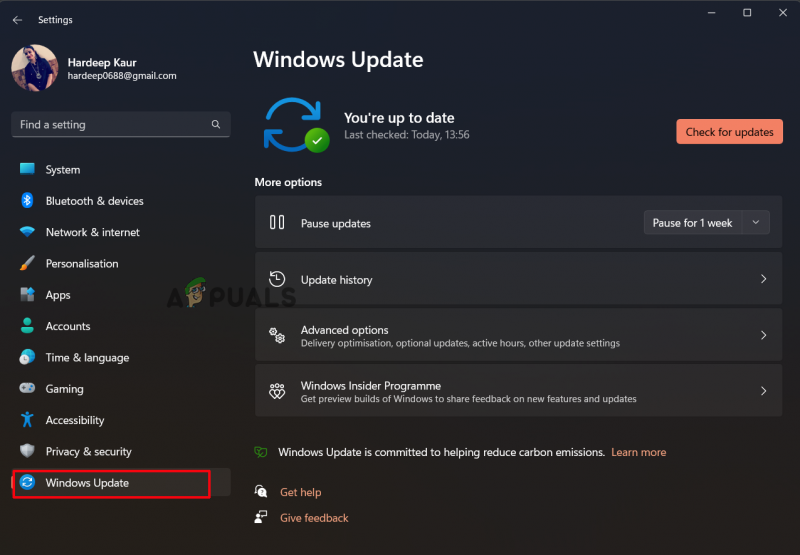
Mag-click sa Suriin para sa mga update
- Maghintay para makumpleto ang pamamaraan at i-restart ang iyong computer.
Kaya, gumagana ang mga solusyong ito para ayusin mo ang clr20r3 error sa Windows 10/11.























