Ang Error sa Dev 6165 kadalasang lumalabas ilang segundo pagkatapos ilunsad ang Call of Duty Modern Warfare (pagkatapos mismo ng intro) sa PC at nag-crash ang laro sa bawat startup. Ang iba pang mga apektadong user ay nag-uulat na maaari silang makalampas sa unang screen, ngunit ang laro ay nag-crash kapag sinubukan nilang magsimula ng isang single-player na kampanya o kapag sinubukan nilang sumali sa isang multiplayer na laban.

Dev Error 6165
Kung sinisimulan mong i-troubleshoot ang isyu, simulang tingnan kung may problema sa server. Kasama sa iba pang posibleng dahilan ang pagkasira ng folder ng laro, panghihimasok ng 3rd party, hindi matatag overclocking , hindi sapat na mga mapagkukunan para sa DirectX 12 o shadow rendering, at mga lipas na o sira na GPU driver.
Mayroon ding dalawang kilalang bug na maaaring magdulot ng error sa dev na ito: ang pangalawang screen bug at ang full-screen na bug.
Simulan ang pagsunod sa mga pamamaraan sa ibaba para sa sunud-sunod na mga tagubilin sa pag-troubleshoot ng error Dev 6165 para sa Call of Duty Modern Warfare.
1. Tingnan kung may Isyu sa Server
Magsimula sa pamamagitan ng pagtiyak na ang problemang ito ay hindi dulot ng pagkawala ng server.
Kung nakikita mo ang error code na ito sa tuwing susubukan mong kumonekta sa mga server ng Activision kapag sinimulan mo ang laro, malamang na ito ang kaso.
Sa kabutihang palad, ang Activision ay may isang pahina ng katayuan kung saan maaari mong suriin upang makita kung ang laro ay may mga problema sa server.
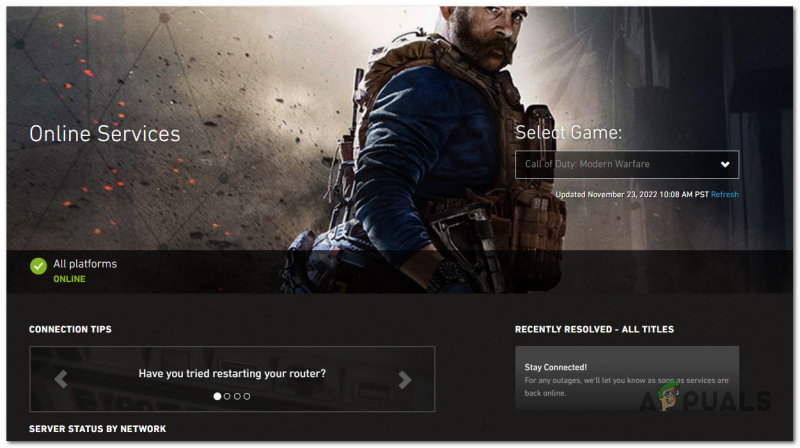
Sinusuri kung may isyu sa server
Kapag nakarating ka sa tamang page, gamitin ang drop-down na menu sa kanang sulok sa itaas ng screen upang baguhin ang laro sa Tawag ng Tungkulin: Modern Warfare.
Susunod, suriin ang pahina ng katayuan upang makita kung mayroong anumang mga problema. Kung ang lahat ng bagay tungkol sa laro ay may berdeng checkmark, handa ka nang umalis.
Tandaan: Posible rin na ang Steam, Epic Games, o Battle.Net, ang platform na ginagamit mo sa paglalaro ng laro, ay nagkakaroon ng mga problema. Mag-click sa icon ng platform sa ilalim ng Status ng Server ayon sa Network upang malaman kung totoo ito.

Sinusuri para sa isang isyu sa platform
Kung ang pahina ng status ng server ay nagsasabing mayroong problema, maaari mong suriin ang mga direktoryo tulad ng DownDetector o IsItDownRightNow upang makita kung ang ibang mga user ay nag-uulat ng parehong mga problema. Kung may natukoy kang problema sa server, ang magagawa mo lang ay maghintay na malutas ang isyu ng mga kasangkot na developer.
Kung wala sa mga direktoryo na ito ang nagpapakita ng mga palatandaan ng isang isyu sa server, lumipat sa susunod na paraan sa ibaba.
2. Magsagawa ng pag-scan at pagkumpuni
Suriin natin kung ang ilang system file corruption ay nagdudulot ng pag-crash ng laro. Sa kabutihang palad, ang launcher ng Call of Duty Modern Warfare (Battle.Net) ay may function ng pag-scan at pagkumpuni na magagamit mo upang ayusin ang karamihan ng katiwalian ng system file.
Tandaan: Malalapat lang ang mga tagubilin sa ibaba kung na-install mo ang laro sa pamamagitan ng Battle.Net.
Sundin ang mga tagubilin sa ibaba upang simulan ang isang scan at repair procedure:
- Tiyaking ganap na sarado ang Tawag ng Tanghalan: Modern Warfare at walang kaugnay na proseso ang tumatakbo sa background.
- Pagkatapos, buksan ang Battle.Net app at mag-click sa Mga laro tab sa menu sa itaas.
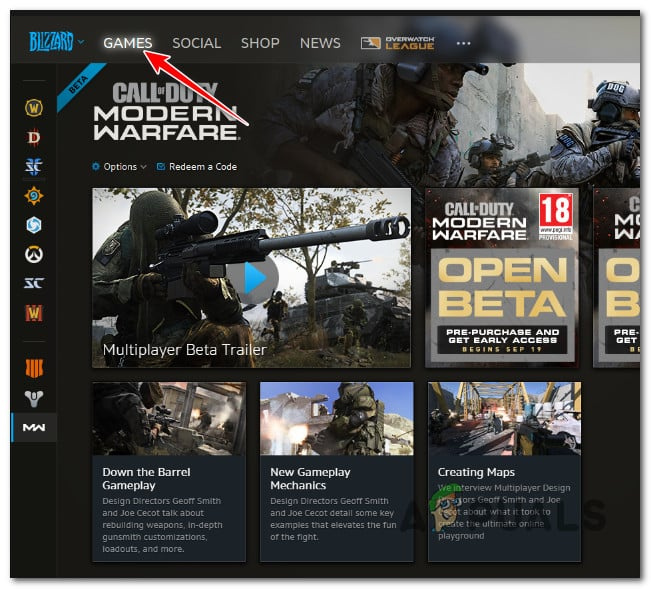
I-access ang menu ng Mga Laro sa loob ng Battle.net
- Pumunta sa kanang bahagi ng screen at mag-click sa Mga Opsyon > I-scan at Ayusin .
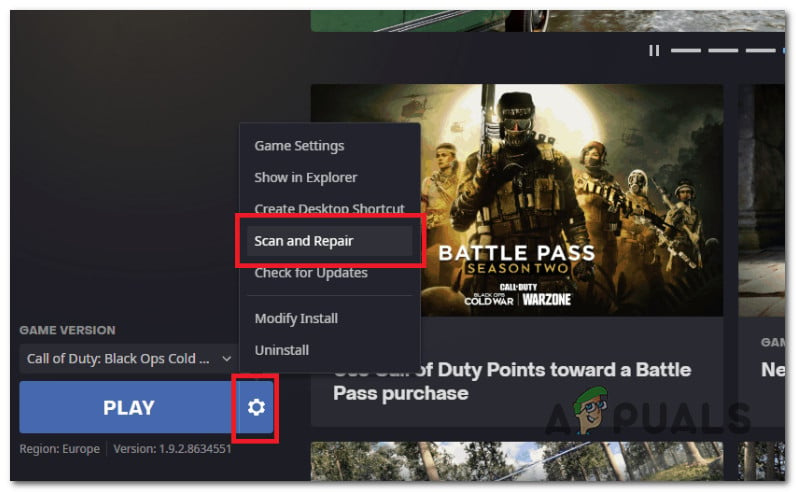
Mag-deploy ng pag-scan at pagkumpuni
- Kapag hiniling na kumpirmahin, mag-click sa Simulan ang Scan at hintayin ang proseso Tapusin.
- Maghintay hanggang matapos ang operasyon, pagkatapos ay i-restart ang iyong computer at simulan muli ang Call of Duty: Modern Warfare.
Kung nakikita mo pa rin ang parehong 6165 error code, lumipat sa susunod na paraan sa ibaba.
3. Magsagawa ng malinis na boot
Subukang ilunsad ang laro sa safe boot mode. Makakatulong ito sa iyo na malaman kung ang ibang mga programa ay nagdudulot ng pag-crash ng laro sa pamamagitan ng paghadlang.
Maraming mga third-party na programa ang maaaring makaapekto sa Call of Duty: Modern Warfare, kaya mahirap matukoy kung saan nanggagaling ang problema. Sa itaas ng listahan ay ang mga gaming overlay program, system optimization suite, at overprotective antivirus suite.
Ang pinakamahusay na paraan upang malaman kung sino ang may kasalanan ay i-restart ang iyong computer sa malinis na mode at tingnan kung nandoon pa rin ang problema.
Tandaan: Pipilitin ng malinis na boot ang iyong PC na magsimula nang walang mga serbisyo o proseso ng third-party. Kung mawawala ang problema habang nasa malinis na boot mode, malinaw na ang proseso o serbisyo ng third-party ang sanhi ng 6165 DEV error.
Sundin ang mga hakbang na nakabalangkas sa artikulong ito upang makamit ang malinis na estado ng boot sa Windows 11 . Kung ikaw ay nasa Windows 10 pa rin, sumangguni sa artikulong ito sa halip upang makamit ang isang malinis na estado ng boot .
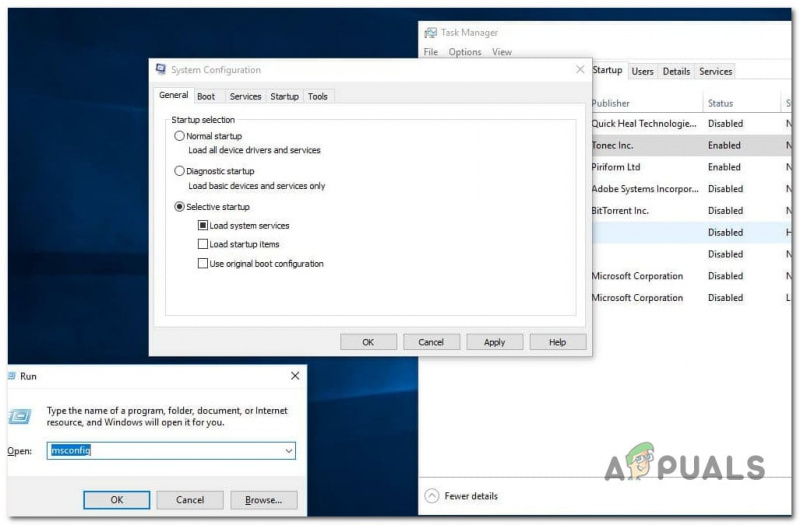
Pagkamit ng malinis na estado ng boot sa Windows
Kapag naabot na ang malinis na boot, simulan ang Call of Duty: Modern Warfare at tingnan kung nangyayari pa rin ang problema.
Kung maaari mong simulan ang laro nang normal, simulang i-on ang lahat ng proseso ng third-party na na-off mo hanggang sa makita mo ang sanhi ng problema.
Subukan ang susunod na paraan kung ang problema ay patuloy na nangyayari pagkatapos ng malinis na boot.
4. Muling i-install ang laro
Ang isang tiyak na paraan ng pag-aalis ng anumang katiwalian sa file ng laro na maaaring magdulot ng dev error 6165 ay ang muling pag-install ng laro. Ang pamamaraang ito ay nakumpirma na gumagana ng maraming mga gumagamit ng Windows (tumatakbo sa Windows 10 at 11).
Para sa mga partikular na tagubilin kung paano ito gawin, sundin ang mga hakbang sa ibaba:
- pindutin ang Windows key + R upang ilabas ang Takbo kahon.
- Susunod, i-type “appwiz.cpl” para buksan ang Mga naka-install na app menu (sa Windows 10 o mas maaga) o ang Menu ng Mga Programa at Tampok (sa Windows 11).
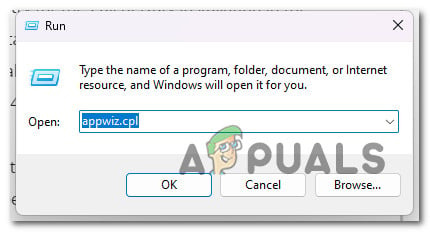
Buksan ang menu ng Program files
- Hanapin ang Call of Duty installation entry sa Mga Programa at Tampok o Naka-install na Apps menu (kung ikaw ay nasa Windows 11).
- Mag-right-click dito (o i-click ang icon ng aksyon) at piliin I-uninstall para mawala ang laro.
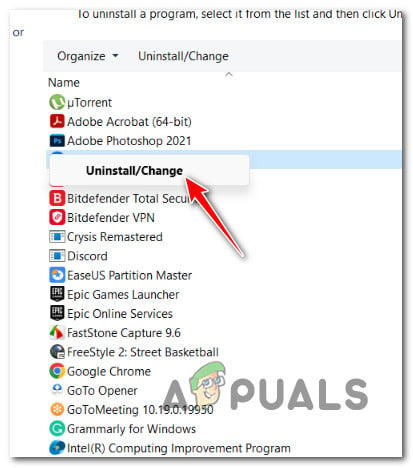
Pag-uninstall ng call of duty
- Kapag tapos na ang pag-install, i-restart ang iyong computer at hintayin itong matapos sa pagsisimula bago magpatuloy.
- Mag-sign in sa Battle.Net muli (kasama ang account kung saan hawak mo ang pagmamay-ari ng laro) at muling i-install ang Call of Duty Modern Warfare mula sa Aklatan tab.
- Simulan ang laro upang makita kung nandoon pa rin ang problema.
Kung hindi naayos ng muling pag-install ng laro ang isyu, lumipat sa susunod na paraan sa ibaba.
5. Muling i-install ang mga driver ng GPU
Ang dev error 6165 maaari ding sintomas ng isang GPU driver na sira o lubhang luma na.
Dapat mong maayos ang isyung ito sa pamamagitan ng paggamit ng DDU upang alisin ang kasalukuyang mga driver ng GPU at pagkatapos ay gamitin ang proprietary tool mula sa Nvidia o AMD upang muling i-install ang pinakabagong bersyon ng graphics card na tugma sa iyong modelo ng GPU.
Sundin ang mga hakbang sa ibaba upang alisin ang iyong kasalukuyang GPU driver + ang physics module. Gamitin ang DDU (Display Driver Uninstaller) tool upang alisin ang anumang natitirang mga driver ng GPU bago i-install ang pinakabagong magagamit na bersyon ng GPU. Gumagana ang mga hakbang sa ibaba para sa parehong AMD at Nvidia GPU.
Sundin ang mga hakbang sa ibaba para sa higit pang impormasyon kung paano ito gawin:
- Bukas Mga Programa at Tampok sa pamamagitan ng pagpindot Windows key + R upang ilabas ang Takbo dialog box.
- Sa lalabas na kahon, i-type “appwiz.cpl” at i-click OK. Buksan ang menu para sa Mga Programa at Tampok .
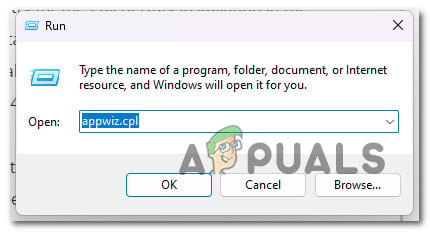
Buksan ang menu ng Mga Programa at Tampok
- Nasa Mga Programa at Tampok menu, tingnan ang listahan ng mga naka-install na program at tanggalin ang anumang nilagdaan ni Mga Advanced na Micro Device o Nvidia Corporation , ang mga kumpanyang gumawa ng iyong GPU. Upang gawin ito, Kapag nag-right-click sa bawat item at mag-click sa I-uninstall mula sa menu ng konteksto na lilitaw.
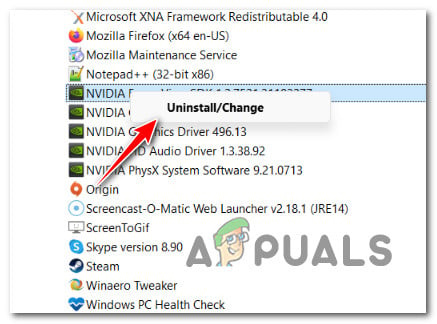
I-uninstall ang mga driver ng GPU
- Sundin ang mga hakbang sa screen upang tapusin ang proseso, pagkatapos ay i-reboot ang iyong PC.
Tandaan: Sa panahon ng prosesong ito, maaaring magkaroon ng ilang pagkutitap ang screen. Ito ay ganap na normal. - Gagamitin ang mga generic na GPU driver kapag nag-restart ang iyong computer. Sa sandaling mag-back up ang iyong PC, dapat mong alisin ang bawat natitirang file ng driver ng GPU. Upang gawin ito, pumunta sa page kung saan maaari mong i-download ang Display Driver Uninstaller at makuha ang pinakabagong bersyon.
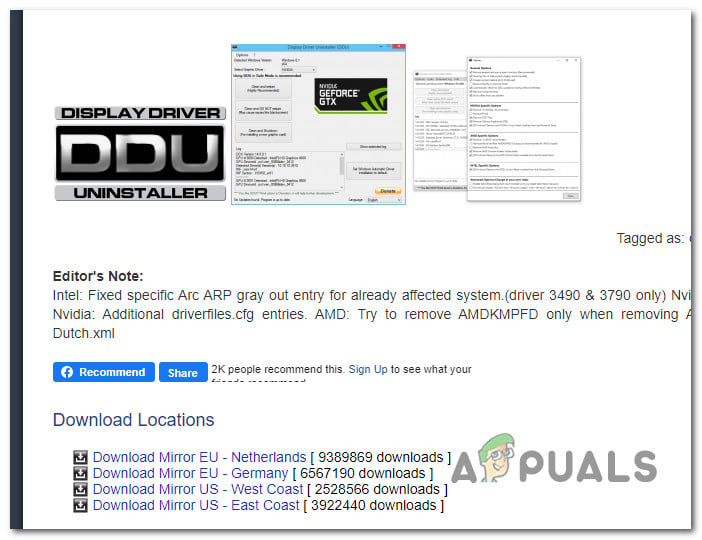
I-install ang Display Driver Uninstaller
Tandaan: Ang libreng software na ito mula sa isang third party ay maaaring alisin ang lahat ng natitirang GPU driver.
- Kapag tapos na ang pag-download, gumamit ng program tulad ng 7zip o Winzip para kunin ang mga file sa DDU archive.
- Para gumana nang mahusay ang DDU, kailangan mo i-reboot ang iyong PC sa safe mode .
- Pagkatapos mag-restart ang iyong computer, i-double click ang DDU executable na dati mong na-extract, at kapag ang UAC (User Account Control) lalabas ang prompt, piliin Oo.
- Piliin ang iyong GPU mula sa drop-down na menu sa tabi Piliin ang Uri ng device sa pangunahing Display Driver Uninstaller screen.
- Pagkatapos, pumili Linisin at i-restart upang simulan ang proseso ng paglilinis ng driver ng GPU.
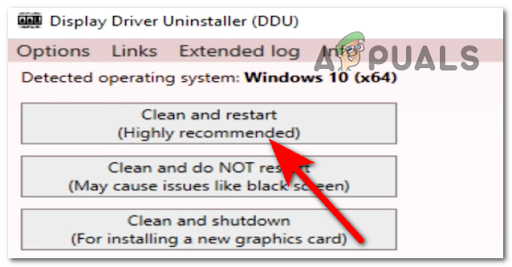
Linisin at i-restart sa pamamagitan ng DDU
- Kapag tapos na ang proseso, i-restart ang iyong computer upang mag-boot sa normal na mode, at pagkatapos ay gamitin ang isa sa mga program sa ibaba upang i-install ang pinakabagong bersyon ng iyong GPU na tugma sa iyong computer.
- I-install ang pinakabagong driver, i-restart muli ang iyong computer, at tingnan kung nag-crash pa rin ang Call of Duty Modern Warfare sa parehong Error Dev 6165.
Kung hindi pa rin maayos ang problema, lumipat sa susunod na paraan sa ibaba.
6. Patakbuhin ang laro sa windowed mode
Kung ilulunsad mo ang laro sa full-screen mode, maaari mong ganap na maiwasan ang kritikal na error na ito sa pamamagitan ng muling pag-configure ng laro upang tumakbo sa Windowed mode.
Tandaan: Ang pagpapatakbo ng laro sa windowed mode ay maiiwasan ang karamihan sa mga pag-crash na nabuo sa pamamagitan ng screen tearing. Ang pangunahing disbentaha ay ang mode na ito ay hindi nakaka-engganyong tulad ng makikita mo ang mga hangganan ng window at ang OS taskbar sa ibaba ng screen.
Sundin ang mga hakbang sa ibaba para buksan ang Call of Duty: Modern Warfare sa windowed mode:
- Ilunsad ang laro nang normal sa pamamagitan ng Battle.Net at maghintay hanggang sa maabot mo ang pangunahing menu ng laro.
- Pumunta sa Mga setting menu, pagkatapos ay i-access ang Mga graphic sub-menu.
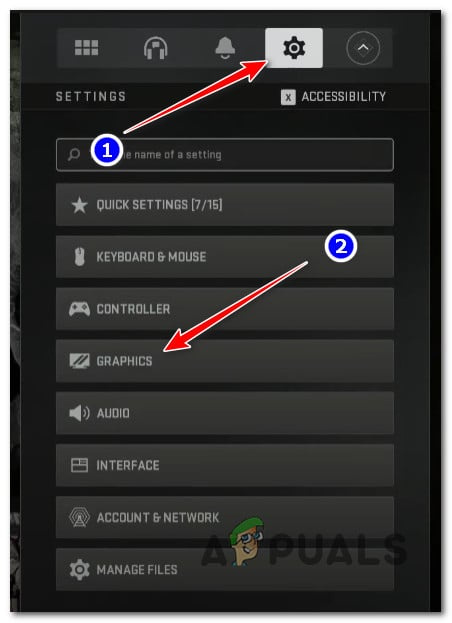
I-access ang Graphics menu
- Galing sa Mga graphic menu, mag-click sa Display mula sa itaas ng screen, pagkatapos ay mag-click sa Display Mode upang ilabas ang menu ng konteksto.
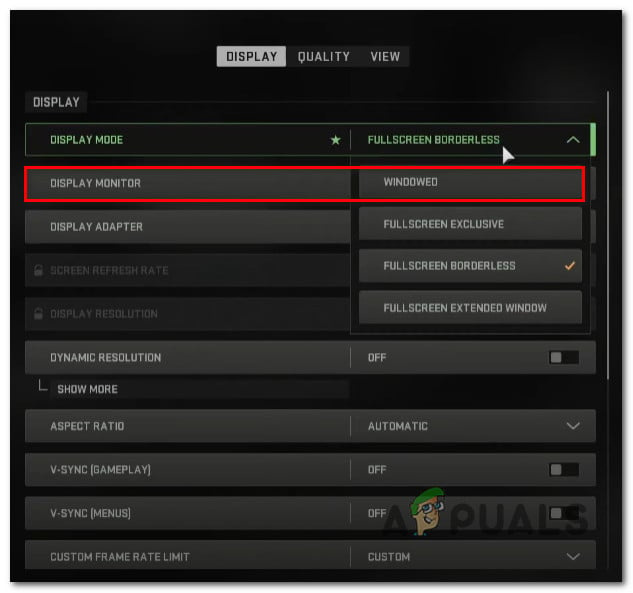
I-configure ang laro sa Windowed mode
- Susunod, piliin Naka-windowed mula sa mga magagamit na opsyon at i-save ang mga pagbabago.
- Subukang sumali sa isang multiplayer na laro o magsimula ng isang single-player na kampanya at tingnan kung naayos na ang problema.
Kung nag-crash pa rin ang laro sa parehong error sa Dev Error 6165, lumipat sa susunod na paraan sa ibaba.
7. Huwag paganahin ang overlay software (kung naaangkop)
Kung makuha mo ang error na ito habang naglulunsad ng COD: Modern Warfare kasama ang isang in-game overlay, ang pag-disable ng FPS counting ay maaaring ganap na maayos ang isyu.
Tandaan: Kung hindi ka gumagamit ng overlay tool, ganap na laktawan ang paraang ito.
Halos lahat ng kamakailang COD: Modern Warfare title ay kilala na sumasalungat sa mga overlay na feature mula sa Nvidia at Discord sa ilalim ng ilang partikular na configuration. Ang mga developer ay naglabas na ng ilang mga pag-aayos para sa problemang ito para sa Modern Warfare, ngunit ang salungatan na ito ay hindi pa ganap na naaayos.
Upang subukan ang teoryang ito, i-off ang in-game overlay at tingnan kung maaari mong ilunsad ang laro nang hindi nagkaka-crash sa dev 6165 error.
Update: Kadalasan, ang ganitong uri ng salungatan ay sanhi ng GeForce Experience the Discord in-game overlay.
Sundin ang isa sa unang 2sub-gabay sa ibaba upang i-off ang in-game overlay na function at ihinto ang salungatan. Kung gumagamit ka ng isa pang overlay na hindi sakop sa paraang ito, sundin ang ikatlong sub-gabay.
7.1. Hindi pagpapagana ng Nvidia Overlay
Kung ginagamit mo ang teknolohiya ng overlay ng GeForce Experience, sundin ang mga hakbang sa ibaba upang i-off ang in-game overlay at Nvidia Highlights:
- Ihinto ang laro, tiyaking hindi ito tumatakbo sa background, at pagkatapos ay buksan Karanasan sa GeForce.
- Mula sa home screen ng GeForce Experience, mag-click sa mga gears icon (kanang sulok sa itaas ng screen).

I-access ang menu ng Mga Setting
- Pumunta sa susunod na column at mag-click sa Heneral tab.
- Susunod, pumunta sa kaliwang bahagi ng screen at i-off ang toggle para sa “In-Game overlay.”

Huwag paganahin ang in-game overlay
- I-save ang mga pagbabago at isara Karanasan sa Nvidia kapag nagawa na ang pagbabagong ito.
- Ilunsad muli ang Call of Duty Modern Warfare at tingnan kung naayos na ang problema.
7.2. Hindi pagpapagana ng Discord Overlay
Kung ginagamit mo ang tampok na overlay mula sa discord, kakailanganin mong i-off ito mula sa tab na Overlay ng menu ng Mga Setting.
Narito kung paano:
- Simulan ang discord app na may mga pribilehiyong pang-administratibo.
- Sa loob ng Discord app, hanapin ang gamit icon (Mga setting ng user) sa ibaba ng window at i-click ito.
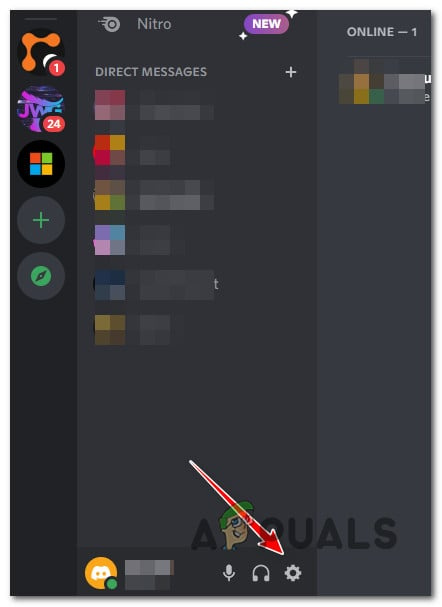
I-access ang menu ng Mga Setting ng Discord
- Nasa Mga Setting ng User menu, pumunta sa ilalim ng Mga Setting ng Aktibidad at i-click ang Overlay ng Laro tab sa kaliwang bahagi.

I-access ang tampok na in-game overlay sa discord
- Pumunta sa Overlay menu at i-off ang switch sa tabi ng “ Paganahin ang in-game overlay .”
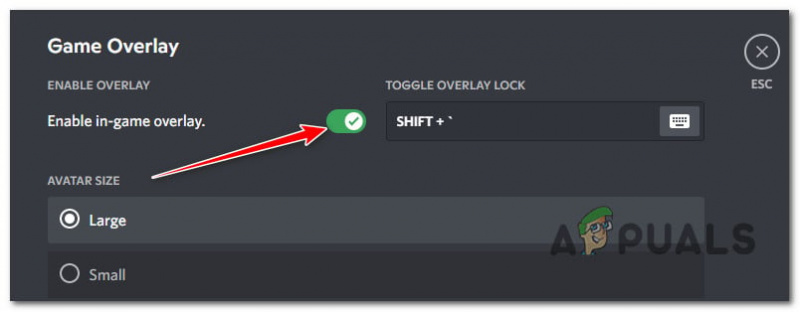
Huwag paganahin ang Discord in-game overlay
- I-save ang mga pagbabago, simulan muli ang Call of Duty Modern Warfare at tingnan kung naayos na ang problema.
7.3. I-uninstall ang overlay program
Kung gumagamit ka ng overlay na program na hindi sakop sa mga gabay sa itaas, sundin ang mga tagubilin sa ibaba upang pansamantalang i-uninstall ito upang makita kung naaayos nito ang isyu.
Narito kung paano ito gawin:
- pindutin ang Windows key + R para buksan ang Takbo kahon.
- Susunod, pindutin Pumasok pagkatapos magtype “appwiz.cpl” para buksan ang Mga Programa at Tampok menu.
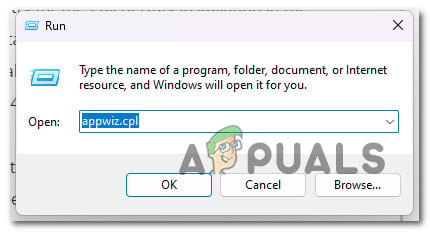
Buksan ang menu ng Mga Programa at Tampok
- Pumunta sa Mga Programa at Tampok menu at mag-scroll pababa sa listahan ng mga naka-install na program hanggang sa makita mo ang overlay na software na gusto mong alisin.
- Kapag nahanap mo ito, i-right click ito at piliin “I-uninstall” mula sa menu na lumalabas.

I-uninstall ang mga tampok na overlay
- Sundin ang mga tagubilin sa screen upang tapusin ang pag-uninstall ng mga tampok na overlay. Pagkatapos, i-restart ang iyong computer.
- Ilunsad muli ang Call of Duty Modern Warfare at tingnan kung naayos na ang problema.
Kung nag-crash pa rin ang COD Modern Warfare sa parehong Dev Error 6165 at hindi ka gumagamit ng overlay tool, magpatuloy sa susunod na gabay sa ibaba.
8. Huwag paganahin ang pangalawang screen
Kung mayroon kang dalawang monitor, maaari mong asahan na makita ang 6165 dev error kapag inilunsad mo ang laro sa isang monitor na may pinagsamang GPU (sa halip na ang nakatuong solusyon).
Tandaan: Ang problemang ito ay madalas na nangyayari sa mga modelo ng laptop na awtomatikong naka-set up upang gamitin ang nakalaang GPU sa pangunahing display at ang pinagsamang GPU sa pangalawang display.
Kung ise-set up mo ang laro upang tumakbo sa pangalawang display, malamang na magkakaroon ka ng error dahil ang pinagsamang GPU ay walang sapat na VRAM upang i-render ang laro.
Ang pag-unplug sa pangalawang screen ay isang simpleng paraan upang ayusin ang problemang ito. Awtomatiko nitong gagawing gamitin ng laro ang GPU na may pinakamaraming lakas sa pag-render.

Inaalis sa pagkakasaksak ang pangalawang display
Tandaan: Kung gumagana ang pamamaraang ito, baguhin ang mga setting ng laro, para laging tumatakbo ang laro sa iyong pangunahing display at ginagamit ang pangunahing GPU.
Kung hindi malulutas ng pag-aayos na ito ang problema, magpatuloy sa susunod.
9. Pilitin ang laro na tumakbo gamit ang DirectX 11
COD: Ang Modern Warfare ay ginawa upang tumakbo sa DirectX11 upang ito ay laruin sa mga huling henerasyong console, at kapag ito ay nai-render gamit ang DirectX12, ito ay hindi gaanong matatag.
Ang pagpilit sa laro na tumakbo sa DirectX11 ay magpapawala ng ilan sa visual na ningning, ngunit hindi ito masyadong halata.
Kung gusto mong subukan ang pag-aayos na ito, sundin ang mga hakbang sa ibaba upang baguhin ang Battle.net launcher upang mabuksan nito ang Call of Duty: Modern Warfare gamit ang DirectX 11:
- Tiyaking naka-off ang Call of Duty: Modern Warfare at hindi tumatakbo sa background.
- Buksan mo ang iyong Battle.net kliyente, mag-sign in gamit ang impormasyon ng iyong account, at mag-click sa Call of Duty Modern Warfare mula sa Aklatan lugar.
- Pumunta sa laro Mga pagpipilian menu at lagyan ng tsek ang kahon sa tabi ng “ Karagdagang Mga Pangangatwiran sa Command Line ” (sa ilalim Mga Setting ng Laro).
- I-type ang ' -d3d11 ” sa kahon para sa Karagdagang Mga Pangangatwiran sa Command Line , at pagkatapos ay i-save ang mga pagbabago.
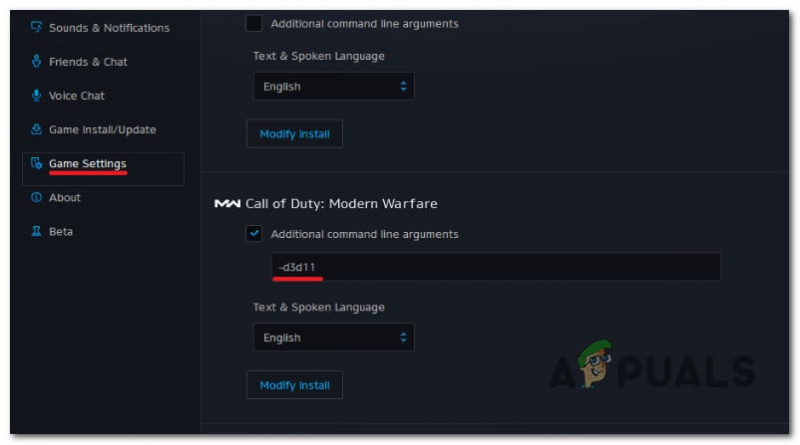
Pinipilit na tumakbo ang Call of Duty Modern Warfare sa DirectX 11
- Simulan ang laro nang normal sa pamamagitan ng Battle.net at tingnan kung gumagana ito.
Kung hindi mo pa rin mabuksan ang laro, basahin ang susunod na posibleng solusyon.
10. I-underclock ang iyong GPU (kung naaangkop)
Kung gumamit ka ng MSI Afterburner o isang katulad na programa upang i-overclock ang iyong GPU, maaari kang makakuha ng error sa COD Modern Warfare 6165 DEV dahil hindi stable ang iyong system.
Kung ikaw ay aktibong nag-o-overclock sa iyong GPU, maaari mong ayusin ang problema sa pamamagitan ng pagbabalik ng lahat ng mga overclocked na frequency pabalik sa kanilang orihinal na mga setting.
PRO TIP: Kung gumagamit ka ng MSI Afterburner, maaari mo lamang tanggalin ang mga profile na nagawa mo na.
Ngunit bago mo tanggalin ang mga profile na ginawa mo sa MSI Afterburner app, kumuha ng screenshot o isulat ang mga setting na iyong pinili kung sakaling kailanganin mo ang mga ito sa ibang pagkakataon.
Upang i-undo ang anumang GPU overclocking na ginawa sa MSI Afterburner, sundin ang mga hakbang sa ibaba:
- Bukas File Explorer at pumunta sa disk kung saan naka-install ang MSI Afterburner.
- Susunod, pumunta sa Folder ng Program Files (x86).
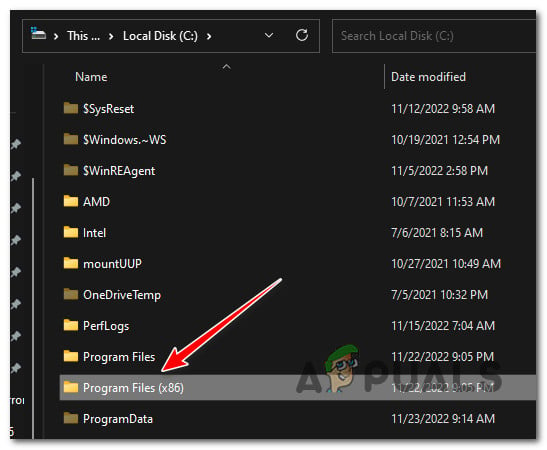
I-access ang menu ng Programs and Features
Tandaan: Kung nag-install ka ng MSI afterburner sa isang custom na lokasyon, mag-navigate na lang doon.
- Buksan ang folder para sa MSI Afterburner at pumunta sa folder para sa Mga profile.
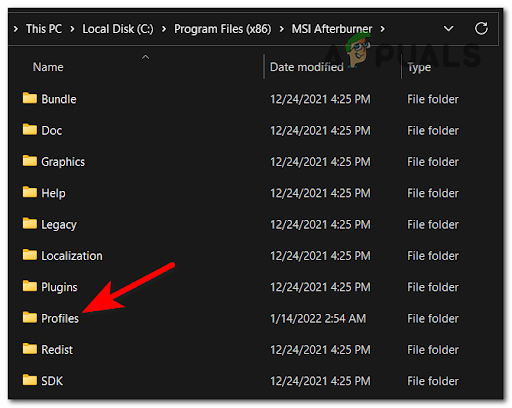
Pag-access sa menu ng mga profile
- Piliin ang lahat ng mga file sa Mga profile folder at tanggalin ang mga ito.
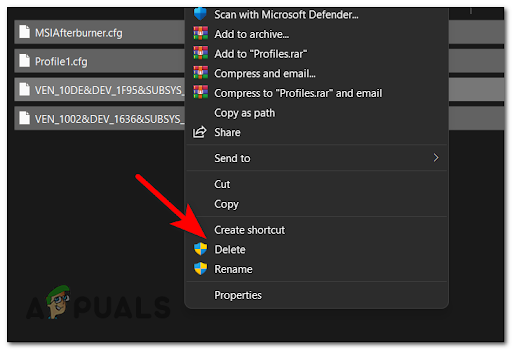
Pagtanggal ng mga nilalaman ng menu ng profile
- I-restart ang iyong computer upang hayaang bumalik ang mga overclocked na value sa kanilang orihinal na mga setting, at pagkatapos ay tingnan kung wala na ang 6165 DEV error.
Kung nakikita mo pa rin ang parehong error noong inilunsad mo ang Call of Duty Modern Warfare, lumipat sa susunod na paraan sa ibaba.
11. Huwag paganahin ang Cache Spot at Cache Sun
Subukang i-off ang mga cache spot at i-cache ang mga anino ng araw mula sa Mga pagpipilian menu sa loob ng laro. Ang pag-disable sa mga anino ng Cached Spot at Cache Sun shadow sa Graphics menu ay maaaring magpababa ng load sa iyong GPU nang sapat upang mapatakbo ang laro nang maayos.
Tandaan: Ang pag-aayos na ito ay nakumpirma na epektibo sa parehong AMD at Nvidia GPU.
Sundin ang mga hakbang sa ibaba upang ilagay ang partikular na pag-aayos na ito sa lugar:
- Simulan ang Call of Duty: Modern Warfare at lampasan ang unang screen ng paglo-load.
- Sa pangunahing menu ng laro, mag-click sa Mga pagpipilian.
- Susunod, mula sa patayong menu sa itaas, mag-click sa Mga graphic tab.
- Minsan sa Mga graphic tab, mag-scroll pababa sa Anino at Pag-iilaw seksyon at patayin ang parehong Cache Spot Shadow at Cache Sun Shadows .
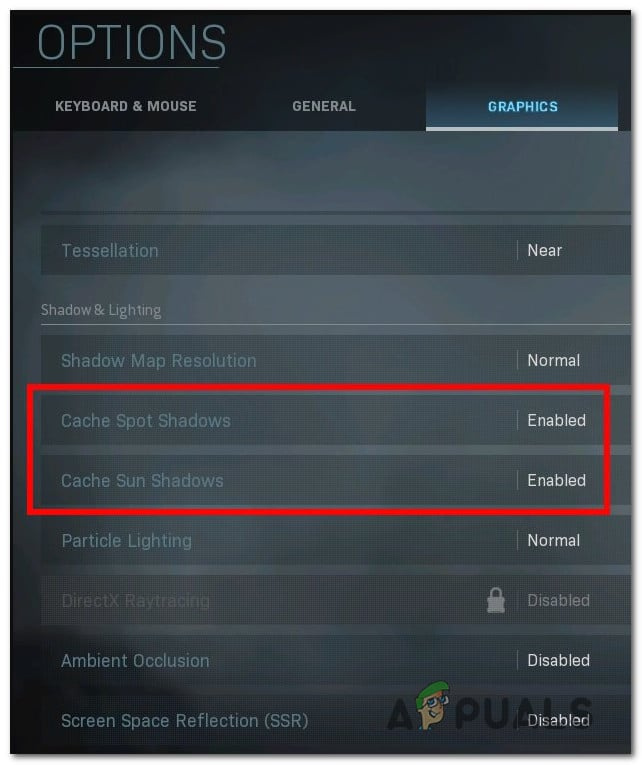
- Ilapat ang mga pagbabagong ginawa mo, pagkatapos ay i-restart ang laro at tingnan kung naayos na ang problema.























![[FIX] Hindi gumagana ang Ubuntu 20.04 LTS Keyboard at Mouse](https://jf-balio.pt/img/how-tos/83/ubuntu-20-04-lts-keyboard.png)