Kapag ang iyong NAT status sa Call of Duty Vanguard ay Moderate o Strict, ito ay nagpapahiwatig na ang koneksyon sa pagitan ng iyong computer at ang mga server ng laro ay hindi optimal. Sa karamihan ng mga kaso, ang katayuan ng NAT ay maaaring iugnay sa mga wastong port na isinasara sa iyong mga setting ng network.
Tawag ng Tanghalan Vanguard
Ang Call of Duty Vanguard, tulad ng anumang iba pang laro doon, ay gumagamit ng mga partikular na port upang magtatag ng koneksyon sa server ng laro. Ang mga port ay may mahalagang papel dahil nagbibigay sila ng pinto para sa anumang koneksyon sa iyong computer.
A NAT status ng Strict o Moderate ay hindi pinakamainam, at maaari kang makaharap ng ilang mga paghihirap habang sinusubukang laruin ang laro na may ganoong koneksyon. Upang maging partikular, ang mga manlalaro ay nakatagpo ng mga isyu sa pagsali sa lobby ng isang kaibigan o pag-imbita ng mga kaibigan sa isang lobby, sa bagay na iyon. Higit pa rito, ang paghahanap ng mga laro ay maaari ding maging problema sa ganitong sitwasyon.
Gagabayan ka ng artikulong ito sa ilang paraan para matulungan kang ayusin ang nabanggit na isyu, dahil nakatulong ito sa ibang mga manlalaro. Gayunpaman, bago tayo magsimula, mahalagang malaman ang mga sanhi ng nasabing isyu. Samakatuwid, simulan natin iyon.
Ngayong napagdaanan na namin ang mga posibleng dahilan ng nabanggit na isyu, hayaan kaming magsimula sa iba't ibang paraan upang matulungan kang lutasin ito.
1. Payagan ang COD Vanguard sa pamamagitan ng Windows Firewall
Ang unang bagay na dapat mong gawin kapag nakatagpo ng nasabing problema ay upang matiyak na ang laro ay nasa whitelist ng Windows Defender Firewall. Ang Windows Defender Firewall ay isang mahalagang bahagi ng operating system ng Windows, dahil ang lahat ng papasok at papalabas na koneksyon ay dapat dumaan sa firewall. Ang firewall ay nagsisilbing ahente ng seguridad na nagpoprotekta sa iyo laban sa mga hindi kilalang koneksyon.
Kung hindi pinapayagan ang COD Vanguard sa pamamagitan ng Windows Firewall, kakailanganin mong idagdag ito nang manu-mano sa listahan ng mga pinapayagang app. Sa paggawa nito, papayagan ng Windows Defender Firewall ang lahat ng mga link na kailangang gawin ng laro para sa mas maayos na karanasan. Magagawa mo ito nang napakabilis sa pamamagitan ng Control Panel. Sundin ang mga tagubilin na ibinigay sa ibaba upang gawin ito:
- Una, buksan ang Control Panel sa pamamagitan ng paghahanap nito sa Start Menu.
Pagbubukas ng Control Panel
- Sa sandaling bukas ang window ng Control Panel, mag-navigate Sistema at Seguridad .
Control Panel
- Doon, i-click ang Windows Defender Firewall ibinigay na opsyon.
Pag-navigate sa Windows Defender Firewall
- Ngayon, sa kaliwang bahagi, mag-click sa Payagan ang isang app o feature sa pamamagitan ng Windows Defender Firewall ibinigay na opsyon.
Payagan ang isang App sa pamamagitan ng Windows Defender Firewall
- Dadalhin ka nito sa isang listahan ng mga app na pinapayagan sa pamamagitan ng iyong firewall. Kung hindi mo makita ang COD Vanguard sa listahan, kakailanganin mong idagdag ito nang manu-mano.
- Upang gawin iyon, mag-click sa Payagan ang isa pang app ibinigay na pindutan.
Windows Defender Firewall Allowed Apps
- Sa follow-up na dialog box, mag-click sa Mag-browse pindutan.
Pagdaragdag ng App sa Windows Defender Firewall
- Pagkatapos, mag-navigate sa direktoryo ng pag-install ng laro at piliin ang vanguard.exe file.
- I-follow up ito sa pamamagitan ng pag-click sa Mga uri ng network pindutan.
- Tiyaking pareho ang Pampubliko at Pribado ang mga checkbox ay namarkahan sa sumusunod na dialog box. I-click ang OK.
Pagtatakda ng Mga Uri ng Network para sa App
- Panghuli, mag-click sa Idagdag button upang payagan ang Vanguard sa pamamagitan ng firewall.
- Tingnan kung ang iyong NAT status ay iba na ngayon.
2. Alisin ang Nakaraang COD Port Forwards
Ang port forwarding o port mapping ay nakakatulong kapag ang ilang partikular na video game ay hindi gumana nang tama. Kung hindi mo alam, ang iyong router ay may ilang port na nakabukas bilang default. Gayunpaman, karamihan sa mga port ay hindi bukas, at dapat mong buksan ang mga ito nang manu-mano. Sa ganoong sitwasyon, kakailanganin mong buksan nang manu-mano ang mga port na kinakailangan ng application.
Ang ilang mga user ay nag-ulat na maaari nilang lutasin ang isyu sa pamamagitan ng pag-alis ng mga port na dati nang ipinasa sa mga setting ng router para sa iba pang mga laro ng Call of Duty, gaya ng Cold War. Kung nalalapat ito sa iyo, pumunta sa mga setting ng iyong router at alisin ang anumang nakaraang pagpapasa ng port, maaaring nagawa mo na para sa iba pang mga laro sa COD. Kapag natapos mo na iyon, siguraduhing i-restart ang iyong router. Tingnan kung niresolba nito ang isyu.
3. Manu-manong Buksan ang Mga Port para sa COD Vanguard
Kung ang pag-alis sa mga naunang binuksan na port ay hindi nagtagumpay para sa iyo, kakailanganin mong buksan nang manu-mano ang mga port na kinakailangan ng Call of Duty Vanguard. Maaaring mag-iba ang mga partikular na port depende sa platform kung saan mo nilalaro ang laro. Gayunpaman, huwag mag-alala; babanggitin namin ang lahat ng impormasyong iyon sa ibaba.
Ang pamamaraan para dito ay maaaring bahagyang mag-iba depende sa tatak ng iyong router. Gayunpaman, ang karamihan sa mga ito ay dapat na diretso. Sundin ang mga tagubilin sa ibaba upang buksan ang mga port:
- Una, buksan ang default na gateway ng iyong router sa tab ng browser. Ito ay kadalasan 192.168.1.1 o 192.168.0.1.

Pag-access sa Mga Setting ng Router
- Upang ma-access ang mga setting, kailangan mong mag-log in. Ang mga kredensyal na ito ay magagamit sa likod na bahagi ng iyong router. Samakatuwid, kung hindi ka sigurado tungkol sa password, maaari mo itong makuha mula doon.
- Pagkatapos mag-log in, kakailanganin mong magtungo sa Mga advanced na setting. Ang lokasyon ng opsyong ito ay maaaring mag-iba depende sa brand ng iyong router.
- Sa ilalim ng Mga advanced na setting, pumunta sa NAT Forwarding .
- Pagkatapos nito, mag-click sa Mga Virtual Server opsyon sa kaliwang bahagi.
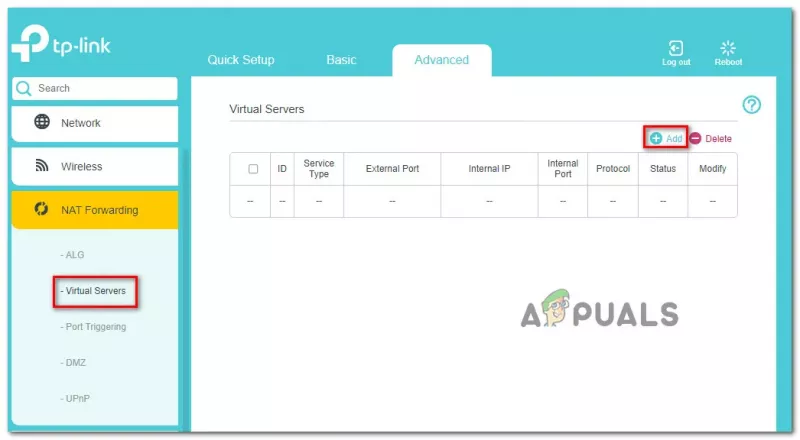
Pagpapasa ng Port
- Upang magbukas ng port, mag-click sa Idagdag pindutan.
- Ngayon, depende sa platform na ginagamit mo para maglaro ng COD Vanguard, maaaring bahagyang mag-iba ang mga port. Gamitin ang impormasyon sa ibaba upang buksan ang mga port para sa iyong kaukulang platform.
Mga Vanguard Port para sa Iba't ibang Platform
- Matapos gawin ang lahat ng iyon, ilunsad ang Call of Duty Vanguard muli upang makita kung ang problema ay umiiral pa rin.
4. Huwag paganahin ang UPnP
Ang Universal Plug and Play ay isang network protocol na nagbibigay-daan sa mga device sa iyong network na awtomatikong matuklasan ang isa't isa. Pinipigilan ka nito mula sa abala ng manu-manong interbensyon o pagsasaayos.
Ang ilang mga gumagamit ay nag-ulat na sila ay pinamamahalaang upang malutas ang problema para sa kanilang sarili sa pamamagitan ng hindi pagpapagana ng UPnP protocol. Magagawa mo ito sa pamamagitan ng pahina ng mga setting ng router na na-access mo kanina. Tulad ng port forwarding, ang pamamaraan ng hindi pagpapagana ng UPnP ay depende sa brand ng router na iyong ginagamit. Ito ay isang bagay na makikita mo sa menu ng Advanced na mga setting.
Kung hindi mo ito mahanap, pumunta lang sa Google at hanapin ang hindi pagpapagana ng UPnP sa iyong brand ng router. Pagkatapos i-disable ang UPnP, buksan ang laro para makita kung nagbago ang status ng NAT.
5. Gumamit ng DMZ
Sa wakas, kung wala sa mga pamamaraan sa itaas ang nakalutas sa problema, maaari mong subukang ilagay ang iyong computer o console sa DMZ bilang huling paraan. Hindi namin ito irerekomenda, ngunit isa pa rin itong opsyon para sa huling pag-asa. Kung hindi mo alam, ang DMZ o Dematerialized Zone ay isang subnet ng iyong network na nakalantad sa internet. Kabilang dito ang mga panganib sa seguridad na dapat ay handa mong gawin.
Upang gawin ito, kakailanganin mong magkaroon ng isang static na IP address. Kapag mayroon kang static na IP address, maaari mong idagdag iyon sa DMZ sa iyong mga setting ng router. Karaniwan mong mahahanap ang opsyong DMZ sa ilalim ng NAT Forwarding sa karamihan ng mga kaso, kaya doon ka dapat tumingin kaagad sa bat. Kung wala kang static na IP address, maaari mong piliing magtakda ng static na IP address para sa iyong device. O, maaari kang dumaan sa problema sa pagdaragdag ng iyong device sa DMZ sa bawat pag-restart.
Kung hindi rin iyon gagana para sa iyo, nangangahulugan ito na ikaw ay nasa likod ng isang carrier-graded NAT; sa kasong iyon, kailangan mong makipag-ugnayan sa iyong ISP upang malutas ang isyung ito.






![[FIX] VirtualBox Error NS_ERROR_FAILURE](https://jf-balio.pt/img/how-tos/91/virtualbox-error-ns_error_failure.png)
















