Kung ang gumagamit ay hindi pinagana Mga Key ng Mouse , pagkatapos ang mouse cursor ay nagsisimulang gumalaw sa mga direksyon ng direksyon ng keyboard pangunahin alinman dahil sa isang glitch ng software sa Microsoft Paint o dahil sa mga built-in na setting. Gayundin, ang mga application ng third-party tulad ng Neat Mouse ay maaaring maging sanhi ng ganitong uri ng pag-uugali para sa cursor.
Ang keyboard at mouse ang pinaka ginagamit ng mga input device. Ang parehong mga aparatong ito ay may kanilang tukoy na paggamit. Kapag ang isang gumagamit ay sumusubok na gumamit ng alinman sa mga key ng direksyon ng keyboard upang magsagawa ng isang tiyak na operasyon ngunit ang key, sa halip na isagawa ang operasyon na iyon, ay nagsisimulang ilipat ang cursor. Ginagawa nitong karanasan ng gumagamit na medyo nakakainis at nakakainis.
Bago subukan ang anuman sa mga solusyon, tiyaking ang pagpipilian ng ' Mga Key ng Mouse ”Ay hindi pinagana sa Dali ng Pag-access sa Mga Setting. Ang mga setting na ito ay naroroon sa Windows upang mapadali ang gumagamit na walang mouse o ang kanilang mouse ay hindi gumana. Ang pagpipiliang ito ay karaniwang hindi pinagana bilang default ngunit maaaring paganahin nang hindi sinasadya. Upang suriin ito, sundin ang mga hakbang:
- Pindutin ang Windows + R, i-type ang 'Mga mouse key' sa dialog box at buksan ang setting ng ‘Paganahin ang mga Mouse key o off ’ .
- Ngayon, alisan ng tsek ang pagpipilian ng Kontrolin ang iyong mouse gamit ang isang keypad . I-save ang mga pagbabago at lumabas.

I-on o i-off ang Mga Mouse Key
- I-restart ang iyong computer at tingnan kung nalutas ang isyu.
Gayundin, maaari kang mag-log in sa pamamagitan ng isa pa account ng administrator upang suriin kung ang problema ay nakakaapekto sa isang account ng gumagamit.
Itigil ang Cursor mula sa Paglipat nang mag-isa sa Windows 10
Nakalista kami ng dalawang pamamaraan sa ibaba na dapat malutas ang isyu.
1. Pilitin ang Proseso ng MS Paint
Pinapayagan ng Microsoft Paint ang isang gumagamit na ilipat ang cursor gamit ang mga arrow key. Ngunit ang problema ay lumitaw kapag, dahil sa isang glitch ng software, ang MS Paint ay hindi 'napagtanto' na nawala ang pagtuon at tumatakbo sa background, sa gayon ay pinapanatili ang pag-uugali ng pagkontrol sa cursor gamit ang mga arrow key. Sa kasong iyon, ang pagpatay sa lahat ng proseso ng MS Paint sa background ay maaaring malutas ang problema.
- Ngayon Mag-right click sa Ang Task Bar at sa nagresultang menu, mag-click sa “ Task manager' .
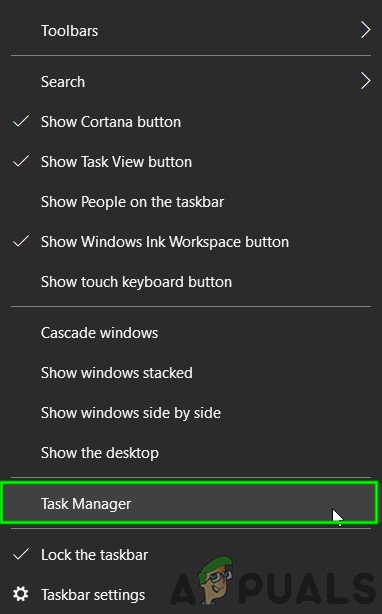
Buksan ang Task Manager
- Nasa Mga proseso tab, mag-right click sa Pintura at pagkatapos ay piliin Tapusin ang Gawain .
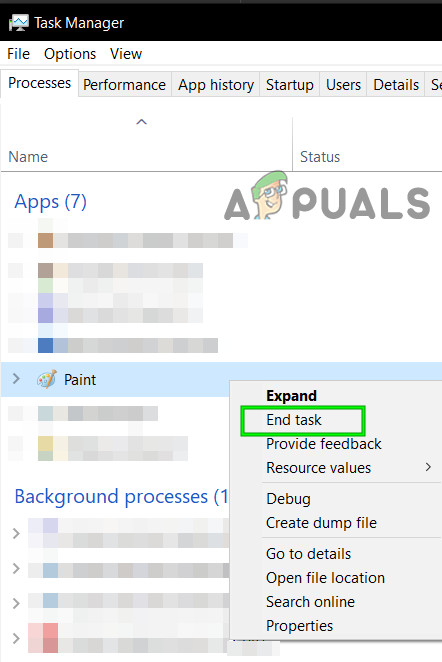
Tapusin ang Gawain 'MS Paint'
- Gayundin, wakasan ang mga gawain ng lahat ng mga proseso na nauugnay sa Pintura at suriin kung ang cursor ay gumagana nang normal.
2. Pamahalaan ang Mga Hindi Magkakatugma na Aplikasyon
Mayroong 3rdmga application ng partido tulad ng Malinis na Mouse na maaaring hayaan ang mga key ng direksyon upang makontrol ang paggalaw ng cursor. Upang mapasyahan iyon, linisin ang boot Windows o gumamit ng safe mode.
- Malinis na Windows Boot o Gumamit ng Safe Mode .
- Ngayon suriin kung ang cursor ay gumaganap nang normal.
- Kung ang mouse ay gumagana nang maayos, nangangahulugan ito na mayroong ilang application ng third-party na sanhi ng problema. Sa kasong iyon, subukang paganahin ang mga serbisyo / aplikasyon nang paisa-isa at tingnan kung alin ang magiging sanhi muli ng isyu.
- Kapag natukoy mo na ang application, pindutin ang Windows + R, i-type 'Appwiz.cpl' sa dialog box at pindutin ang Enter.
- Kapag nasa application manager na, maghanap para sa application, mag-right click dito at piliin I-uninstall .
- I-restart ang iyong computer at tingnan kung nalutas ang isyu.
Isaalang-alang din pag-unplug lahat ng iyong mga peripheral na konektado sa iyong computer. Minsan, ang mga peripheral tulad ng mga daga, Controller ng paglalaro, o iba pang mga aparato ng HCI mula sa iyong computer. Tapos ikot ng kuryente ang iyong aparato ganap. Maaari mo ring suriin ang mga setting ng BIOS upang matiyak na ang mga default na setting ng mouse ay nai-save.
2 minuto basahin
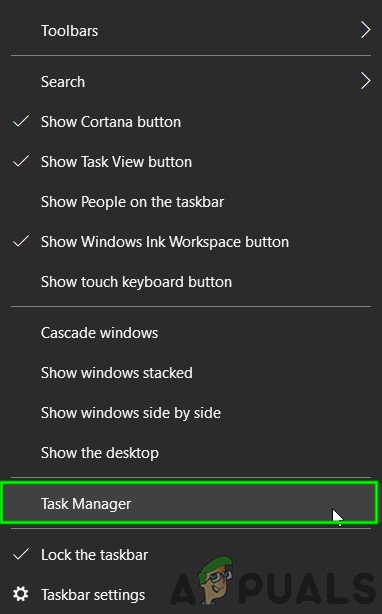
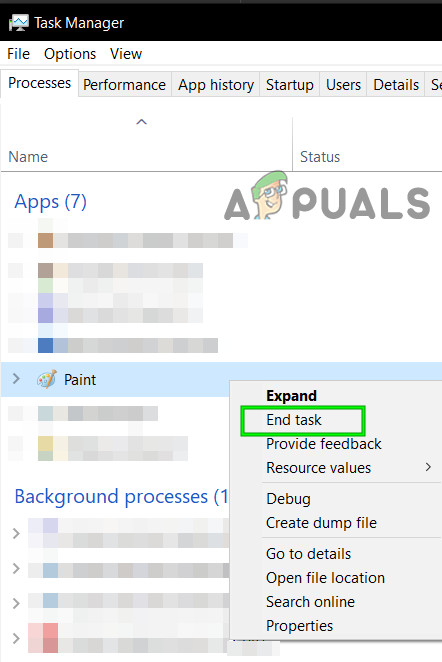










![[FIX] Hindi Gumagana ang Mac OneDrive AutoSave](https://jf-balio.pt/img/how-tos/06/mac-onedrive-autosave-not-working.jpg)












