Ang ilang mga end user ay nakakaranas ng mga isyu sa Command Prompt kapag nawala ito pagkatapos ng paglulunsad. Mayroong iba't ibang mga kadahilanan kung bakit maaaring mangyari ang problemang ito kasama ang masama o nabagong mga registry key o impeksyon sa malware. Ang isyu na ito ay maaaring mangyari sa anumang operating system ng Windows client din. Ang lahat ng mga solusyon na sasakupin namin sa artikulong ito ay maaaring mailapat sa lahat ng mga bersyon ng Windows

Command prompt
Tandaan na maaari mong palaging gamitin ang alternatibong solusyon ng PowerShell, ngunit ang pokus ng artikulong ito ay upang mahanap ang sanhi ng problema at ayusin ito nang naaayon.
Solusyon 1: Alisin ang AutoRun Key sa Registry
Ang database ng Registry ay binubuo ng libu-libo o kahit milyon-milyong mga registry key na nag-iimbak ng impormasyon tungkol sa mga setting ng pagsasaayos sa Windows. Tuwing gumawa ka ng mga pagbabago sa system, masusubaybayan at maiimbak ito sa database ng Registry.
Sa kasamaang palad, kung minsan ang ilan sa mga susi sa pagpapatala ay maaaring masira o mabago ng mga driver, software, update, o impeksyon sa malware. Ang parehong isyu ay maaaring maging sanhi ng CMD na hindi gumana nang maayos. Sa solusyon na ito, aalisin namin ang Auto-run key at tingnan kung aayusin nito ang problema.
- Mag-right click sa Start menu at pagkatapos ay mag-click Takbo . Uri Regedit sa dialog box at pagkatapos ay pindutin Pasok
- Palawakin sa sumusunod na key
HKEY_CURRENT_USER> Software> Microsoft> Command Processor> AutoRun
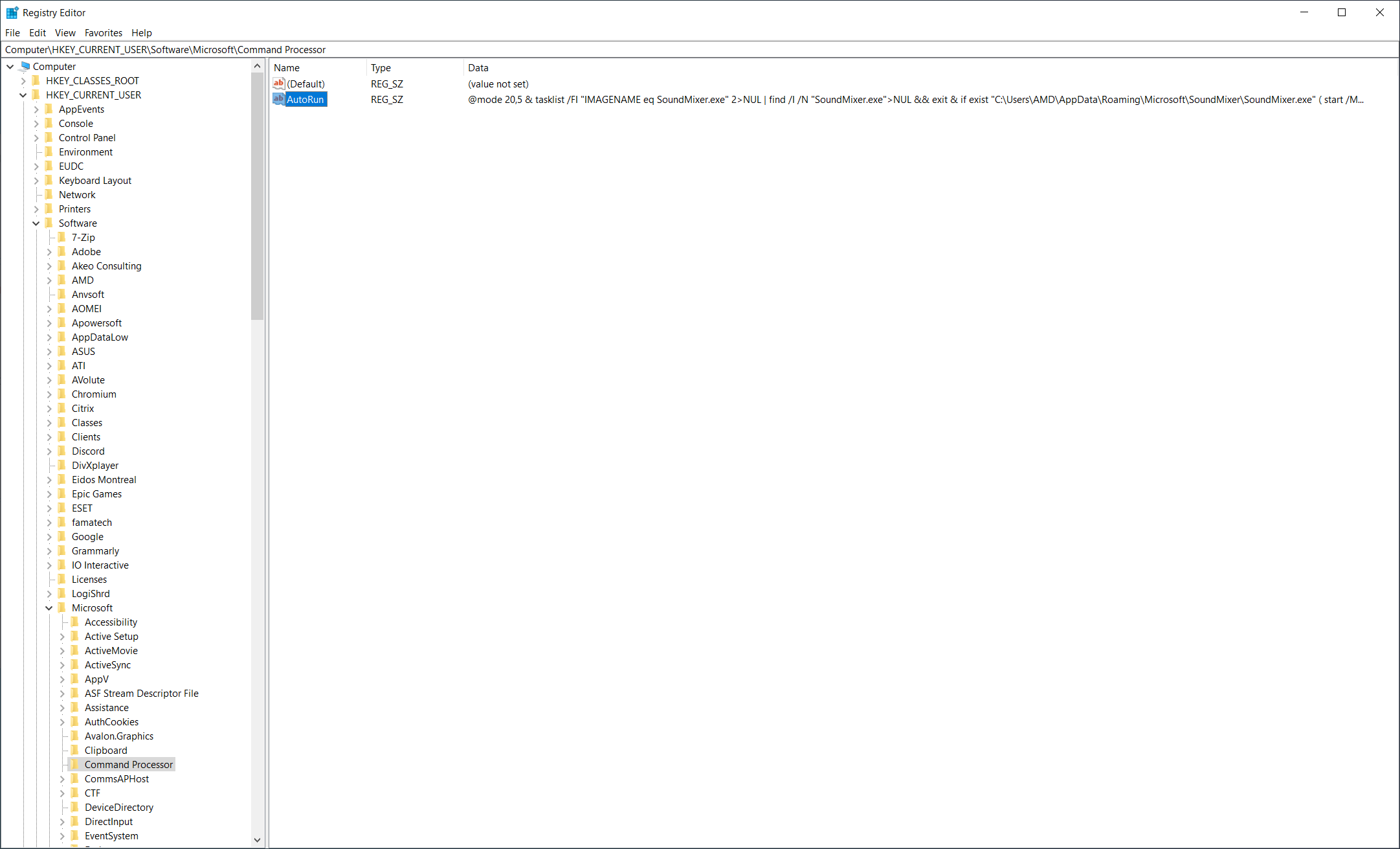
- Mag-right click sa AutoRun at pagkatapos ay mag-click Tanggalin . Matapos tanggalin ang isara ang Registry Editor at i-restart ang iyong computer.
- Ngayon ilunsad muli ang prompt ng utos at tingnan kung aayusin nito ang iyong problema.
Hakbang 2: Suriin laban sa malware sa iyong System
Isa sa mga kadahilanan kung bakit maaaring mangyari ang problemang ito ay ang iyong mga file ng system ay nahawahan ng malware. Masidhi naming inirerekumenda ang pagpapatakbo ng pag-scan ng antivirus at i-verify kung mayroon kang anumang malware sa iyong system. Inaalis namin malware gamit ang Malwarebytes at muling pag-restart ng iyong system bago suriin muli ang command prompt.
Solusyon 3: Ipatakbo ang System Restore
Kung ang unang dalawang solusyon ay hindi gagana para sa iyo, inirerekumenda namin ang paggamit Ibalik ng System upang maibalik sa isang nakaraang snapshot ng iyong System. Ang System Restore ay isang tool na isinama sa Windows na maaaring lumikha ng mga checkpoint tuwing gumanap ka ng pagbabago ng system, pag-install o pag-update ng mga driver.
Kung sakaling ang iyong Windows ay hindi kumilos nang maayos pagkatapos ng pagbabago, magagawa mong ibalik ito sa estado kapag ang lahat ay gumana nang maayos. Ang magandang bagay tungkol sa mga checkpoint ay maaari silang malikha nang manu-mano at awtomatiko, pareho. Upang maibalik ang Windows sa nakaraang estado, dapat na paganahin ang System Restore.
2 minuto basahin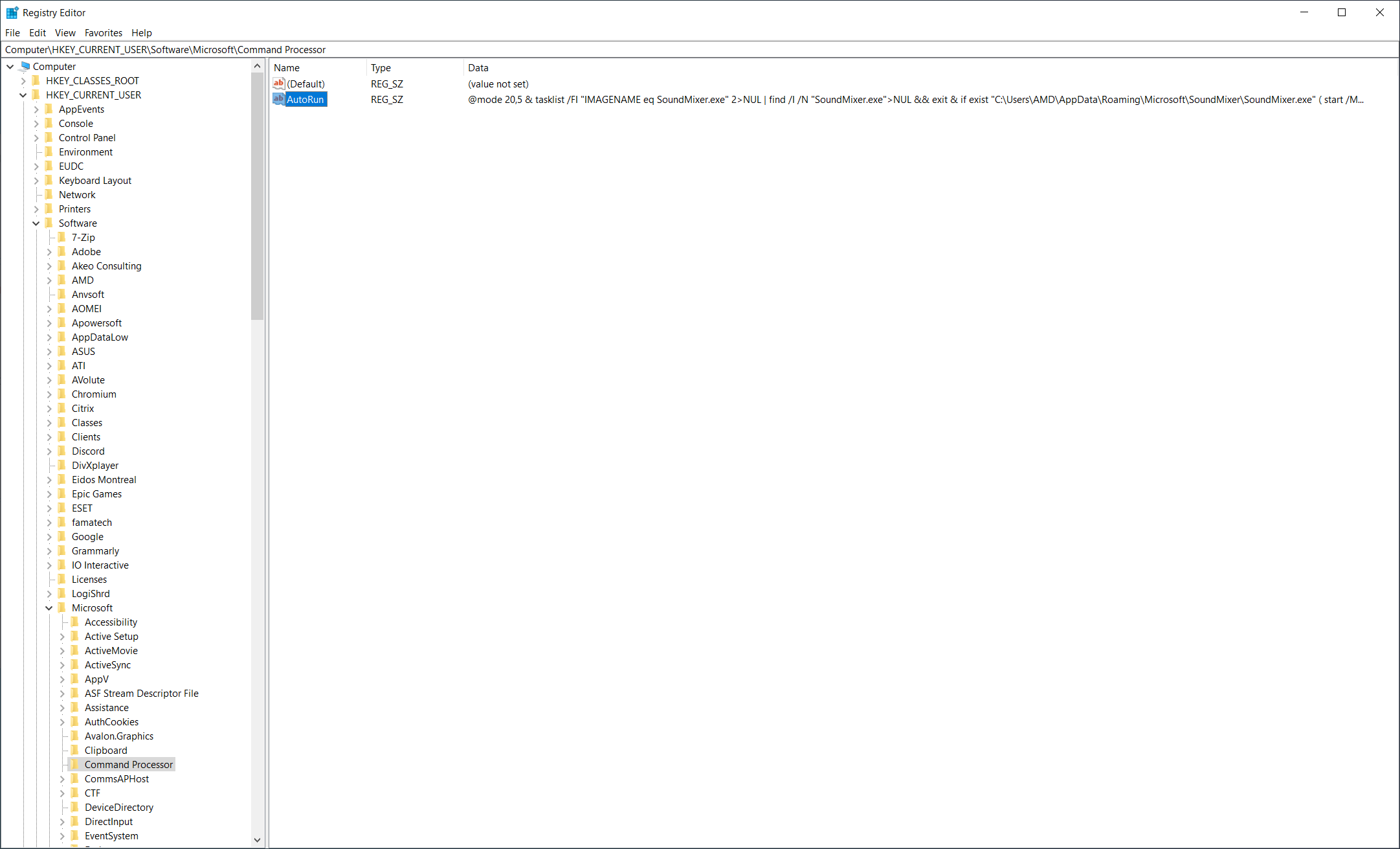










![[FIX] Ang Thunderbird Configuration ay Hindi Ma-verify](https://jf-balio.pt/img/how-tos/70/thunderbird-configuration-could-not-be-verified.png)












