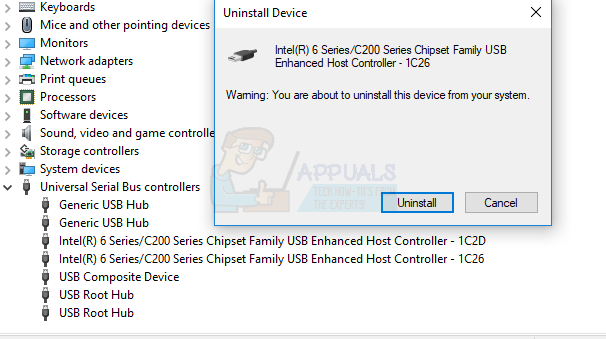Kung ang iyong PC ay nakasara tuwing nag-plug ka sa isang USB device, tiyak na mayroon kang isang malaking isyu na malulutas. Mayroong maraming mga kadahilanan na papatay ang iyong PC kapag naka-plug ang isang USB, at karamihan ay bunga ng mga pagkakamali sa hardware, ngunit maaari din silang maging hardware minsan.
Ang iyong PC ay malamang na mai-shut down sa ganitong paraan kapag ang mga contact sa metal ng USB port ay magkadikit o hindi nakakonekta nang maayos, o mayroong isang aparato na nakasakay sa board (kabilang ang nakakonektang USB device) na umaalis ng maraming lakas, o ang motherboard o Power Ang Supply Unit (PSU) ay may pagkakamali.
Tutulungan ka naming subukan ang isang bilang ng mga solusyon sa problemang ito sa artikulong ito. Siguraduhing subukan muna ang mga pag-aayos ng software bago ka magtungo sa hardware.
Paraan 1: I-install muli ang Mga USB Driver
Idiskonekta ang lahat ng mga USB device mula sa computer at magpatuloy sa mga sumusunod na hakbang.
- I-download ang sumusunod na file ng pagpapatala mula dito. I-double-click at tanggapin ang UAC prompt at pagkatapos ay ilapat ito sa iyong pagpapatala.
- pindutin ang Windows + R mga susi, uri devmgmt msc . Bubuksan nito ang Device Management Console.

- Sa Device Manager, mag-click sa Tingnan> Ipakita ang mga nakatagong aparato . Ipapakita nito ang lahat ng mga driver ng USB na naka-install sa system.
- Sa parehong Device Manager, palawakin ang Mga nagkokontrol sa Universal Serial Bus , mag-right click sa mga aparato sa ilalim ng kategoryang ito at mag-click I-uninstall at pagkatapos OK lang upang alisin ang mga driver.
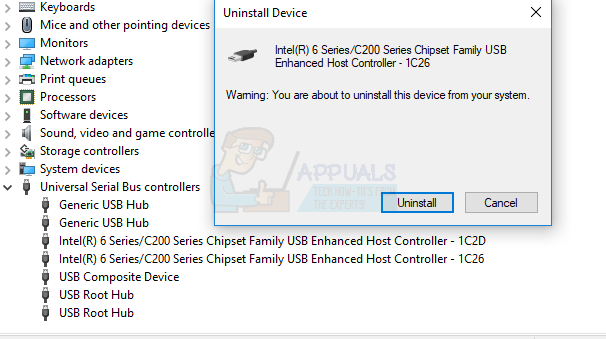
- I-uninstall ngayon ang lahat ng mga aparato sa ilalim Mga Drive ng Disk na alam mong wala, at Mga Volume ng Imbakan .
- I-restart ang computer at susubukan ng iyong computer na mai-install ang mga driver na iyong tinanggal. Maaari mo ring dagdagan ang Mga Update sa Windows (Simulan> i-type ang Mga Update sa Windows> Pindutin ang Enter) at magpatakbo ng mga pag-update upang mai-install ang mga karagdagang driver.
- Maglagay ng USB sa puntong ito upang kumpirmahin kung nalutas ito. Lumipat sa mga susunod na pamamaraan kung magpapatuloy pa rin ang isyu.
Tandaan: Bisitahin din ang website ng iyong tagagawa sa kung paano i-update ang iyong mga aparato BIOS.
Paraan 2: Magsagawa ng isang System Restore
Ang ilang mga gumagamit ay naayos ang isyung ito pagkatapos gumawa ng isang simpleng system restore. Ito gabay sa pagpapanumbalik ng system ipapakita sa iyo kung paano magsagawa ng isang system restore.
Paraan 3: Suriin ang Mga Konektor ng USB
Kinakailangan ka ng pamamaraang ito na buksan ang iyong PC. Suriin ang mga konektor ng metal ng iyong mga computer at tiyaking ganap silang nakakonekta sa motherboard. Kung ang mga terminal ay na-solder sa motherboard tulad ng sa kaso ng isang laptop, suriin kung maayos ang kanilang paghihinang at gawin ang wastong paghihinang kung hindi.
Paraan 4: Suriin ang Mga Nakakonektang Device
Ang ilang mga aparato ay nagkakaroon ng mga pagkakamali at kumakain ng higit sa kinakailangang lakas mula sa iyong PC, na naging sanhi nito upang ma-shut down. Tiyaking ang aparato na iyong ikonekta sa iyong PC ay hindi kumakain ng sobrang lakas. Maaari mong subukang kumonekta sa isa pang PC upang kumpirmahin.
Kung ang lahat ay maayos sa isa pang PC, subukang idiskonekta ang ilang mga sangkap nang paisa-isa mula sa computer na pinaghihinalaan mong maaaring gumamit ng sobrang lakas hal. Camera, speaker, atbp. Hanggang sa makita mo kung ano ang sanhi ng isyu.
Paraan 5: Baguhin ang Unit ng Pag-supply ng Lakas
Nagbibigay ang PSU ng lakas sa lahat ng mga bahagi ng PC. Mas katulad ito sa puso ng computer. Ang isang may sira PSU ay isa sa mga pinaka-malamang dahilan na ang iyong PC ay shutting kapag ang isang panlabas na aparato ay konektado. Dapat mong subukang baguhin ang Power Supply Unit ng computer at kumpirmahin kung nalutas ang isyu. Kung gumagamit ka ng isang laptop, subukang baguhin ang power adapter o charger. Maaari kang makakuha ng bago o naayos na Power Supply Unit mula sa Ebay o isang bilang ng mga tindahan ng hardware sa online. Siguraduhing makakuha ng isang de-kalidad na yunit sa oras na ito.
Paraan 6: Huwag paganahin ang Mga Port ng USB
Ito ay talagang hindi isang pangmatagalang solusyon, ngunit isang pamamaraan ng huling paraan. Kung wala sa pamamaraan sa itaas na gumagana, subukang huwag paganahin ang mga USB port nang magkasama. Maaari kang gumamit ng iba pang mga paraan tulad ng paggamit ng network upang ilipat ang iyong data. Maaari mong hindi paganahin ang iyong mga USB port sa pamamagitan ng:
- Patayin ito mula sa BIOS. Depende sa iyong PC, dadalhin ka ng mga key ng Esc, F2, F9, F12, o Del sa BIOS, kung saan maaari mong hindi paganahin ang USB port.
- Sa Windows, sa Device Manager (devmgmt.msc) sa pamamagitan ng pag-right click sa mga USB port entry at pagpili sa Huwag paganahin ang Device.