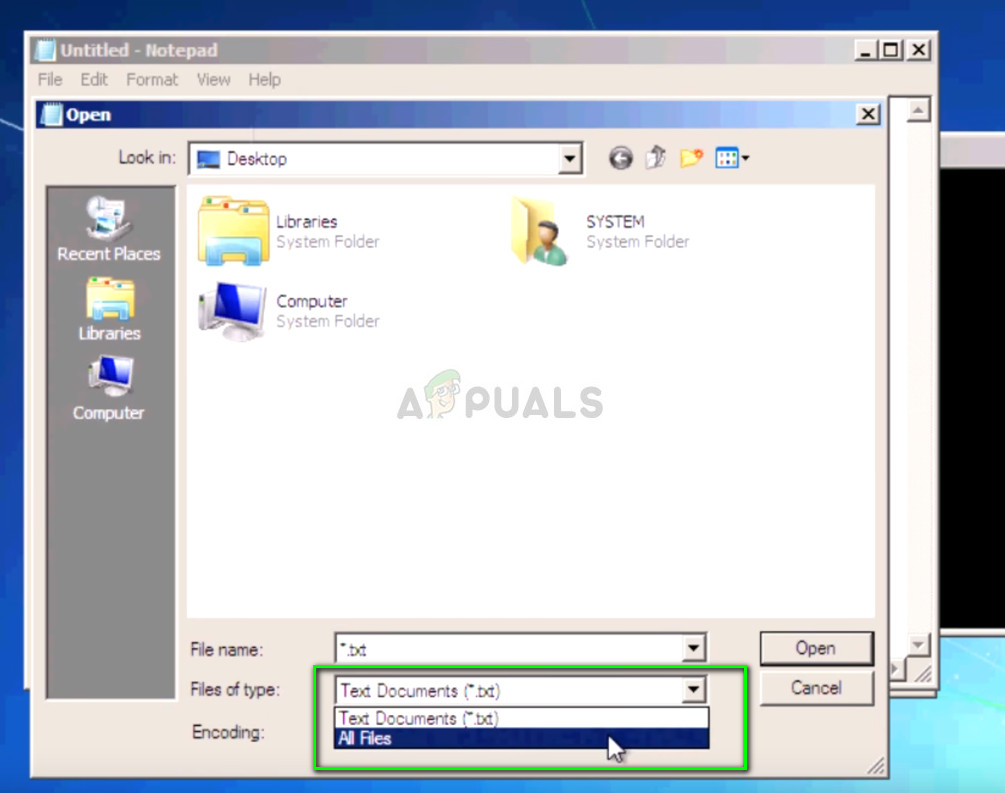Ang error na ' Nabigong ilipat ang mga naka-log na mensahe sa kaganapan sa pag-log na may status na 50 'Nangyayari kapag pinapatakbo ng mga gumagamit ang chkdsk utos sa kanilang computer. Maaari nilang patakbuhin ang utos na ito sa alinman sa normal na window o sa kapaligiran sa pagbawi ng Windows.

Ang mensahe ng error na ito ay medyo makabuluhan na tumutukoy na ang hard drive na na-scan ay naglalaman ng mga seryosong katiwalian sa pagmamapa o mga error na maaaring maging sanhi nito upang hindi gumana nang maayos. Walang mga direktang pag-aayos na magagamit para sa error; ang gumagamit ay kailangang gumawa ng isang malawak na diskarte sa paglutas ng isyu.
Ano ang sanhi ng 'Nabigong ilipat ang mga naka-log na mensahe sa kaganapan sa pag-log na may status na 50'?
Dahil ang error na ito ay nagmula sa hard drive / SSD na hindi gumagana nang maayos, malamang na ito ay alinman sa isang problema sa pagmamapa o sa hardware. Ang mga sanhi ng ugat ay:
- Ang RAM o ang hard drive / SSD ay nasa a read-only state na maaaring ipahiwatig kung bakit hindi maisulat ng system ang mga naka-log na mensahe.
- Mga katiwalian o masamang sektor sa computer ay responsable din para sa sanhi ng isyung ito.
- Kung nagpapatakbo ka ng chkdsk mula sa an media ng pag-install , ang error na ito ay maaaring mag-pop up dahil ang bootable drive ay read-only lamang at hindi ma-dokumento ng utility ng chkdsk ang mga natuklasan nito.
- Ang hard drive ay pisikal na nasira . Kung pisikal itong nasira, hindi maaayos ng chkdsk ang drive sa anumang kaso.
Solusyon 1: Tiyaking nakasulat ang drive
Sa maraming mga kaso, ang utility ng chkdsk ay nagpa-pop ng mensahe ng error kung ang drive na iyong pinapatakbo ay hindi nasusulat. Kung ang drive ay Basahin lamang , hindi maaaring idokumento ng utility ang mga mensahe sa pag-log at samakatuwid ay pops nito ang mensahe ng error.
Kasama sa mga read-only na aparato ang pag-install ng media kung saan ipinasok mo ang kapaligiran sa pag-recover at patakbuhin ang utos ng utility. Bilang karagdagan sa pag-install ng media, ang drive na iyong ginagamit ay maaari ding mabasa-lamang. Tiyaking ang drive ay nasusulat at walang mga hadlang na pinipigilan ang OS.
Solusyon 2: Pag-install muli ng Windows pagkatapos ng pag-back up
Kung gumagamit ka ng iyong normal na drive at hindi isang espesyal na drive na may mga pahintulot na read-only, dapat mong subukang muling i-install ang Windows sa iyong computer. Bago ka magpatuloy sa malinis na pag-install, tiyaking nai-backup mo ang iyong data sa drive. Maaari kang magpasok ng ligtas na mode at kopyahin ang lahat ng mga file mula doon o subukang gamitin ang command prompt sa kapaligiran sa pag-recover.
- Subukang i-boot ang iyong computer sa ligtas na mode at kopyahin ang lahat ng mga file mula sa iyong mayroon nang drive sa isang naaalis na drive. Kung hindi ka maaaring mag-boot sa ligtas na mode, gamitin ang pamamaraang nakabalangkas sa ibaba upang kopyahin ang iyong data mula sa kapaligiran sa pag-recover.
- Buksan ang prompt ng utos sa RE (maaari kang gumamit ng isang media ng pag-install o ipasok ang RE sa iyong computer). Kapag nasa command prompt, ipatupad ang tagubiling ‘ notepad ’. Ilulunsad nito ang normal na aplikasyon ng notepad sa iyong computer sa RE na kapaligiran.

- Pindutin File> Buksan sa notepad. Piliin ngayon ‘ Lahat ng Mga File 'Mula sa pagpipiliang ' Mga file ng uri '. Makikita mo ngayon ang lahat ng mga file sa iyong computer gamit ang explorer na ito.
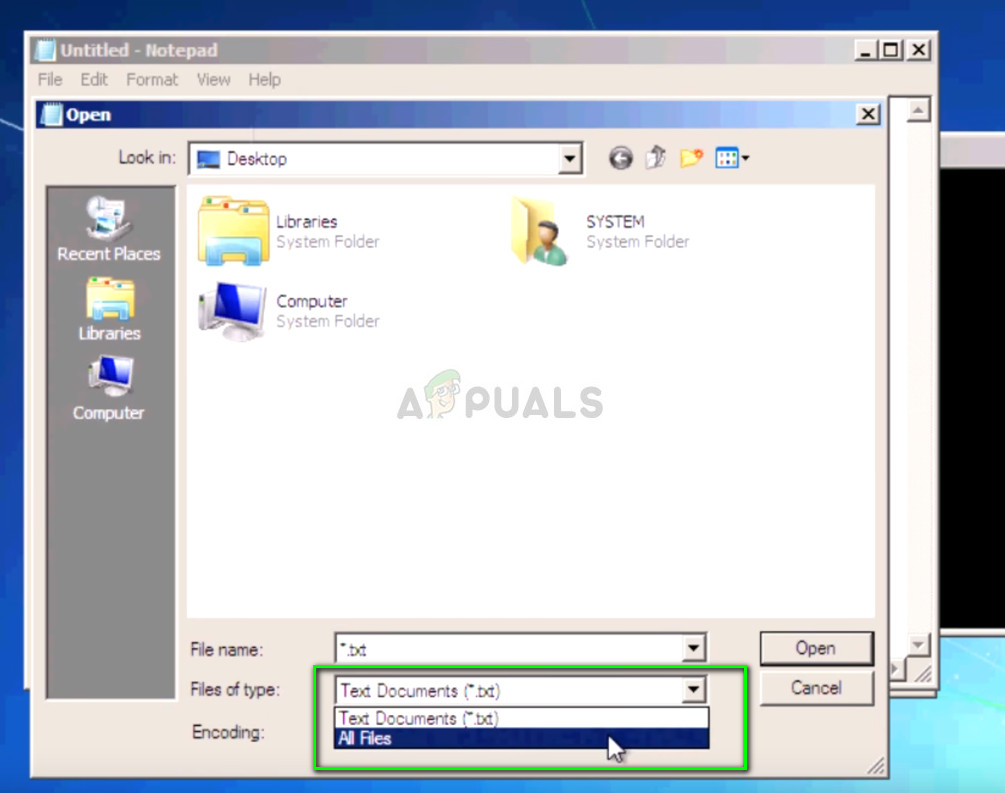
- Mag-navigate sa data na nais mong i-back up. Mag-right click dito at piliin ang ‘ Kopya '.

- Ngayon mag-navigate muli sa Aking Computer, hanapin ang naaalis na hard drive at i-paste ang lahat ng nilalaman dito. Ulitin ang mga hakbang hanggang sa matagumpay mong nai-back up ang lahat ng iyong mahalagang data sa panlabas na hard drive o USB.
- Kapag na-back up mo ang lahat ng iyong data, maaari kang magpatuloy at subukang muling i-install ang Windows sa iyong computer.
Solusyon 3: Sinusuri ang mga isyu sa hardware
Kung kapwa ang mga solusyon sa itaas ay hindi nagbubunga ng anumang mga resulta, dapat mong suriin ang mga pagkakamali sa hardware sa iyong hard drive. Kung ang iyong hardware ay may sira o nasira, ang mas bagong Windows ay hindi mai-install dito.

Upang ma-diagnose, subukang i-plug ang hard drive sa ibang computer at tingnan kung naa-access ito doon. Kung ito ay, subukang patakbuhin ang utos ng chkdsk at tingnan kung naiayos ng ibang kapaligiran ang isyu at lutasin ang anumang masamang sektor. Maaari mong patakbuhin ang utos na ‘ chkdsk c: / f / v 'Kung saan ang' C 'ay ang drive na isinasaalang-alang.
Kung nabigo ang lahat ng pamamaraan, isaalang-alang ang pagpapalit ng iyong HDD / SDD. Kung mayroon kang warranty, dapat mong kunin ang drive sa isang awtorisadong tindahan at suriin ito ng mga opisyal.
Basahin ang 3 minuto