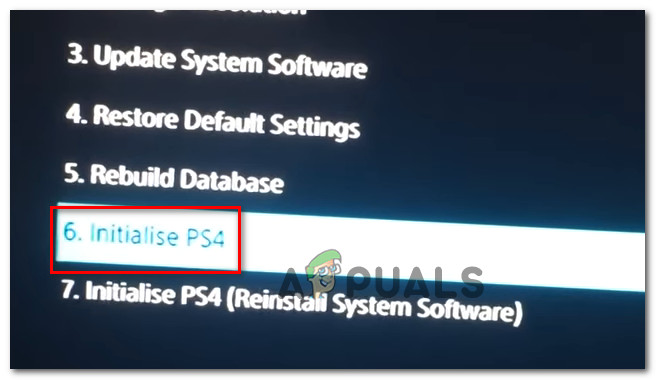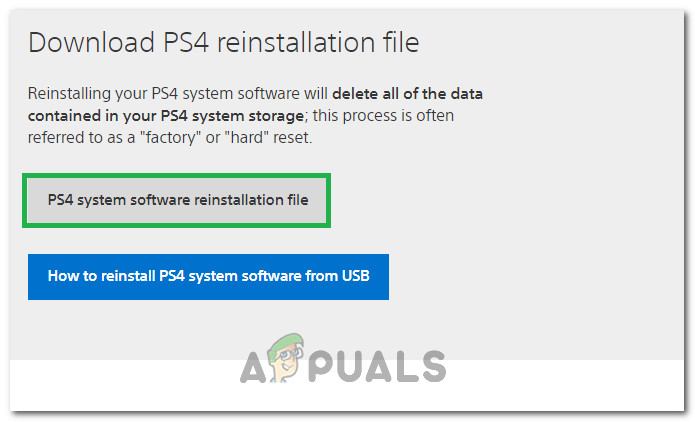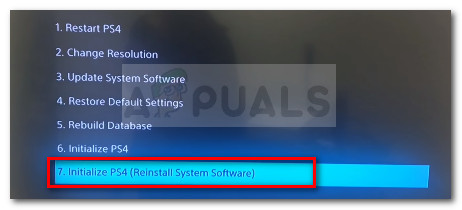Walang maraming mga paraan upang malutas ang problema ngunit ang mga ipapakita namin sa ibaba ay halos tiyak na malulutas ang problema kung susundin mong mabuti ang mga tagubilin.
Ano ang Sanhi ng PS4 Error CE-34788-0?
Ang pinakakaraniwang sanhi para sa problemang ito ay isang maling pag-update ng file na na-download mo nang awtomatiko para sa iyong console o kung saan sinubukan mong i-install nang manu-mano gamit ang isang USB storage device at naging sanhi ito ng black screen sa halip na normal na bootup. Sa kasamaang palad, may isang paraan upang malutas ito sa pamamagitan ng muling pag-download ng PS4 system nang buo sa isang USB device at muling mai-install ito mula doon.
Ang isa pang bagay na maaaring malutas ang problema ay simpleng pag-reset. Gumagana ito sa mas kaunting mga sitwasyon ngunit sulit na bigyan ito ng shot dahil tumatagal lamang ito ng isang minuto hindi katulad ng pamamaraan sa itaas.
Solusyon 1: Bigyan ang iyong PlayStation 4 ng isang Hard Reset
Mahirap na pag-reset ng aparatong PlayStation 4 ay maaaring magtaka at inirerekumenda naming subukan mo ito kung natanggap mo ang PS4 error CE-34788-0 kapag sinusubukang i-update. Madali nitong malulutas ang problema nang hindi sinusubukang i-install muli ang buong system at maaari lamang itong tumagal ng isang minuto.
Mangyaring sundin ang mga hakbang sa ibaba nang maingat upang makamit ang buong epekto ng pag-reset ng PS4 at inaasahan namin na hindi mo na makikita ang error pagkatapos mong magawa!
- I-tap at hawakan ang power button sa harap na bahagi ng Xbox console hanggang sa ganap itong mag-shut down.
- I-unplug ang plug ng kuryente mula sa likuran ng PS4. Pindutin nang matagal ang power button sa PS4 nang maraming beses upang matiyak na walang natitirang lakas at malilinis nito ang cache at maubos ang PS4 mula sa anumang kasalukuyang. Tiyaking iniiwan mo itong nakakakonekta sa loob ng ilang minuto.

I-unplug ang PS4
- I-plug ang power brick pabalik at hintayin ang ilaw na matatagpuan sa power brick upang baguhin ang kulay nito mula puti hanggang orange.
- I-on muli ang PS4 tulad ng gagawin mong normal at suriin upang makita kung ang error sa PS4 na CE-34788-0 ay lilitaw pa rin kapag sinimulan mo ang console.
Solusyon 2: Manu-manong I-install ang Nai-update na System
Ito ay maaaring ang iyong tanging paraan ng paglutas ng problema kung hindi gagana ang pamamaraan ng hard reset dahil sinabi ng hindi mabilang na mga gumagamit na ang mensahe ng error ay nawala matapos nilang i-download ang buong pag-set up para sa PS4 mula sa kanilang opisyal na website at mai-install ito gamit ang isang USB device.
Mayroong isang pangunahing downside sa pamamaraang ito at iyon ang katotohanan na mawawala sa iyo ang iyong personal na data. Dahil ito lang marahil ang iyong paraan ng paglutas ng problema, baka gusto mong tanggapin ang katotohanan na mawawala sa iyo ang iyong data o maaari mo itong mai-back up bago magsagawa ng isang hard reset sa pamamagitan ng pagsunod sa unang hanay ng mga hakbang na ito.
- Kakailanganin mong gumamit ng isang USB storage device na nai-format sa alinman sa FAT o exFAT. Siguraduhing ganap na ipasok ang aparato sa USB port. Ang ilang mga aparato ay hindi tugma dahil sa hugis o disenyo.
- Mula sa screen ng pag-andar sa iyong PS4, piliin ang Mga setting at mag-navigate sa System> I-back up at Ibalik. Piliin ang opsyong Back Up PS4 mula sa bagong screen.

I-backup at ibalik
- Pindutin ang X upang magdagdag ng isang checkmark sa seksyong pag-save ng Mga application.
- Ang iyong PS4 ay muling magsisimula at maglilipat ng lahat ng data na iyong naimbak. Nakasalalay sa dami ng data, maaaring tumagal ng ilang oras, mas mahaba kaysa sa isang araw.
Matapos mapangalagaan ang maliit na problemang ito, maaari kang pumunta at talagang i-reset ang PS4 gamit ang file na mai-download mo mula sa opisyal na website ng PS4. Kakailanganin mo pa ring gumamit ng isa pang USB storage device upang mai-save ang file na dapat ay nasa 900MB.
- I-on ang iyong computer at lumikha ng isang folder na tinatawag na 'PS4'. Buksan ang folder na iyon at lumikha ng isa pang folder na tinatawag na 'UPDATE'.
- I-download ang file ng pag-update para sa iyong PS4 mula sa opisyal na website ng PlayStation at ilipat ito sa UPDATE folder na iyong nilikha. Pangalanan ang file na 'PS4UPDATE.PUP'. Maaari mong i-download ang pinakabagong file sa pag-update sa pamamagitan ng pag-navigate dito lokasyon . Mag-scroll pababa sa ibaba at mag-click sa 'Magsagawa ng isang bagong pag-install ng system software'. Hanapin ang pindutang Mag-download.

Pagda-download ng file ng system
- Ilipat ang buong folder ng PS4 na nilikha mo sa iyong computer sa root folder ng USB storage device na pagmamay-ari mo. Tiyaking mayroon kang hindi bababa sa 320MB ng libreng puwang sa USB drive. Ikonekta ang USB drive sa iyong PlayStation 4.
- I-on ang iyong PS4, i-click ang pindutan ng PlayStation upang mag-navigate sa screen ng pag-andar at pagkatapos buksan ang Mga Setting >> Pag-update ng System Software.

Pag-update ng System ng PS4 System
- Dapat na awtomatikong kilalanin ng PS4 ang mga pag-update ng mga file kung pinangalanan mo nang tama ang mga folder at file. Sundin lamang ang mga tagubilin sa screen upang magpatuloy. Kung ang file ay hindi kinikilala suriin upang makita kung may pangalanan at inilagay nang tama ang mga folder sa mga nakaraang hakbang.
Ang huling hakbang ng pamamaraang ito ay binubuo ng aktwal na pagpapanumbalik ng backup na nilikha mo para sa iyong mga laro at setting ng gumagamit. Madali itong magagawa pagkatapos mong i-reset ang software kaya't hindi ka dapat magalala tungkol sa pagkawala ng iyong data.
- Ikonekta ang USB stick na ginamit mo upang mai-back up ang mga file ng laro sa system.
- Mula sa screen ng mga pag-andar sa home menu ng PlayStation 4, piliin ang Mga Setting> Pamamahala ng Na-save na Data> Na-save na Data sa USB Storage Device> I-download sa System Storage. Pumili ng isang pamagat.

I-download sa System Storage
- Pindutin ang X upang magdagdag ng isang checkmark sa checkbox para sa nai-save na data na nais mong kopyahin, at pagkatapos ay piliin ang Kopyahin. Ang mga file ay dapat na naroroon.
Solusyon 3: Ibalik ang database ng PS4
Ang muling pagtatayo ng database ay maaaring malutas ang isang buong maraming mga problema sa PS4 at maaari nitong palayain ang maraming espasyo at maaaring ayusin ang karamihan sa mga isyu. Lumilikha ito ng isang bagong database ng lahat ng nilalaman pagkatapos linisin ang disc drive. Sundin ang mga hakbang sa ibaba upang muling maitayo ang Database ng PS4 mula sa lupa.
- Pindutin ang power button sa front panel at i-shut down ang PS4 system. Ang blangko ng tagapagpahiwatig ay kumikislap ng ilang segundo bago patayin.
- Matapos patayin ang sistemang PS4 pindutin nang matagal muli ang power button. Maririnig mo ang tunog ng beep kapag pinindot mo ang pindutan at ang pangalawang beep pitong segundo mamaya sa naunang tunog. Bitawan ang pindutan kapag naririnig mo ang pangalawang tunog ng beep.
- Pagkatapos nito, ikonekta ang DUAL SHOCK 4 wireless controller gamit ang USB cable. Pagkatapos ay pindutin ang pindutan ng PS sa controller.
- Piliin ang 'Muling Bumuo ng Database' pagpipilian mula sa menu sa pamamagitan ng pagpindot sa select button sa controller.

- Maghintay ng ilang segundo habang nagpapatuloy ito at pagkatapos suriin kung nalutas ang error o hindi.
- Kung ang isyu ay hindi naayos at ang PS4 ay nag-loop pabalik sa regular mode pagkatapos ng pag-restart pagkatapos subukang i-update ang manu-manong sistema ng PS4 muna o mahirap i-reset ang PS4.
Solusyon 4: Simulan nang Kumpleto ang PS4
Kung ang iyong PS4 ay patuloy na pag-crash na nagreresulta sa maraming mga glitches at error, maaari mong maisagawa ang buong pagsisimula sa iyong aparato. Ibabalik nito ang aparato sa wastong pagkakasunud-sunod at maiiwasan ito mula sa muling paggana. Ngunit ang pagpapasimula ng istasyon ng play ay maaaring burahin ang data mula sa console. Kaya maging maingat at subukang i-back up ang iyong console bago magsagawa ng isang pagsisimula upang ang iyong data kabilang ang mga imahe, video, at marami pang iba ay maaaring mai-save mula sa pagbura. Ang inirekumendang paraan para sa pagsisimula ng PS4 ay sa pamamagitan ng ligtas na mode upang kailanganin nating mag-boot dito muna. Para doon:
- Pindutin ang power button sa front panel upang patayin ang PS4. Pagkatapos nito, ang bliktor ng tagapagpahiwatig ay kumikislap ng ilang segundo bago patayin.
- Matapos patayin ang PS4 system, pindutin nang matagal muli ang power button. Maririnig mo ang tunog ng beep kapag pinindot mo ang pindutan at ang pangalawang beep pitong segundo mamaya sa naunang tunog. Bitawan ang pindutan kapag naririnig mo ang pangalawang tunog ng beep.
- Pagkatapos nito, ikonekta ang DUAL SHOCK 4 wireless controller gamit ang USB cable. Pagkatapos ay pindutin ang pindutan ng PS sa controller.
- Piliin ang ' Simulan ang opsyong PS4 ”Mula sa listahan.
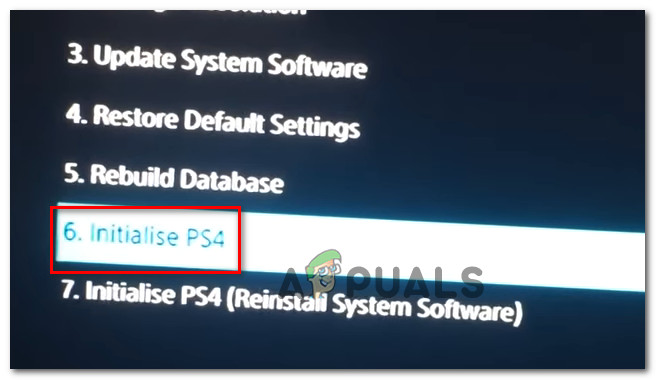
Simulan ang PS4
- Maghintay hanggang sa mapasimulan ang iyong PlayStation at suriin kung magpapatuloy ang isyu pagkatapos makumpleto ang proseso.
Solusyon 5: I-format ang PS4 HardDrive
Ang isa sa mga pangunahing sanhi sa likod ng paglitaw ng error na ito ay maaaring maging hindi gumana at pagkasira ng hard drive. Ito naman ay maaaring humantong sa maraming mga glitches at error na maaaring may problemang pakitunguhan. Maaari mong palaging subukang i-upgrade ang PS4 hard drive sa isang mas bago ngunit ang luma ay maaari ding maayos. Kung ang PS4 hard drive ay lalagyan ng masamang sektor maaari itong humantong sa katiwalian ng data at masira ang buong system. Ang iyong hard drive ay maaaring maging tunog ng wastong paggana nito habang naglalaman ng ilang masamang sektor kung saan hindi posible ang pinakamainam na imbakan ng data. Ang isang remedyo para sa isyung ito ay upang subukang i-back up ang iyong data dahil ang pagbuo ng maraming mga kopya ay ang tanging paraan na ang iyong data ng hard drive ay maiiwasan na maging masama at maghiwalay. Upang matanggal ang mga hindi magandang sektor sa hard drive ng PS4 maaari mo itong ikonekta sa isang PC at i-format ito nang buong-buo upang mapupuksa ang anumang may sira na pagkahati at alisin ang mga hindi magandang sektor. Bilang karagdagan sa ito, maaari mong suriin ang kalusugan nito gamit ang isang Hard Drive monitoring software upang matiyak na pisikal na nasa marka ito.
Gayundin, kung gumagamit ka ng isang panlabas na USB o hard drive sa computer, inirerekumenda na subukan mo ito at i-format din ito dahil maaari itong maglaman ng ilang mga masirang sektor din. Bago i-install ang isang pag-update ng software sa PlayStation 4, subukang i-reset ang panlabas na Harddrive o USB kung nakakonekta ang mga ito.
Solusyon 6: I-install muli ang firmware ng PS4
Kung kailangan mong i-update ang iyong PS4 sa susunod na firmware ng system maaari mo itong i-download gamit ang website ng istasyon ng Play. Maaari mong makuha ang update file mula dito ngunit kung minsan ang PS4 ay hindi magagawang makilala nang maayos ang operating system pagkatapos ng pag-update at ipinakita ang mensahe ng error. Samakatuwid, kung pinalitan mo ang iyong HardDrive, kakailanganin mong ganap na muling mai-install ang System Software mula sa website ng PlayStation upang matiyak na ang OS ay gumagana nang mahusay. Para doon:
- Bisitahin ito Website ng PlayStation at hanapin ang link sa pag-download ng file ng muling pag-install.
- Mag-click sa pagpipilian para sa pag-download ng “ File ng PS4 Reinstallation ng Software ng System '.
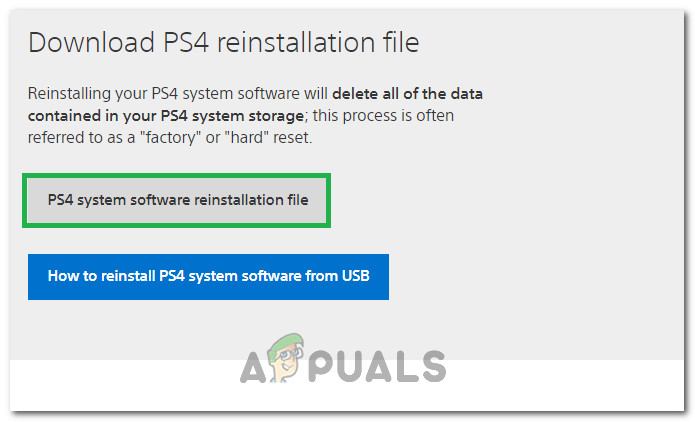
Pagda-download ng PS4 Reinstallation File
- Pagkatapos ng pag-click sa pagpipilian, dapat magsimula ang pag-download.
- Hintaying matapos ang pag-download, at kumpirmahin ang iyong file sa pamamagitan ng pagsuri sa mga laki ng file. Ang file sa pag-update na dati naming na-download at na-install ay medyo malapit 300MB samantalang ang buong laki ng pag-install ng file ay magiging malapit sa 800MB.
- Ilagay ang file na ito sa loob ng isang USB drive na naka-format sa FAT 32 I-format at tiyakin na inilalagay mo ito sa paglalagay namin ng file sa pag-update sa solusyon sa itaas.
- Pindutin ang power button sa front panel upang patayin ang PS4. Pagkatapos nito, ang bliktor ng tagapagpahiwatig ay kumikislap ng ilang segundo bago patayin.
- Matapos patayin ang PS4 system, pindutin nang matagal muli ang power button. Maririnig mo ang tunog ng beep kapag pinindot mo ang pindutan at ang pangalawang beep pitong segundo mamaya sa naunang tunog. Bitawan ang pindutan kapag naririnig mo ang pangalawang tunog ng beep.
- Pagkatapos nito, ikonekta ang DUAL SHOCK 4 wireless controller gamit ang USB cable. Pagkatapos ay pindutin ang pindutan ng PS sa controller.
- Kapag tapos ka na dito at na-boot sa ligtas na mode, piliin ang ' Pasimulan ang PS4 (Reinstall System Software) 'Pagpipilian.
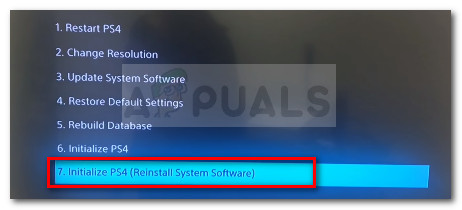
Simulan at i-restart ang Ps4 at muling i-install ang pag-update ng software
- Piliin ang pagpipiliang I-install mula sa USB at sundin ang mga tagubilin sa screen upang muling mai-install ang buong software ng PlayStation 4 mula sa isang USB.
- Suriin upang makita kung mananatili pa rin ang isyung ito pagkatapos muling mai-install ang software mula sa simula.