Ang pag-install at pag-uninstall ng mga programa sa Windows OS ay maaaring makaramdam na kung minsan ay mas mahirap kaysa sa dapat. Ang karaniwang proseso ay medyo simple. Binubuksan mo ang app na Mga Setting o pumunta sa Control Panel >> Mga Program at Tampok at madali mong ma-access ang mga programa at application na nais mong i-uninstall. Gayunpaman, ang ilang mga isyu ay tiyak na maganap kung ang pag-uninstall ng wizard ng programa ay nagsisimulang kumilos nang hindi maganda o kung hindi ito kasama sa programa. Sa kabilang banda, mayroong ilang mga nakakahamak na application na pipigilan ka mula sa pag-uninstall ng ilang mga programa at dapat mong alisin ito sa lalong madaling panahon.
Error na 'Ang Hiniling na Mapagkukunan ay Ginagamit.'
Ang sikat na isyu na ito ay karaniwang sanhi ng nakakahamak na rootkit sa ilalim ng pangalan ng SmartService. Ang mga Rootkit ay karaniwang mas mahirap pakitunguhan kaysa sa mga virus at bulate dahil tahimik itong nagpapatakbo at gumagawa sila ng banayad na mga pagbabago sa iyong operating system at pinipigilan ang ibang mga programa sa pagtanggal o pag-alam tungkol dito.
Sinasabi ito, magkakaroon ng mga isyu ang mga gumagamit kung sinusubukan nilang i-uninstall ang ilang software ng third-party dahil hinaharangan ng SmartService ang maraming digital na lagda mula sa pagtakbo. Ang mga proseso at programa na na-block ay mga programa sa seguridad tulad ng mga firewall at antivirus software na ginagawang imposible para sa iyo na i-scan ang iyong PC. Bilang karagdagan, pinipigilan ng rootkit ng SmartService ang ilang mga proseso na winakasan; ang mga nakakahamak na proseso na panatilihing tumatakbo ang nakakahamak na software. Tingnan natin kung paano mo haharapin ang partikular na isyung ito.

Solusyon 1: Malwarebytes Anti-Rootkit
Karaniwang gumagawa ang Malwarebytes ng mga libreng tool sa seguridad na tiyak na makakatulong sa iyo na mapanatili ang iyong proteksyon sa PC. Ang partikular na tool na Anti-Rootkit ay dinisenyo upang mapupuksa ang mga rootkit tulad ng isang ito at maraming mga tao ang nag-ulat na ang software na ito ay talagang pinamamahalaang mapupuksa ang isyu.
- I-download ang tool na Malwarebytes Anti-Rootkit dito .
- Isara ang lahat ng maaari mong isara sa iyong computer at buksan ang file na na-download mo lamang.
- I-install ang MBAR sa isang maginhawang lokasyon at buksan ito pagkatapos magtapos ang pag-install.
- I-update ang database at i-click ang I-scan kasama ang lahat ng mga target sa pag-scan na nasuri.
- Matapos ang pag-scan, panatilihin ang Lumikha ng point ng Ibalik ang pagpipilian ay naka-check at mag-click sa Cleanup.
- Magre-reboot ang iyong computer kaya suriin upang makita kung mananatili ang parehong isyu kapag sinubukan mong buksan ang iyong antivirus software.
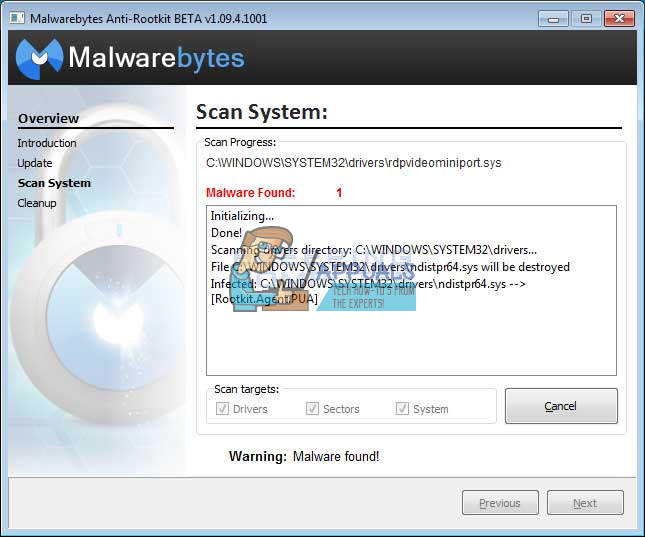
Kung may isang bagay na makagambala sa alinman sa pag-install, pagbubukas, o proseso ng pag-aalis ng malware, kakailanganin mong gumamit ng isang tool na tinatawag na Rkill na makakatulong sa iyong wakasan na mga proseso na sanhi ng isyu upang agad mong matanggal ang mga ito.
- I-download ang Rkill mula sa dito .
- Matapos mong i-download ito, hanapin ito sa folder ng Mga Download at palitan ang pangalan nito upang 'lokohin' ang rootkit.
- Patakbuhin ito at maghintay hanggang matapos ang proseso. HUWAG i-restart ang iyong computer ngayon. Patakbuhin muli ang tool na MBAR at alisin ang malware na ito.
Solusyon 2: Mga Karagdagang Mga Scan sa Seguridad
Kung ang Malwarebytes Anti-Rootkit ay hindi nagawang alisin ang rootkit o kung nais mong magpatakbo ng isang pares ng karagdagang mga pag-scan mayroong maraming mga tool na may mataas na kalidad na maaari mong gamitin.
- I-download ang Zemana AntiMalware mula sa dito .
- Palitan ang pangalan ng file na na-download mo lang sa iba pa.
- Patakbuhin ang pag-install at piliin ang folder na nais mong i-install ang Zemana.
- Dapat awtomatikong tumakbo ang app ngunit kung hindi, buksan ang folder kung saan mo pinili na i-install ang Zemana at palitan ang pangalan ng ZAM.exe file sa iba pa at mag-double click dito.
- I-scan ang iyong computer gamit ang isang pagpipilian sa Deep Scan.
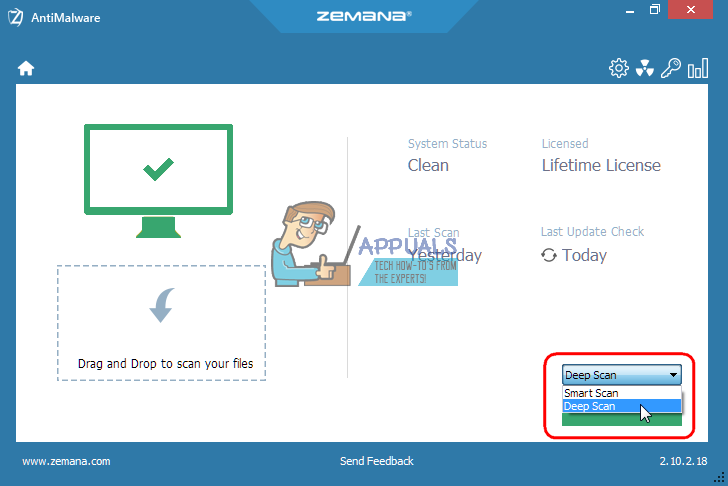
Ang isa pang mahusay na tool na gagamitin ay ang Malwarebytes Anti-Malware (MBAM).
- I-download ito dito .
- Patakbuhin ang file na na-download mo lamang at mai-install ang tool sa iyong PC.
- Ilunsad ang software.
- Hanapin ang Mga Setting sa kaliwang bahagi ng screen at pumunta sa tab na Proteksyon.
- I-toggle ang pagpipilian sa I-scan para sa mga rootkit upang makita ang malware na ito.
- I-scan ang iyong computer gamit ang isang Threat Scan.
Solusyon 3: Kaspersky Rescue Disk
Dahil pinipigilan ng rootkit ng SmartService ang lahat ng mga tool sa seguridad mula sa pagtakbo, maaari kang pigilan mula sa pagpapatakbo ng ilang mga tool sa pagtanggal ng rootkit o scanner ng antivirus kahit na pinalitan mo ang pangalan ng mga ito. Halimbawa, ang ilang mga gumagamit ay nag-ulat na sila ay hindi kayang patakbuhin ang Malwarebytes sa kanilang mga computer nang mahawahan sila ng SmartService. Gayunpaman, maaari kang magpatakbo ng isang bootable antivirus tool na mag-boot nang hindi pinapatakbo ang Windows. Ang isang mahusay na libreng pagpipilian ay ang Kaspersky Rescue Disk.
- I-download ang Kaspersky Rescue Disk dito .
- Sunugin ang tool sa isang CD o isang DVD. Kung nagmamay-ari ka na ng Kaspersky Anti-Virus o Kaspersky Internet Security, magagawa mong sunugin ang tool na ito sa isang DVD gamit ang interface ng application. Kung hindi mo pag-aari ang mga programang ito, maaari kang gumamit ng anumang imahe o disc burner na pamilyar sa iyo. Gumamit ng isang setting ng mababang bilis upang maiwasang mangyari ang mga error.
- I-load ang menu ng BIOS sa pamamagitan ng pagpindot sa ipinahiwatig na key kapag na-boot mo ang iyong computer. Karaniwan itong F8 o F11.
- Matapos mong buksan ang mga setting ng BIOS, pumunta sa tab na Boot at piliin ang booting mula sa isang Naaalis na Drive.
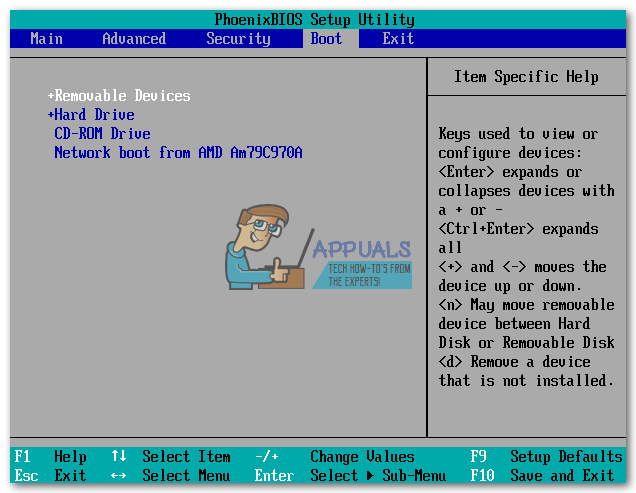
- Ipasok ang iyong CD o DVD na may Kaspersky Rescue Disk na sinunog dito.
- I-reboot ang iyong PC at ang Kaspersky home screen ay dapat na mag-load ng isang mensahe na humihiling sa iyo na pindutin ang anumang key. Pindutin ang anumang bagay sa unang 10 segundo o ang Windows ay mag-boot.
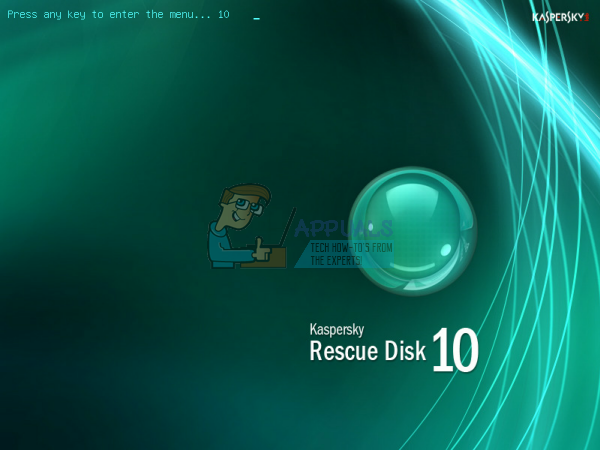
- Piliin ang iyong wika gamit ang mga arrow ng keyboard at Ipasok at basahin ang kasunduan sa lisensya. Pindutin ang 1 upang magpatuloy, 2 upang muling simulan, o 3 upang mai-shut down ang iyong computer.
- Piliin ang Kaspersky Rescue Disk Graphic Mode na kung saan ay ang pinakamadaling upang makakuha ng sa paligid.
- I-update ang mga database ng virus sa pamamagitan ng pagbisita sa My Update Center >> Simulan ang Update.
- Simulan ang proseso ng pag-scan sa pamamagitan ng pag-click sa tab na I-scan ang Mga Bagay, suriin ang lahat sa listahan sa ibaba at pag-click sa Simulan ang Mga Pag-scan ng Mga Bagay.
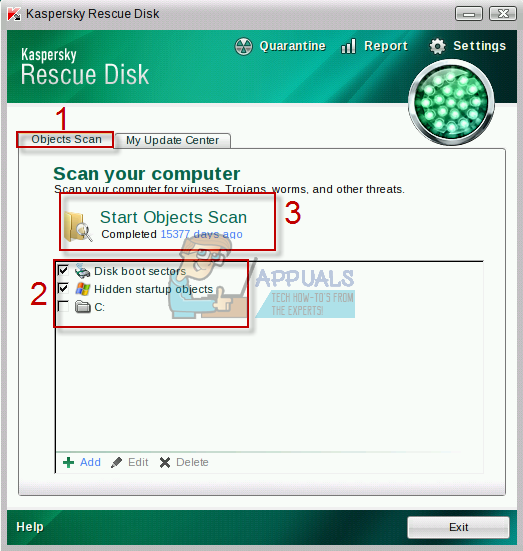
Mayroong tatlong mga pagpipilian para sa bawat nakakahamak na file na nakita ng software:
- Disimpektahan - Nililinis nito ang file at hindi ito tinatanggal, naiwan itong ligtas upang magamit.
- Quarantine - Minamarkahan nito ang file bilang nakakahamak at pinipigilan itong magamit. Maaari itong maibalik sa ibang pagkakataon.
- Tanggalin - Tanggalin nitong tinatanggal ang file at inaalis ito mula sa iyong PC.
Inirerekumenda namin sa iyo ang alinman sa Quarantine o Tanggalin ang mga nakakahamak na mga file.
Basahin ang 4 na minuto





















