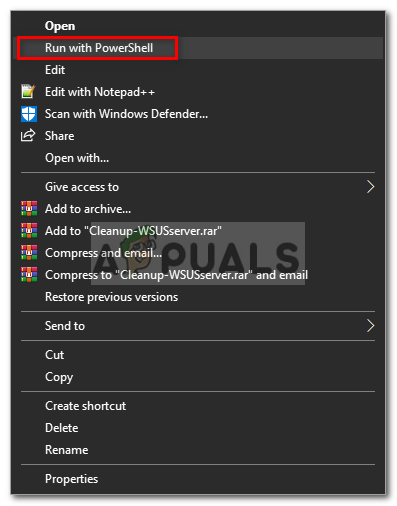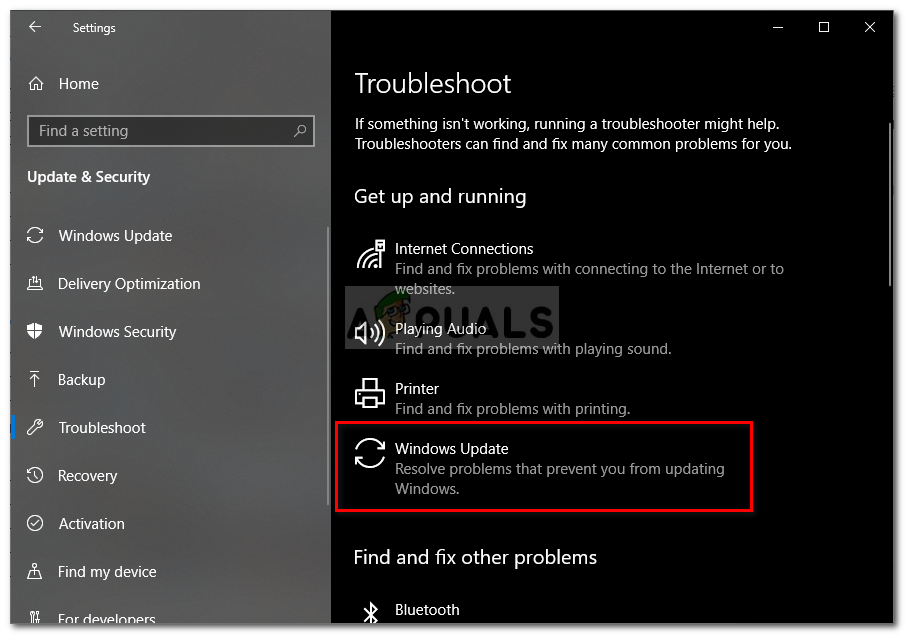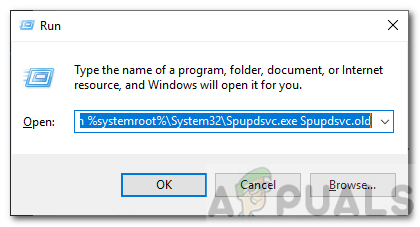Ang error sa pag-update ng Windows 0x8024000b sanhi kapag hindi ma-access ng operating system ang mga manifes na file para sa mga update na ginagamit habang nag-i-install ng mga pag-update sa system. Ang mga manifest file ay karaniwang mga XML file na sinamahan ng mga application pati na rin ang mga pag-update sa Windows.

Error sa Pag-update ng Windows 0x8024000b
Itinulak ng Microsoft ang mga update para sa iba't ibang mga application ng Windows pati na rin para sa operating system upang mapanatili ang maayos na mga bagay. Ang mga pag-update na ito ay madalas na naka-pack na may mga security patch patch, iba't ibang mga pag-aayos ng bug kasama ang katatagan at kung minsan isang bagong disenyo para sa ilang mga application. Kahit na ang mga pag-update ay pinahahalagahan, maaari silang minsan ay maging nakakatakot nang hindi nagbibigay ng maraming impormasyon tungkol sa posibleng sanhi ng error. Gayunpaman, sa artikulong ito, dadaanin namin ang sanhi ng nasabing error code at sa paglaon ay magbibigay ng isang listahan ng mga solusyon na maaari mong ipatupad upang maalis ito.
Ano ang sanhi ng Windows Update Error 0x8024000b sa Windows 10?
Upang mabigyan ka ng mas detalyadong pananaw, ipaalam sa amin ang saklaw kung ano ang tunay na nagpapalitaw ng error habang ina-update ang iyong operating system.
- I-update ang Manifest Files: Ang dahilan dahil sa kung saan ipinapakita ang error ay ang mga manifest file na nauugnay sa mga pag-update sa Windows. Nag-pop up ang error kapag hindi ma-access / mabasa ng Windows ang mga manifest file para sa mga pag-update sa Windows. Nangyayari ito kapag nakansela ang pag-update sa gitna ng alinman sa serbisyo sa Pag-update ng Windows o mismong gumagamit. Iyon ang dahilan kung bakit ang mensahe ng error ay sinamahan ng konteksto na 'Kinansela ang operasyon'.
Ngayong alam mo na ang sanhi ng isyu, ipagpatuloy natin ang mga solusyon para sa nasabing mensahe ng error.
Solusyon 1: Pagpapatakbo ng isang Powershell Script
Ang pinakamadaling paraan ng pag-aayos ng mensahe ng error ay ang pagpapatakbo ng isang script na Powershell na maglilinis ng mga pinalitan na pag-update sa iyong system. Ang script ay ibinigay sa Microsoft Technet, sa gayon, hindi mo kailangang mag-alala tungkol sa iyong system na mahawahan. Narito kung paano patakbuhin ang script:
- Pumunta sa itong pahina at i-download ang script.
- Kapag na-download mo na ang script, pumunta sa iyong direktoryo ng mga pag-download at mag-right click sa file.
- Pumili Tumakbo kasama ang Powershell upang maipatupad ang script at pagkatapos ay hintayin itong makumpleto.
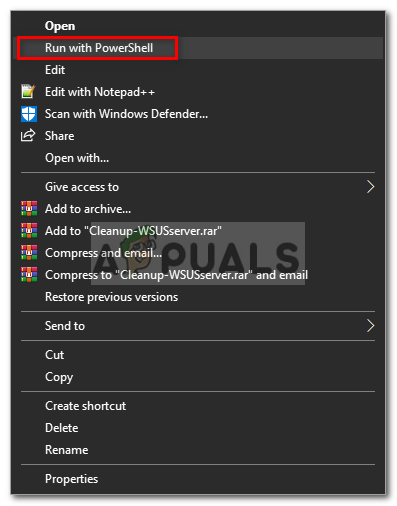
Pagpapatakbo ng Script sa Powershell
- I-restart ang iyong system at pagkatapos ay subukang muling i-update.
Solusyon 2: Gamit ang Windows Update Troubleshooter
Ang susunod na bagay na maaari mong gawin upang malutas ang iyong isyu ay ang paggamit ng Windows Update Troubleshooter. Kung sakaling hindi mo nakansela ang pag-update sa iyong sarili, kung gayon ang Troubleshooter sa Pag-update ng Windows ay maaaring matukoy ang isyu sa iyong mga serbisyo sa pag-update sa Windows at iwasan ito. Upang patakbuhin ang Troubleshooter sa Pag-update ng Window, sundin ang mga ibinigay na hakbang:
- Pindutin Windows Key + I upang buksan ang window ng Mga Setting.
- Pumunta sa Update at Security .
- Mag-navigate sa Mag-troubleshoot pane sa kaliwang bahagi.
- Pumili Pag-update sa Windows upang patakbuhin ang troubleshooter.
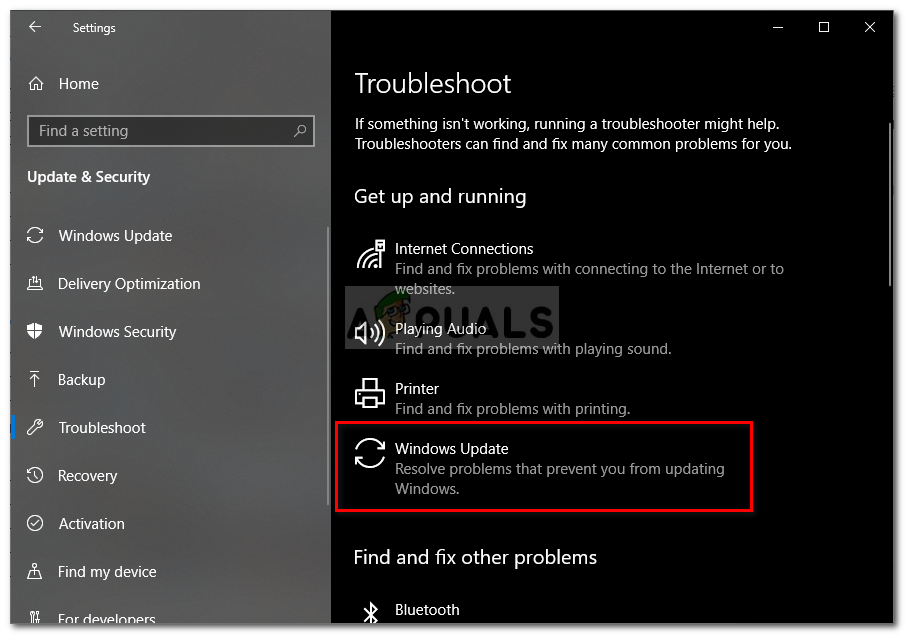
Pagpapatakbo ng Troubleshooter sa Pag-update ng Windows
- Hintayin itong makumpleto ang pag-troubleshoot at pagkatapos ay patakbuhin muli ang pag-update upang makita kung nalutas ang isyu.
Solusyon 3: Pagpapalit ng pangalan ng Spupdsvc.exe File
Panghuli, maaaring malutas ang error sa pamamagitan ng pagpapalit ng pangalan ng isang file na pinangalanang spupdsvc.exe. Karaniwang nangangahulugang ang Spupdsvc Pag-update ng Serbisyo ng RunOnce ng Microsoft at ang file ay isang proseso ng serbisyong ito. Ginagamit ito habang nagda-download ng mga update sa Windows, gayunpaman, sa mga oras na kailangan itong palitan ng pangalan upang malutas ang ilang mga isyu. Narito kung paano palitan ang pangalan ng file:
- Pindutin Windows Key + R upang buksan ang Takbo dialog box.
- Kapag bumukas ito, i-paste sa sumusunod na utos at pagkatapos ay pindutin ang Pasok susi:
cmd / c ren% systemroot% System32 Spupdsvc.exe Spupdsvc.old
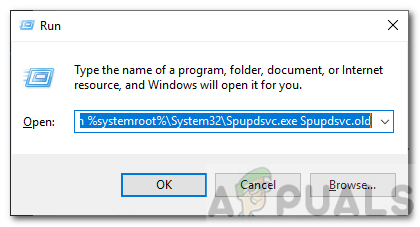
Ang pagpapalit ng pangalan sa spupdsvc.exe
- Sa wakas, i-restart ang iyong computer at pagkatapos ay subukang patakbuhin ang pag-update, inaasahan nitong maaayos ang iyong isyu.