Ipinagmamalaki ng Windows Operating System ang sarili sa pag-aalok ng maraming mga pagpipilian sa pagpapasadya at pag-personalize sa mga gumagamit nito. Mula sa wallpaper na nakikita nila sa kanilang Desktop sa icon ng isang file o folder sa Windows Explorer , maraming isang gumagamit ng Windows ang maaaring baguhin at ipasadya ayon sa gusto nila sa kanilang computer. Kabilang sa maraming mga pagpipilian sa pag-personalize ng mga gumagamit ng Windows ay ang kakayahang baguhin ang mga icon ng lahat ng mga elemento na nakikita nila sa kanila Desktop - kasama dito ang Computer , Mga Dokumento , at, oo, ang Tapunan .
Pagbabago ng Tapunan Ang icon ay posible sa lahat ng mga bersyon ng Windows Operating System na kasalukuyang sinusuportahan ng Microsoft, at isang tampok din sa mas matandang mga bersyon ng Windows. Bilang karagdagan, gumawa ang Microsoft ng isang punto ng pagtiyak na ang pagpapasadya sa Windows Operating System ay isang simoy, kaya't binabago ang icon ng iyong Tapunan sa iyong Desktop ay medyo madali din anuman ang bersyon ng Windows mayroon ka sa iyong computer. Gayunpaman, dapat pansinin na ang mga hakbang na kailangan mong pagdaanan upang mabago ang icon ng Tapunan sa iyong Desktop bahagyang mag-iba depende sa kung anong bersyon ng Windows ang mayroon ka.
Nang walang karagdagang pagtatalo, narito ang kailangan mong gawin upang mabago ang Tapunan icon sa iyong Desktop sa isang Windows computer:
Sa Windows 7
Kung gumagamit ka ng Windows 7, ang kailangan mo lang gawin upang baguhin ang icon ng Tapunan sa iyong Desktop ay:
- Mag-navigate sa iyong Desktop .
- Mag-right click sa isang walang laman na puwang sa iyong Desktop , at mag-click sa Isapersonal
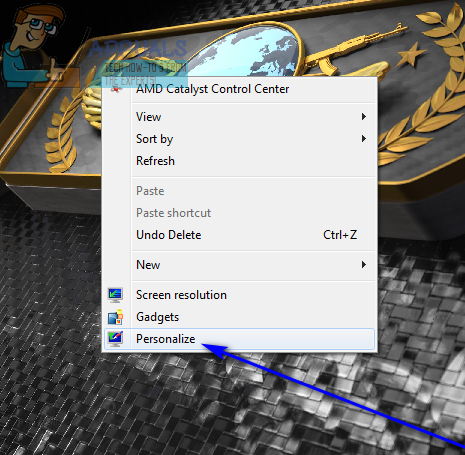
- Sa kaliwang pane ng Pag-personalize window, hanapin at mag-click sa Baguhin ang mga icon ng desktop . Ito ay magiging sanhi ng Mga Setting ng Icon ng Desktop lalabas ang window.
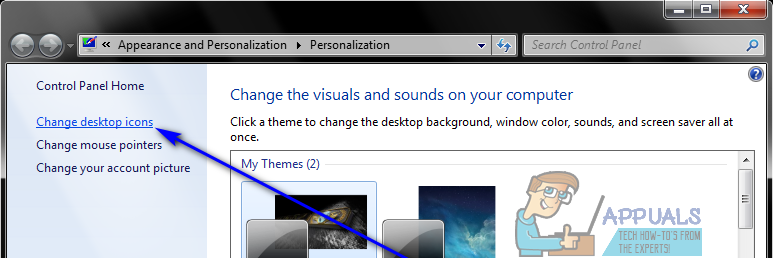
- Mag-click sa alinman Tapunan icon na nais mong baguhin upang mapili ito (mayroon ka recycle (puno) at recycle (walang laman) upang pumili mula sa - ito ang mga icon na iyong Tapunan ay ipinapakita bilang kapag ito ay puno o kapag ito ay walang laman, ayon sa pagkakabanggit).
- Mag-click sa Baguhin ang Icon… .
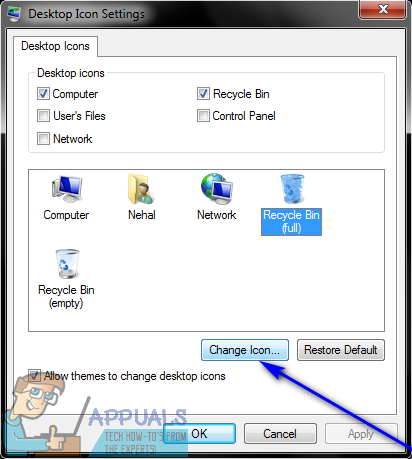
- Tumingin sa lahat ng magagamit na mga icon, hanapin ang alinmang icon na gusto mo Tapunan Ang ‘icon ay nabago sa, mag-click dito upang mapili ito, at mag-click sa OK lang . Bilang kahalili, kung nais mong gumamit ng isang pasadyang icon para sa iyong Tapunan , mag-click sa Mag-browse… , mag-navigate sa lokasyon sa iyong computer kung saan nai-save ang pasadyang icon, mag-click sa pasadyang icon upang piliin ito, mag-click sa Buksan , mag-click sa pasadyang icon sa Palitan ang Icon dialog upang mapili ito at mag-click sa OK lang .
- Mag-click sa Mag-apply at pagkatapos ay sa OK lang .
Sa Windows 8 at 8.1
Kung gumagamit ka ng Windows 8 o Windows 8.1, upang baguhin ang Tapunan icon, kakailanganin mong:
- pindutin ang Logo ng Windows susi + F upang buksan ang Maghanap panel
- I-type ang ' Tapunan ”Sa Maghanap patlang, mag-click sa Mga setting at mag-click sa resulta ng paghahanap na pinamagatang Ipakita o itago ang mga karaniwang icon sa Desktop . Ang paggawa nito ay magiging sanhi ng Mga Setting ng Icon ng Desktop window upang pop up.
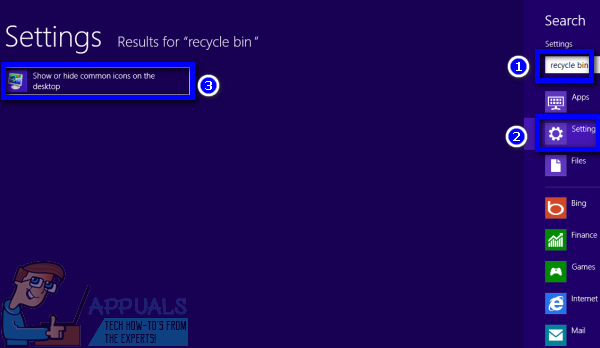
- Mag-click sa recycle (puno) o recycle (walang laman) nakasalalay sa aling estado ng Tapunan nais mong baguhin ang icon ng upang piliin ito, at mag-click sa Baguhin ang Icon… .
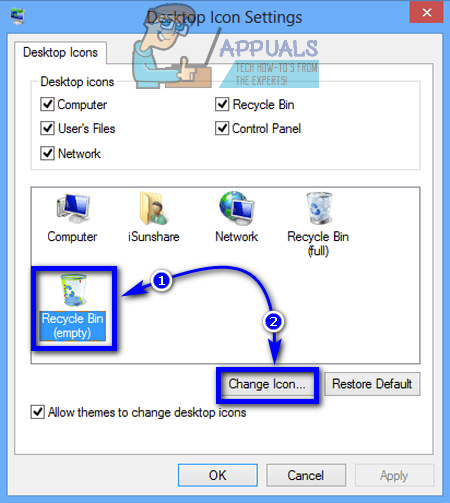
- Tumingin sa lahat ng magagamit na mga icon, hanapin ang alinmang icon na nais mo Tapunan Ang ‘icon ay nabago sa, mag-click dito upang mapili ito, at mag-click sa OK lang . Bilang kahalili, kung nais mong gumamit ng isang pasadyang icon para sa iyong Tapunan , mag-click sa Mag-browse… , mag-navigate sa lokasyon sa iyong computer kung saan nai-save ang pasadyang icon, mag-click sa pasadyang icon upang piliin ito, mag-click sa Buksan , mag-click sa pasadyang icon sa Palitan ang Icon dialog upang mapili ito at mag-click sa OK lang .
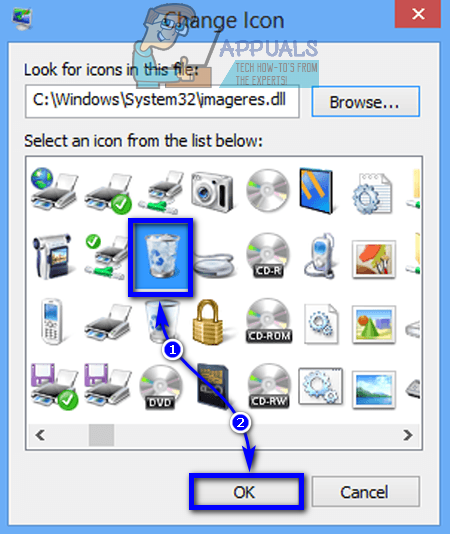
- Mag-click sa Mag-apply at pagkatapos ay sa OK lang .
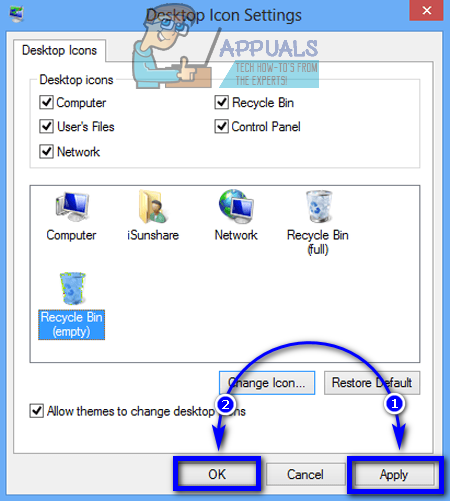
Sa Windows 10
Kung tumatakbo ang iyong computer sa pinakabago at pinakadakilang pag-ulit ng Windows Operating System at nais mong baguhin ang Tapunan icon, kakailanganin mong:
- Buksan ang Start Menu .
- Mag-click sa Mga setting .
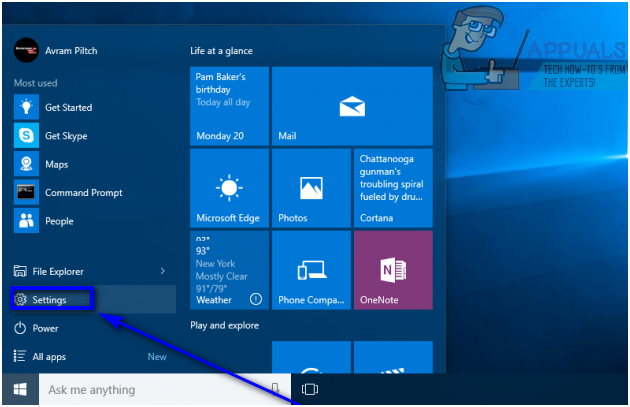
- Mag-click sa Pag-personalize .
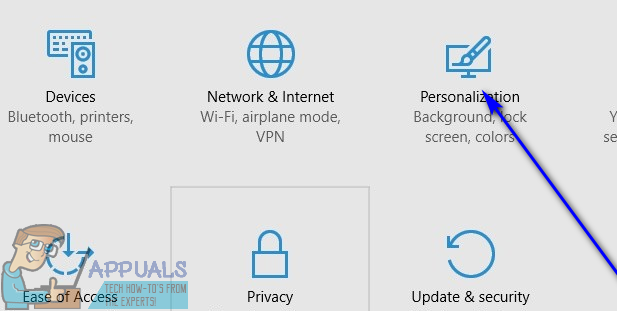
- Sa kaliwang pane ng window, mag-click sa Mga Tema .
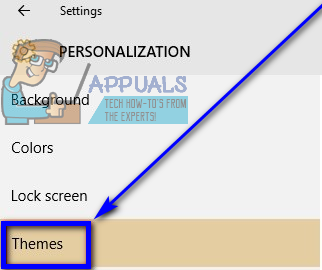
- Sa kanang pane ng window, hanapin at mag-click sa Mga setting ng icon ng desktop sa ilalim ng Mga Kaugnay na Setting seksyon
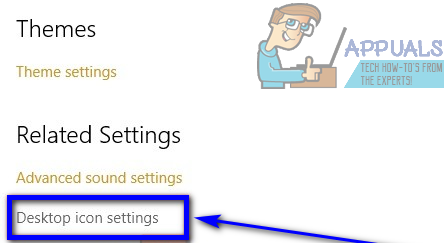
- Mag-click sa recycle (puno) o recycle (walang laman) nakasalalay sa aling estado ng Tapunan nais mong baguhin ang icon ng upang mapili ito.
- Mag-click sa Baguhin ang Icon… .
- Tumingin sa lahat ng magagamit na mga icon, hanapin ang alinmang icon na gusto mo Tapunan Ang ‘icon ay nabago sa, mag-click dito upang mapili ito, at mag-click sa OK lang . Bilang kahalili, kung nais mong gumamit ng isang pasadyang icon para sa iyong Tapunan , mag-click sa Mag-browse… , mag-navigate sa lokasyon sa iyong computer kung saan nai-save ang pasadyang icon, mag-click sa pasadyang icon upang piliin ito, mag-click sa Buksan , mag-click sa pasadyang icon sa Palitan ang Icon dialog upang mapili ito at mag-click sa OK lang .
- Mag-click sa Mag-apply at pagkatapos ay sa OK lang .























