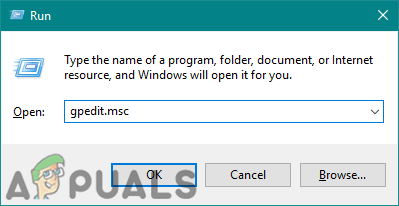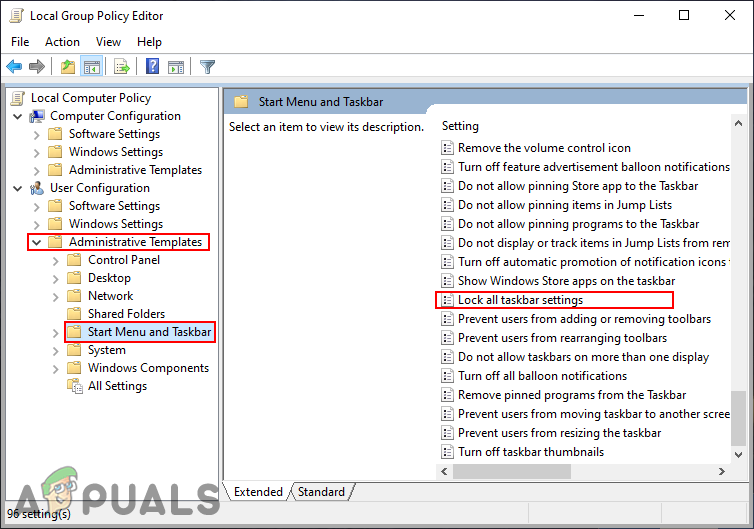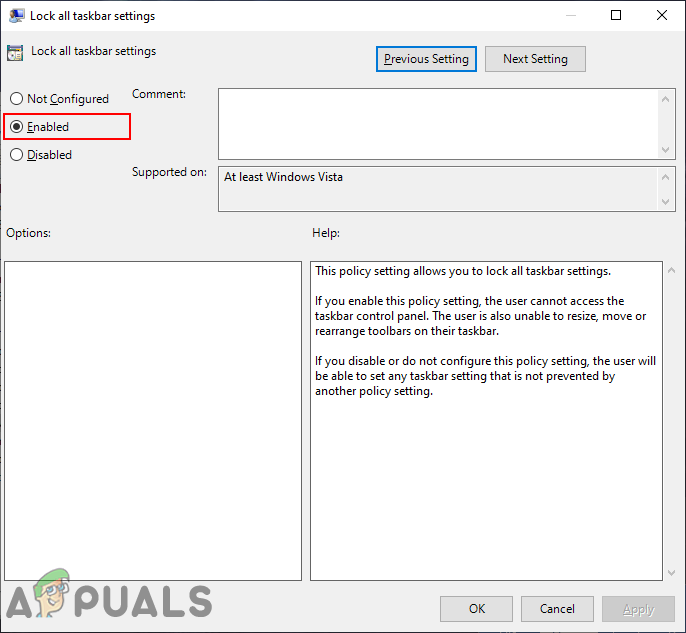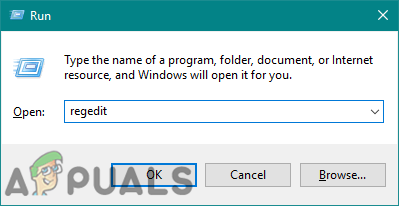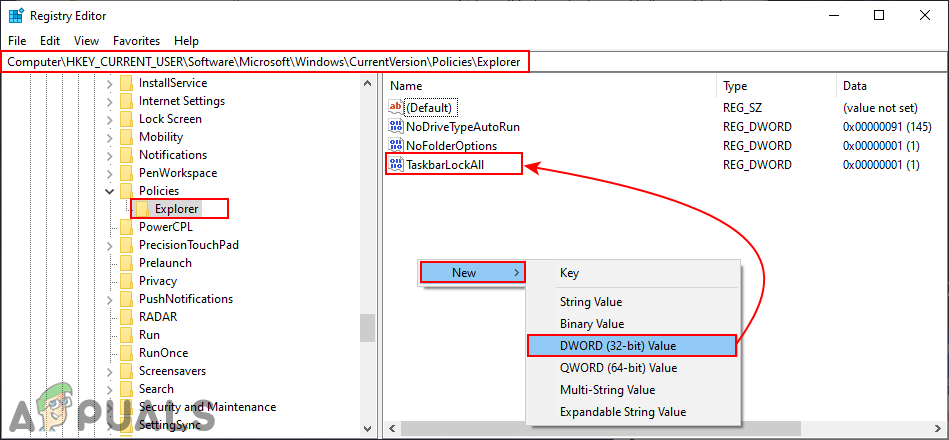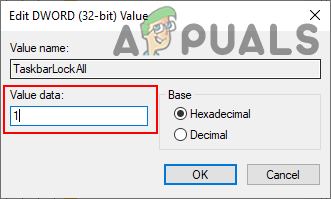Ang isang Taskbar sa windows ay isang elemento ng isang graphic na interface ng gumagamit na karaniwang nagpapakita ng kasalukuyang tumatakbo na mga programa, petsa at oras, mga naka-pin na icon, at ang icon ng Start Menu. Maaaring baguhin ng mga gumagamit ang Taskbar na may iba't ibang mga setting alinsunod sa kanilang mga pangangailangan. Gayunpaman, kung ang isang PC ay ginagamit ng maraming mga gumagamit, maaaring baguhin ito ng bawat isa ayon sa kung paano nila gusto ito. Bilang isang administrator, mapipigilan mo ang ibang mga karaniwang gumagamit na palaging baguhin ang mga setting ng Taskbar. Sa artikulong ito, magpapakita kami sa iyo ng mga pamamaraan kung saan maaari mong madaling hindi paganahin ang mga setting ng Taskbar sa iyong system.

Hindi pagpapagana ng mga setting ng Taskbar sa Windows 10
Hindi pagpapagana ng Mga Setting ng Taskbar sa pamamagitan ng Editor ng Patakaran sa Lokal na Grupo
Ang Editor ng Patakaran sa Lokal na Grupo ay isang tool na pang-administratibo na ginagamit upang makontrol ang kapaligiran sa pagtatrabaho ng mga computer account at mga account ng gumagamit. Sa halip na dumaan sa Windows Registry, ang Local Group Policy Editor ay mas madali at mas ligtas para sa pag-configure ng parehong setting.
Gayunpaman, hindi lahat ng operating system ng Windows ay magagamit ang Local Group Policy Editor. Kung gumagamit ka ng Windows Home Edition, kung gayon laktawan ang pamamaraang ito at subukang gamitin ang pamamaraan ng Registry Editor.
Kung mayroon kang Editor ng Patakaran sa Lokal na Grupo sa iyong system, pagkatapos ay sundin ang gabay sa ibaba upang huwag paganahin ang Taskbar mga setting sa iyong system:
- Hawakan ang Windows susi at pindutin R upang buksan ang a Takbo kahon ng utos. I-type ang ' gpedit.msc ”At pindutin ang Pasok susi upang buksan ang Editor ng Patakaran sa Lokal na Grupo sa iyong system.
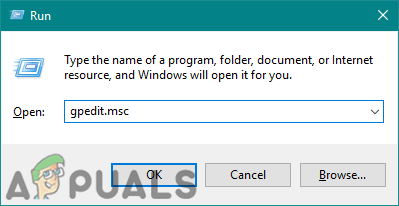
Pagbubukas ng Editor ng Patakaran sa Lokal na Grupo
- Sa kategorya ng Pag-configure ng User, mag-navigate sa tukoy na setting ng patakaran na ito:
Pag-configure ng User Mga Template ng Pang-administratiba Start Menu at Taskbar
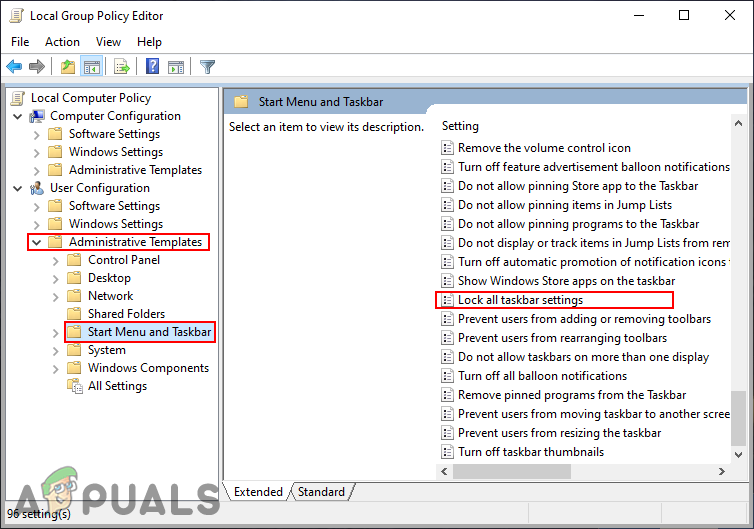
Pagna-navigate sa mga setting
- Mag-double click sa setting na “ I-lock ang lahat ng mga setting ng taskbar ”At magbubukas ito sa ibang bintana. Ngayon dito, palitan ang pagpipilian ng toggle mula sa Hindi Na-configure sa Pinagana .
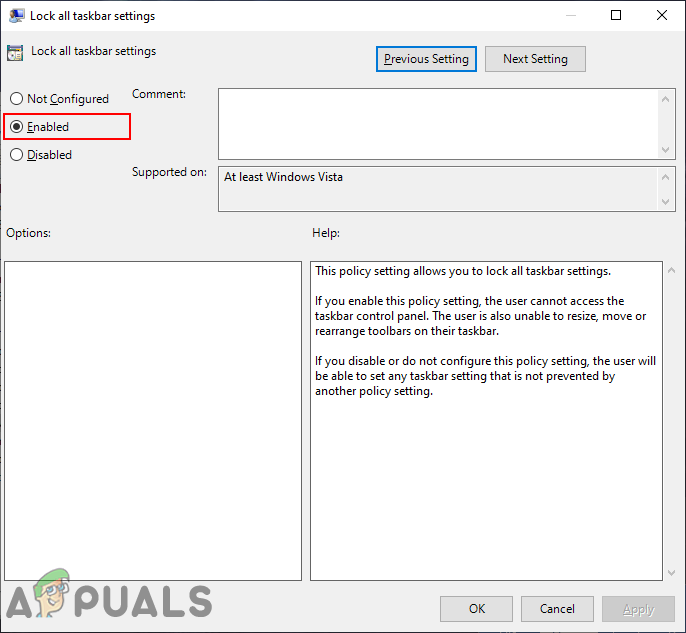
Pagpapagana ng setting
- Upang mai-save ang mga pagbabago, mag-click sa Mag-apply / Ok pindutan Idi-disable nito ang lahat ng mga setting ng Taskbar sa app na Mga Setting.
- Sa paganahin bumalik ito anumang oras sa hinaharap, kakailanganin mong baguhin ang pagpipilian ng toggle pabalik Hindi Na-configure o Hindi pinagana .
Hindi pagpapagana ng Mga Setting ng Taskbar sa pamamagitan ng Registry Editor
Ang isa pang pamamaraan para sa hindi pagpapagana ng mga setting ng Taskbar ay sa pamamagitan ng paggamit ng Registry Editor. Ito rin ang tanging magagamit na pamamaraan para sa mga gumagamit ng Windows Home. Kung nagamit mo na ang pamamaraan ng Patakaran sa Grupo, awtomatiko nitong mai-a-update ang iyong system Registry. Gayunpaman, kung direkta mong ginagamit ang pamamaraang ito, kakailanganin kang lumikha ng nawawalang halaga para sa setting. Palagi naming inirerekumenda ang mga gumagamit na lumikha ng isang backup bago gumawa ng mga pagbabago sa Registry ng Windows. Sundin ang mga hakbang sa ibaba upang subukan ito:
- Hawakan ang Windows susi at pindutin R upang buksan ang a Takbo kahon ng utos. I-type ngayon magbago muli ”Sa loob nito at pindutin ang Pasok susi upang buksan ang Editor ng Patakaran sa Lokal na Grupo sa iyong system. Kung sinenyasan ni UAC (Control ng User Account), pagkatapos ay mag-click sa Oo pindutan
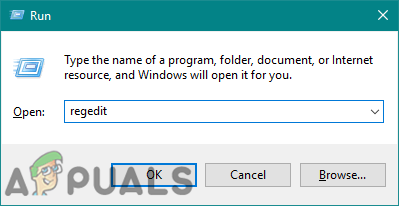
Pagbubukas ng Registry Editor
- Sa kasalukuyang pugad ng User, mag-navigate sa Explorer key na ito:
HKEY_CURRENT_USER Software Microsoft Windows CurrentVersion Policies Explorer
- Nasa Explorer key, mag-right click sa kanang pane at piliin ang Bago> Halaga ng DWORD (32-bit) pagpipilian Pangalanan ang halagang ito bilang “ TaskbarLockAll '.
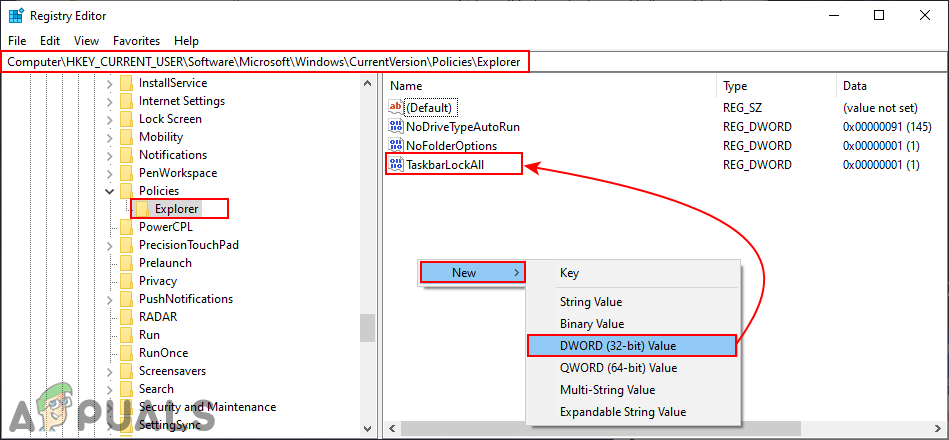
Lumilikha ng isang bagong halaga
- Mag-double click sa TaskbarLockAll halaga at pagkatapos ay baguhin ang data ng halaga sa 1 .
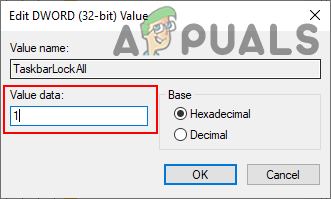
Pagpapagana ng halaga
- Matapos ang lahat ng mga pagsasaayos, tiyaking ikaw i-restart ang iyong system upang ilapat ang mga pagbabago. Idi-disable nito ang mga setting ng Taskbar sa app na Mga Setting.
- Sa paganahin bumalik ito sa normal, kakailanganin mong baguhin ang data ng halaga sa 0 o tanggalin ang halaga mula sa Registry.