Ang mensahe ng error na ‘ 3000 Error sa pag-decode ng mapagkukunan ng media 'Nangyayari kapag sinusubukan mong mag-stream ng mga video ng twitch, twitter, at iba pang mga tanyag na platform. Ang senaryong ito ay kapansin-pansin na nangyayari sa Chrome. Ayon sa mga eksperto, ang mensahe ng error na ito ay nauugnay sa video decoding system ng HTML5 at iba pang mga web module.

3000 Error sa pag-decode ng mapagkukunan ng media - Twitch
Dahil ang HTML5 ay pinakawalan kamakailan, ang iba't ibang mga partido ay nahihirapang makasabay sa mga pagsasaayos ng bawat isa. Ang Twitch at Chrome ay maaaring wala sa parehong pahina pagdating sa pag-stream ng video sa ilalim ng bagong HTML5 na maaaring maging sanhi ng mensahe ng error.
Ano ang sanhi ng error sa pag-decode ng mapagkukunan ng 3000 na mapagkukunan ng media kapag nag-stream ng mga video?
Tulad ng nabanggit kanina, ang mensahe ng error na ito ay nauugnay sa pagkabigo ng browser sa pag-decode ng pinagmulan ng media na nagmumula sa website. Mga kadahilanan sa mga detalye ay:
- HTML5 hindi tumutugon ang player at gumagawa ng tamang output habang na-decode at streaming ang mga video.
- Maaaring mayroon ang website mas bagong HTML5 o Flash ipinatupad ang teknolohiya na hindi maaaring suportahan ng iyong kasalukuyang browser at kabaligtaran.
- Masamang cookies at cache sa iyong browser. Ang madalas na sumasalungat sa mga pagpapatakbo ng browser at maging sanhi ng mensahe ng error.
Bago kami magsimula sa mga solusyon, kinakailangan upang suriin kung mayroon kang isang mahusay na gumaganang koneksyon sa internet na hindi naka-configure sa isang VPN o Firewall. Kapag na-double check mo na rin ang iyong network sa iba pang mga aparato, pagkatapos lamang magpatuloy sa mga solusyon.
Solusyon 1: Pag-clear ng cache at cookies
Isa sa mga kadahilanan kung bakit maaari kang makaranas ng streaming error ay dahil sa masamang cookies at basura sa iyong cache. Ang senaryong ito ay hindi bago at maraming mga problema na nagaganap dahil sa cookies at cache. Ipapakita namin kung paano i-clear ang iyong pansamantalang data sa Google Chrome. Kopyahin ang mga kinakailangang hakbang kung gumagamit ka ng isa pang browser.
- I-type ang ' mga setting ng chrome: // ”Sa address bar ng Google Chrome at pindutin ang Enter. Bubuksan nito ang mga setting ng browser.
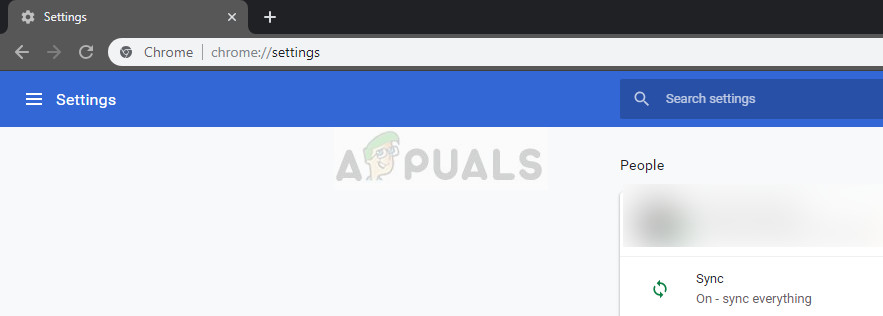
Mga setting ng Chrome
- Mag-navigate sa ilalim ng pahina at mag-click sa “ Advanced '.
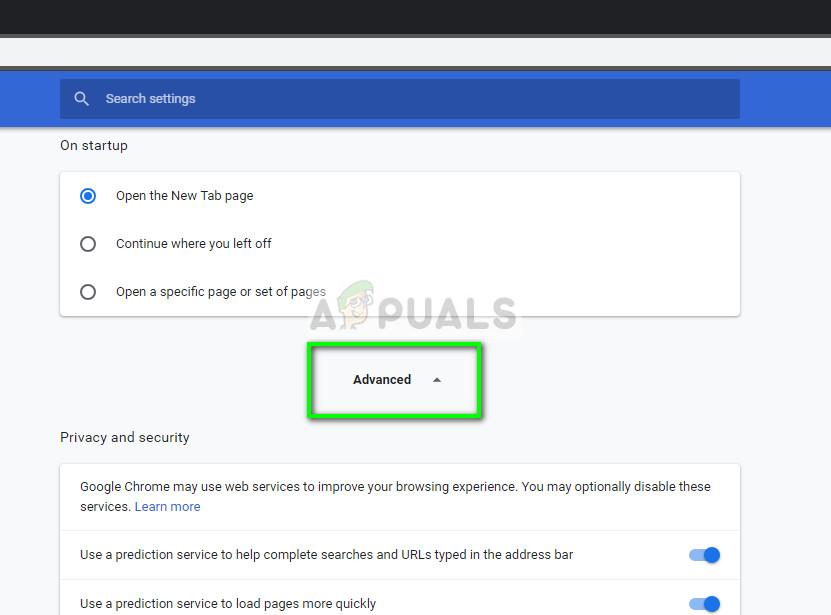
Mga advanced na setting ng Google Chrome
- Kapag napalawak na ang Advanced menu, sa ilalim ng seksyon ng “ Pagkapribado at Seguridad ', mag-click sa ' I-clear ang data sa pag-browse '.
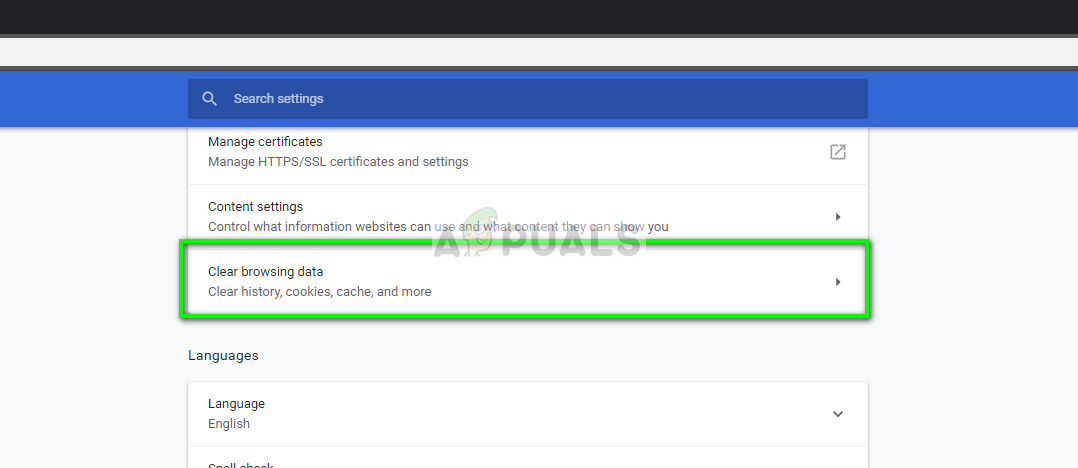
I-clear ang data sa pag-browse - Chrome
- Ang isa pang menu ay pop up na nagkukumpirma ng mga item na nais mong i-clear kasama ang petsa. Piliin ang “ Lahat ng oras ', Suriin ang lahat ng mga pagpipilian, at i-click ang' I-clear ang data sa pag-browse '.
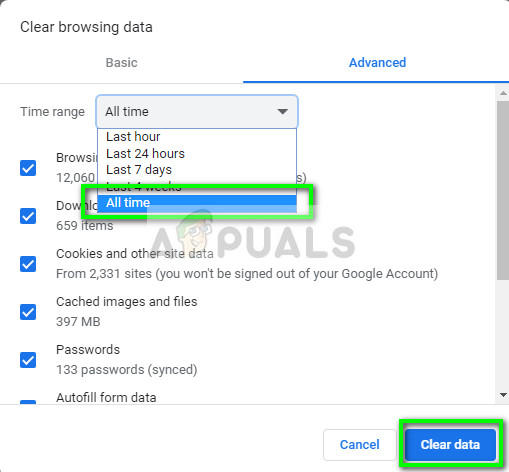
Pag-clear ng data sa pag-browse at cache - Chrome
- Pagkatapos i-clear ang cookies at data sa pagba-browse, ganap na i-restart ang iyong computer . Ngayon subukang i-streaming ang video at tingnan kung mananatili ang error.
Solusyon 2: Patayin ang Pagpapabilis ng Hardware
Ang pagpabilis ng hardware ay isang pamamaraan ng paggamit ng computer hardware sa halip na pag-render ng software sa pagganap ng ilang mga pagpapaandar nang mas mahusay. Binabawasan nito ang pagkarga sa software at naging mabuting resulta. Gayunpaman, sa ilang mga kaso, ang ilang mga pagpapatakbo sa web ay kilala na sanhi ng mga isyu kapag naisakatuparan ng diskarteng ito. Maaari naming subukang huwag paganahin ang pagpapabilis ng hardware sa iyong computer at tingnan kung nalutas ang isyu.
- Buksan ang Google Chrome at mag-click sa menu icon (tatlong patayong tuldok) na naroroon sa kanang bahagi sa itaas ng screen.
- Kapag nabuksan ang drop-down na menu, mag-click sa Mga setting naroroon sa malapit na dulo ng menu.
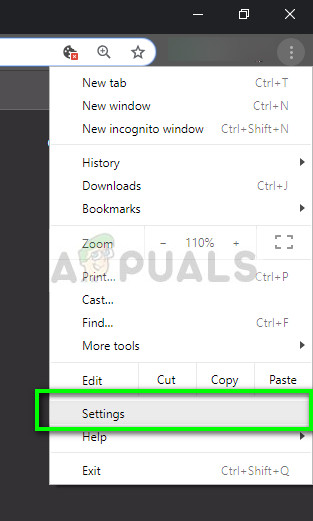
Mga setting - Chrome
- Kapag nabuksan ang tab na Mga Setting, mag-navigate sa pinakadulo at mag-click sa Advanced .
- Ngayon mag-navigate muli sa dulo ng tab hanggang makita mo ang subheading na pinangalanan bilang ' Sistema '. Sa ilalim nito, alisan ng check ang pagpipilian na nagsasabing ' Gumamit ng acceleration ng hardware kapag magagamit '
- Muling ilunsad ang iyong browser at ipatupad ang mga pagbabagong ginawa namin.
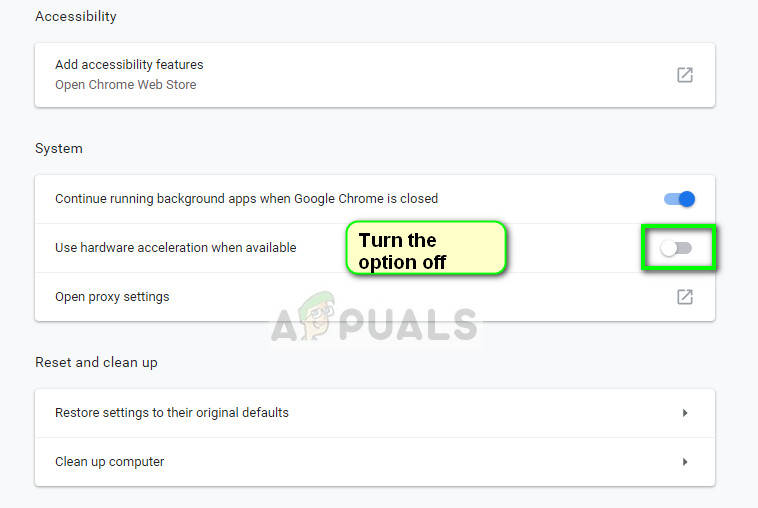
Hindi pinagana ang pagpabilis ng Hardware - Chrome
- Ngayon suriin kung ang video streaming sa ay naayos na. Kung hindi, maaari mong palaging ibalik ang mga pagbabago sa pamamagitan ng muling pagpapagana ng pagpipilian.
Solusyon 3: Paganahin ang mga third-party na cookies
Ang cookies ay isang uri ng mga mensahe na ipinapasa ng mga web server sa iyong web browser tuwing bibisita ka sa mga internet site. Iimbak ng iyong browser ang mga cookies na ito para sa sanggunian sa hinaharap. Sa ilang mga website, ginagamit ang cookies para sa mahusay na pagpapatakbo at karanasan ng website. Kung ang mga cookies ng third-party ay hindi pinagana sa site ng Google Chrome, maaari itong maghimok ng mga hindi inaasahang error tulad ng nasa ilalim ng talakayan.
- Mag-click sa icon ng cookie sa navigation bar ng Google Chrome at piliin ang ‘ Palaging payagan upang magtakda ng cookies '.
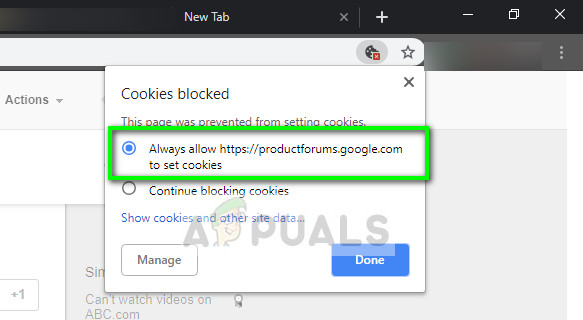
Pagpapagana ng cookies ng Third party - Chrome
- Pindutin Tapos na upang makatipid ng mga pagbabago at lumabas. I-restart ang iyong browser at tingnan kung nalutas ang mensahe ng error.
Solusyon 4: Pagbabago ng Streaming Player
Kung magpapatuloy pa rin ang isyu, maaari mong subukang baguhin ang player. Mabisa nitong mababago ang streaming / decoding at aayusin ang isyu kung ang problema ay nasa modyul. Mayroong ilang mga pagpipilian sa Twitch na nagbibigay-daan sa iyo upang huwag paganahin ang HTML5 player kapag na-click mo ang mga setting ng player.
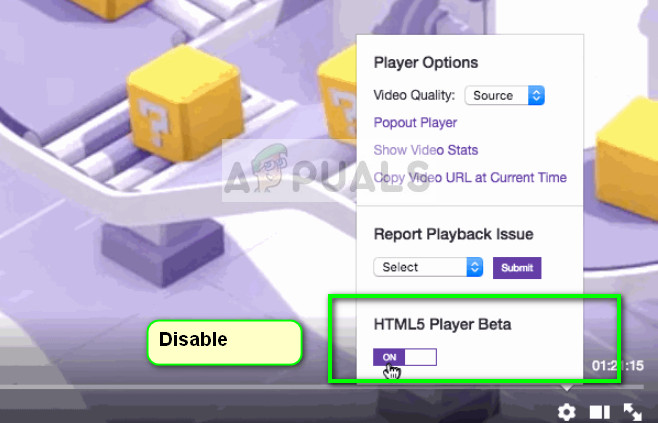
Huwag paganahin ang HTML5 Player - Twitch
Bilang karagdagan, maaari mong subukang gumamit ng isa pang browser tulad ng Mozilla , o Edge at tingnan kung matagumpay ang streaming doon. Dapat mo ring tiyakin na ang iyong browser ay napapanahon sa pinakabagong bersyon. Kung nawawala ang anumang mga pag-update, maaaring lumitaw ang isyung ito dahil patuloy na bagong mga teknolohiya ay ipinatutupad sa parehong mga website at browser.
Tandaan: Maaari mo ring subukang ganap na muling mai-install ang iyong browser o puwersahin ang pagtigil at pagkatapos ay simulan muli ang serbisyo. Maaari mo itong gawin gamit ang task manager. Gayundin, tiyaking wala kang anumang software ng third-party na sinusubaybayan ang iyong streaming ng video sa iyong computer kabilang ang antivirus software.
Basahin ang 3 minuto






















