Gumagawa ang AOC ng mababang paggamit ng kuryente at mga monitor na may murang gastos. Ang kanilang mga monitor ay pinalakas ng USB at maaaring magpatakbo ng direktang konektado sa iyong laptop o desktop. Gayunpaman, ang mga gumagamit ay nag-ulat ng maraming mga isyu sa paglipas ng mga taon. Ang mga isyu ay mula sa madalas na pagdidiskonekta ng display hanggang sa zero na pagpapakita mula sa monitor.

Monitor ng AOC USB
Ang ilan sa mga solusyon na ibinigay sa online ay binabanggit ang pagbabago ng pagmamay-ari na USB cable na kasama ng monitor, habang pinapayuhan ng iba na i-update ang mga driver ng display.
Gumamit ng Maikling Cable para sa Mas kaunting Pagkagambala sa Lakas
Ang isang malaking bilang ng mga gumagamit ay nag-ulat na ang mga monitor ng AOC alinman sa naka-on at nagtrabaho ng ilang segundo o hindi nila ipinakita ang anumang display. Bukod dito, ang isyu na ito ay nahaharap ng isang karamihan ng mga gumagamit ng Microsoft Surface. Ang solusyon na ibinigay at napatunayan ng maraming mga gumagamit ay ang paggamit ng ibang cable kaysa sa isang kasama ng monitor. Ang dahilan na ang mga USB cable na ito ay mas mahaba at nagbibigay ng higit na pagkakagambala sa daloy ng kuryente. Bukod dito, ang mga USB hub ay hindi rin nakalikha ng sapat na lakas sa ibinigay na cable. Anumang normal na pag-charge na cable para sa isang telepono depende sa port sa monitor (USB 2.0 o USB 3.0) ay gagana.
Isang normal na Micro USB sa Type A (USB 2.0) cable.

USB 2.0 Cable
Isang normal na Type C hanggang Type A (USB 3.0) na cable.

USB 3.0 Cable
I-install muli ang Display Link Driver
Paminsan-minsan ang mga panlabas na aparato ay maaaring magkaroon ng mga isyu sa mga driver sa iyong machine. Maraming mga gumagamit ang nag-ulat na sa pamamagitan lamang ng pag-uninstall at muling pag-install ng driver ng Display Link, nagtrabaho muli ang mga monitor. Ang Display Link ay isang katutubong application ng Windows na humahawak sa lahat ng panlabas na display at mga setting ng audio at pinapayagan ang gumagamit na ayusin ang mga ito. Upang mai-install muli ang driver
- Una, pindutin ang Windows key at uri Control Panel.
- Pagkatapos, mag-click sa I-uninstall ang isang programa.
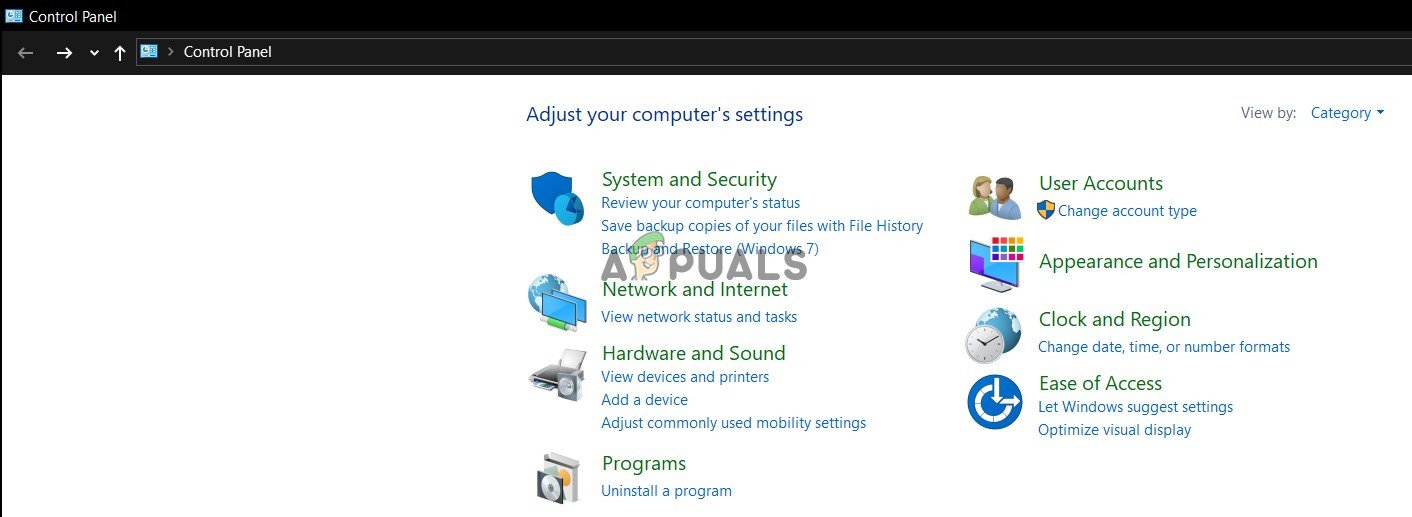
I-uninstall ang isang programa
- Hanapin Mga Display Graphics ng Link.
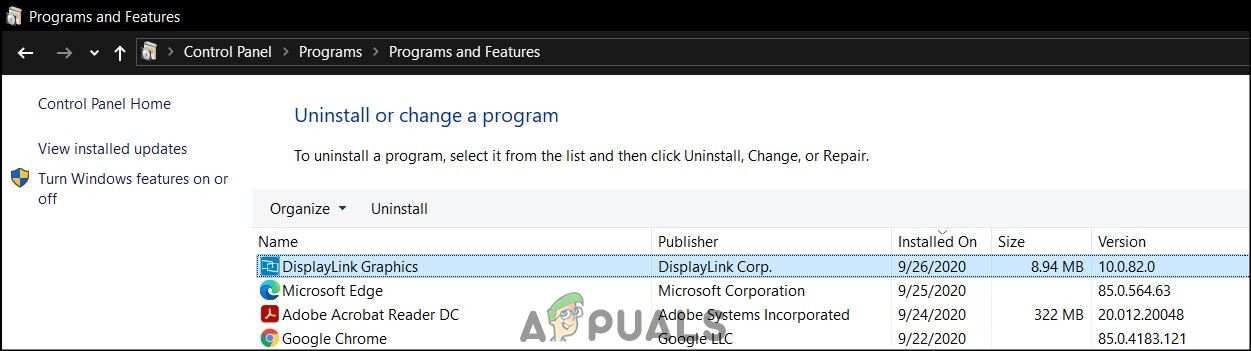
I-uninstall ang Display Link Graphics
- Mag-click sa I-uninstall
- Pagkatapos, i-restart ang iyong computer.
- Kasunod nito, kung magpapatuloy ang isyu sundin ang mga hakbang na nabanggit sa solusyon sa ibaba.
I-download ang Nai-update na Driver
Kung ang mga hakbang sa itaas ay hindi gumana, nangangahulugan ito na ang isyu ay nasa panig ng driver. Muli, isang nakararami ng mga gumagamit ng Surface ang humarap sa isyung ito. Ang pinaka-posibleng dahilan para sa problemang ito ay ang mga isyu sa pagmamaneho. Bukod dito, ang mga isyung ito ay maaaring sanhi ng isang pag-update sa Windows o isang bug sa driver para sa monitor. Ang solusyon na ibinigay ng maraming mga gumagamit ay upang i-update ang driver ng Display Link.
- Una, bisitahin ang pahina ng pag-download ng Display Link dito .
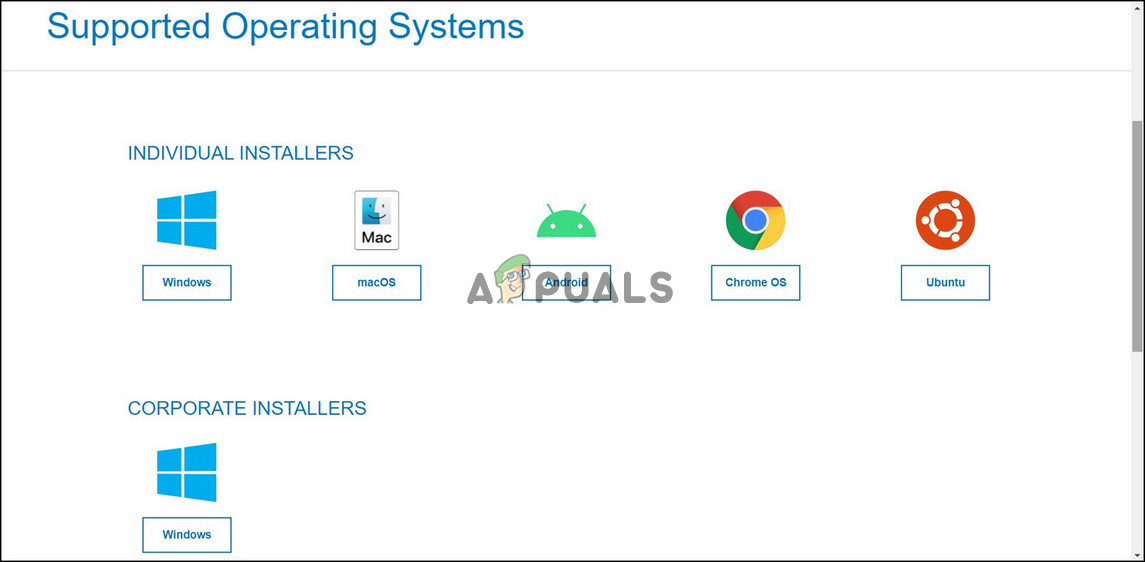
Mag-download ng Driver ayon sa OS
- Pagkatapos, mag-click sa Operating System na iyong ginagamit. Para sa artikulong ito, gagamitin lamang namin ang Windows.
- I-download ang pinakabagong driver na ipinapakita sa ilalim Pinakabagong Opisyal na Mga Driver .
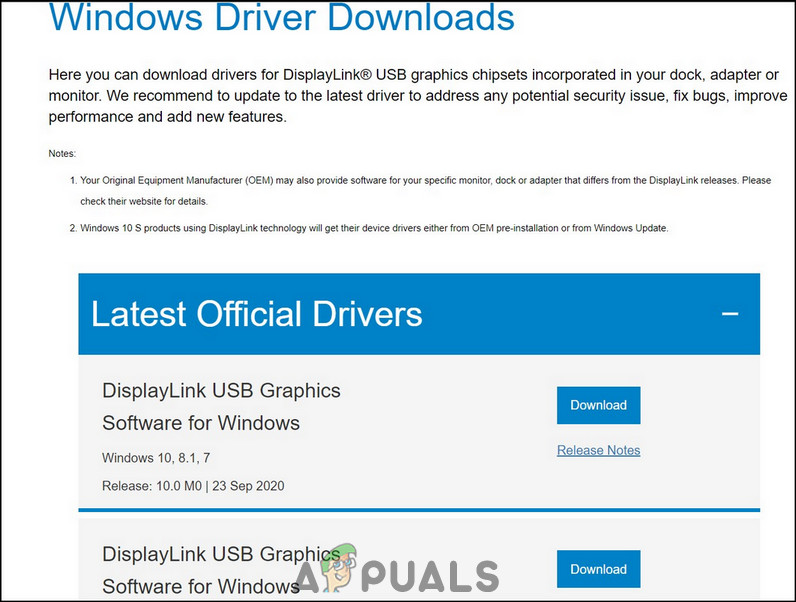
I-download ang Pinakabagong Opisyal na Mga Driver
- I-install ang na-download na pinakabagong driver.
- Pagkatapos, i-restart ang iyong laptop o desktop at sana, malutas ang isyu.
Gayunpaman, kung magpapatuloy ang isyu makipag-ugnay sa teknikal na suporta sa AOC sa pamamagitan nito link .
Mga tag aoc 2 minuto basahin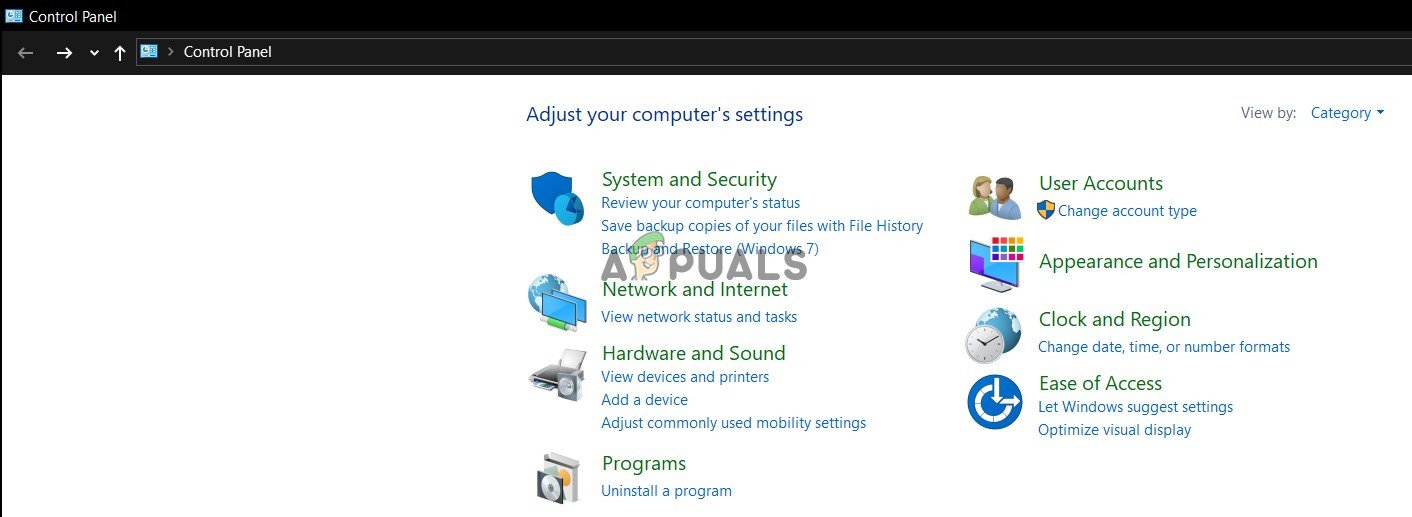
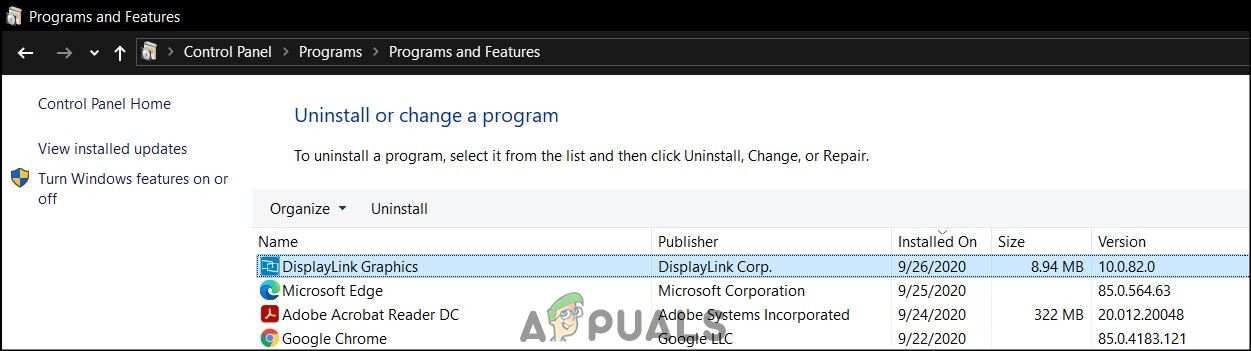
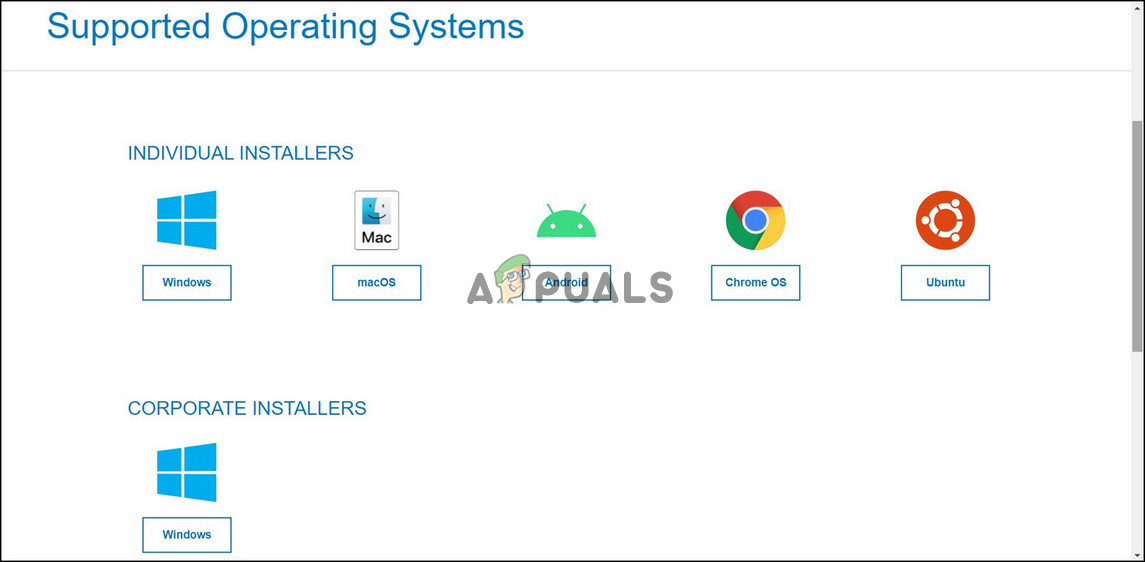
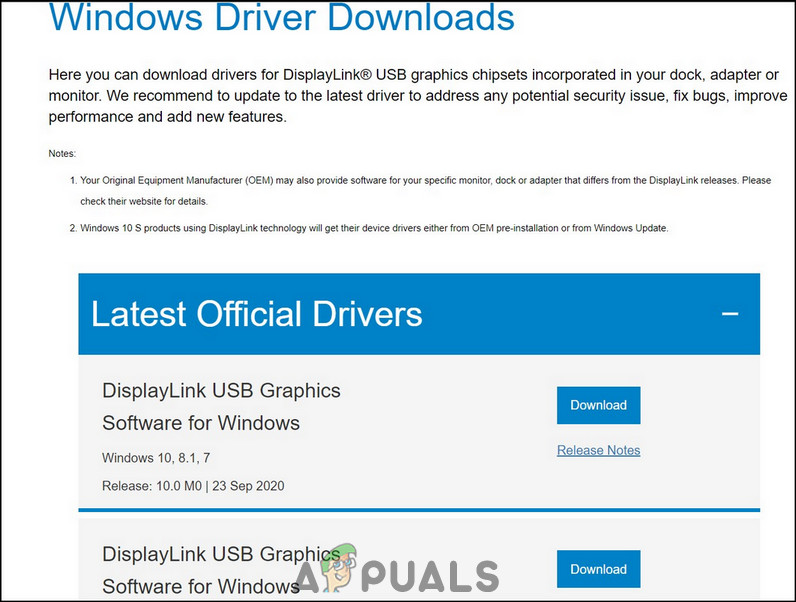





![[NAIayos] Gdi32full.dll Ay Nawawala ang Error](https://jf-balio.pt/img/how-tos/86/gdi32full-dll-is-missing-error.png)

















