Ang Dark Souls ay isang laro ng role-play na aksyon na nai-publish ng Namco Bandai Games, ang publisher na naglathala din ng serye ng Dragon Ball. Ang laro ay umiikot sa paggalugad at ang mga manlalaro ay tinuruan na magpatuloy nang may pag-iingat at matuto mula sa mga pagkakamali na nagawa nila noon. Ang laro ay nakatanggap ng maraming traksyon at isang matagumpay na hit pagkatapos ng Dark Souls 2.

Black Screen sa Startup sa Dark Souls 3
Sa kabila ng katanyagan ng laro, mayroong isang napaka-karaniwang isyu na salot sa maraming mga pamamahagi ng laro. Nararanasan ng mga gumagamit ang laro na papunta sa isang 'itim na screen' sa maraming iba't ibang mga pangyayari hal sa pagsisimula ng laro, kapag nagpe-play ang cinematic, o kapag naging matindi ang graphic. Sa artikulong ito, dadaan kami sa lahat ng mga kadahilanan kung bakit nangyayari ang isyung ito at kung ano ang mga posibleng pag-areglo upang maayos ang problema.
Ano ang sanhi ng Black Screen on Dark Souls 3?
Matapos ang aming paunang pananaliksik at mga ulat ng mga gumagamit, napagpasyahan namin na ang isyu ay naganap dahil sa maraming magkakaibang mga kadahilanan. Kadalasan, nangangahulugang ang itim na screen ay ang kawalan ng kakayahan ng computer na i-render ang mga graphic o ang gameplay. Maaari itong mangyari dahil sa maraming iba't ibang mga kadahilanan; ang ilan sa mga ito ay nakalista sa ibaba:
- Masirang mga file sa pag-install: May mga pagkakataong ang mga file ng pag-install mismo ay masama sa iyong computer. Kung ito ang kaso, ang mga mekanika ng laro ay hindi gagana at maging sanhi ng mga kakaibang problema.
- Laro sa isang estado ng error: Ito ay isang pangkaraniwang pangyayari sa Madilim na Kaluluwa. Walang mga solidong konklusyon kung bakit ito nangyayari ngunit maraming mga workaround na maaaring ayusin ang isyu.
- Nawawalang Config ng Laro: Halos bawat laro ay may isang file ng pagsasaayos ng laro na nakaimbak sa iyong computer bilang isang pisikal na kopya. Ginamit ang config file na ito upang maiimbak ang mga pagsasaayos ng laro at makuha ng laro kapag naglo-load ito. Kung nawawala ang config file na ito, magkakaroon ng mga isyu kapag nagsimula ito.
- Mga de-kalidad na Graphics: Kung ang mga setting ng graphics ng Dark Souls ay mataas at ang iyong PC specs ay mababa, makakaranas ka ng pagkautal at itim na mga screen. Ang pagbaba ng mga setting ng graphics ay makakatulong dito.
- Mga taga-optimize ng third-party: Mayroong maraming mga gumagamit doon na gumagamit ng mga third-party na optimizer upang i-optimize ang kanilang gameplay at mabawasan ang pilay sa computer. Gayunpaman, maaari rin itong mag-backfire at maging sanhi ng mga isyu dahil ang mga application na ito ay makagambala sa mekanika ng laro.
- Hindi kumpletong media / codecs: Dahil ang mga manlalaro ng media at codec ay kinakailangan upang i-play ang cinematics ng laro, kung may mga nawawala sa iyong computer, magkakaroon sila ng mga isyu sa proseso ng paglulunsad. Madali itong maiayos sa pamamagitan ng pag-install ng mga nawawalang sangkap na ito.
- Ang computer ay nasa estado ng error: Mayroon ding mga pagkakataon kung saan ang iyong computer ay nasa isang estado ng error. Maaari itong mangyari dahil sa isang bilang ng iba't ibang mga kadahilanan at ito ay napaka-pangkaraniwan kaya wala magalala. Nakatutulong dito ang power cycling.
- Maling mga setting ng graphics: Ang mga gumagamit na may nakalaang mga graphic card ay maaaring harapin ang itim na screen kung ang kanilang mga setting ng graphics ay naitakda nang hindi tama. Ang mga madilim na kaluluwa ay nangangailangan ng mga tukoy na setting upang tumakbo at mabago ang mga ito ay inaayos agad ang isyu.
Bago kami magsimula sa mga solusyon, tiyaking naka-log in ka bilang isang administrator at nai-save ang lahat ng iyong trabaho dahil ire-restart namin ang iyong computer nang maraming beses.
Paunang kinakailangan: Mga Kinakailangan sa System
Bago kami magpatuloy sa mga pamamaraan sa pag-troubleshoot, kailangan naming tiyakin na kwalipikado ang iyong system na patakbuhin ang laro. Kung kailangan mo ang iyong laro upang tumakbo nang maayos, inirerekumenda na inirerekumenda mo ang mga pagtutukoy.
Minimum na mga pagtutukoy: ANG : Windows 7 SP1 64bit, Windows 8.1 64bit Windows 10 64bit Nagpoproseso : AMD A8 3870 3.6 GHz o Intel Core i3 2100 3.1Ghz Memorya : 8 GB RAM Mga graphic : NVIDIA GeForce GTX 465 / ATI Radeon HD 6870 Directx : Bersyon 11 Network : Koneksyon sa Broadband Internet Imbakan : 50 GB magagamit na puwang Sound Card : DirectX 11 tunog na aparato
Mga inirekumendang detalye: ANG : Windows 7 SP1 64bit, Windows 8.1 64bit Windows 10 64bit Nagpoproseso : AMD FX 8150 3.6 GHz o Intel Core ™ i7 2600 3.4 GHz Memorya : 8 GB RAM Mga graphic : NVIDIA GeForce GTX 750, ATI Radeon HD 7850 Directx : Bersyon 11 Network : Koneksyon sa Broadband Internet Imbakan : 50 GB magagamit na puwang Sound Card : DirectX 11 tunog na aparato
Solusyon 1: Naghihintay Ito
Ang dahilan kung bakit mo nakikita ang itim na screen ay dahil ang laro ay nagpoproseso pa rin sa background at natigil sa lahat ng mga pagkalkula. Alinman sa ito o ito ay nasa isang estado ng error (kung ito ang kaso, kailangan mong magpatuloy sa iba pang mga solusyon).
Karaniwan, kung maghintay ka para sa isang maliit na habang (sa paligid ng 1 minuto), awtomatikong nagsisimulang tumugon ang laro at nagsisimulang ipakita ang mga nilalaman ng screen. Samakatuwid inirerekumenda namin na ikaw teka at kung na-prompt, siguraduhin na patuloy kang naghihintay kahit na ang programa ay naging hindi tumutugon.
Solusyon 2: Power Cycling iyong Computer
Bago simulan ang anumang mga teknikal na pag-ayos, tatitiyakin muna namin na ang iyong computer ay wala sa anumang uri ng estado ng error. Ang mga computer ay kilalang makapasok sa mga hindi tumutugon na estado at madaling maiayos sa pamamagitan ng pagbibisikleta ng kuryente. Ang pagbibisikleta ng kuryente ay ang pagkilos ng ganap na pag-shut down ng computer kaya't nawala ang lahat ng mga pansamantalang pagsasaayos. Kapag binago namin muli ang computer, ang mga pansamantalang pagsasaayos ay maibabalik sa bisa at malulutas ang isyu. I-save ang iyong trabaho bago magpatuloy.
- Patayin ang iyong computer Ngayon, ilabas ang pangunahing suplay ng kuryente at pindutin nang matagal ang power button sa paligid ng 2-3 minuto.

Power Cycling iyong Computer
- Maghintay ngayon para sa humigit-kumulang 5-8 minuto bago mo mai-plug ang power supply pabalik at lakas sa iyong computer. Matapos ang computer ay muling buksan, ilunsad ang laro at tingnan kung nagsisimula ito nang maayos nang walang itim na screen.
Solusyon 3: Pag-verify ng Integridad ng Mga Steam Game File
Ang unang hakbang na gagawin namin ay tiyakin na ang mga file ng laro ay hindi kumpleto at sira. Ang mga file ng laro ay may posibilidad na maging may problemang karaniwang pagkatapos ng isang pag-update ay hihinto bigla. Dito nag-a-update ang computer at pinapalitan ang mga file ng laro at kung nahinto ito, ang mga file ay naiwan sa pagitan at magiging may problema. Dito, susuriin namin ang mga file ng laro sa pamamagitan ng Steam. Tatanggalin din namin ang mga kasalukuyang file ng laro mula sa iyong computer kaya nilikha ang mga ito ng mga default na halaga kapag naglulunsad ang laro.
Kapag tayo patunayan ang integridad , Sinusuri ng Steam ang online manifest laban sa iyong mga naka-install na file at pinapalitan / lumikha ng mga bagong file nang naaayon. Dahil ang direktoryo ay tatanggalin, ang lahat ng mga file ay malilikha muli.
- Pindutin Windows + E upang ilunsad ang Windows Explorer. Kapag nasa application na, mag-navigate sa mga sumusunod na direktoryo:
C: Steam steamapps common Dark Souls C: Users 'User name' Documents MyGames Dark Souls
Tandaan: Ang mga direktoryo na ipinakita dito ay nasa kanilang default na lokasyon. Kung mayroon kang mga laro na naka-install sa ilang iba pang lokasyon, dapat kang mag-navigate doon.
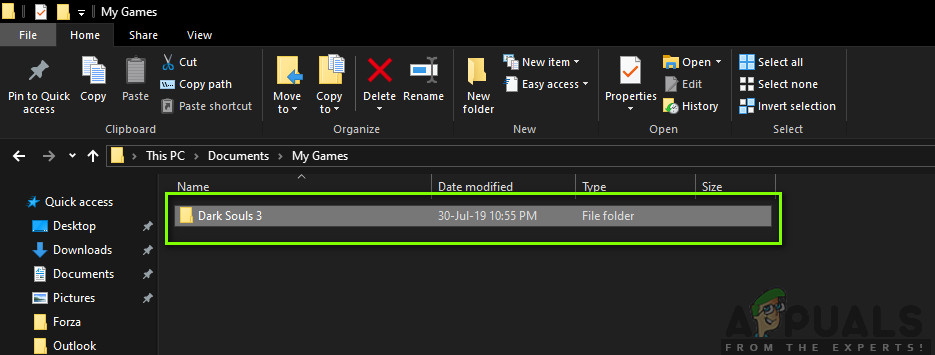
Pagtanggal ng Mga Configurasyong Temp - Madilim na Kaluluwa 3
- Ngayon tanggalin lahat ng nilalaman ng folder. I-restart ang iyong computer bago magpatuloy.
- Buksan mo ang iyong Application ng singaw at mag-click sa Mga Laro mula sa tuktok na bar. Piliin ngayon Madilim na kaluluwa mula sa kaliwang nabigasyon bar, i-right click ito at piliin Ari-arian .
- Kapag nasa Properties, mag-click sa Mga Lokal na File kategorya at piliin I-verify ang Integridad ng Mga File ng Laro .

Pag-verify ng Integridad ng Madilim na mga Kaluluwa
- Ngayon, maghintay hanggang makumpleto ang proseso. I-restart ang iyong computer pagkatapos makumpleto ang pag-verify at ilunsad muli ang Dark Souls. Suriin kung maaari mong mailunsad nang maayos ang laro nang walang itim na screen.
Solusyon 4: Pagbabago ng Prioridad ng Laro
Ang priyoridad ng isang proseso ay inilaan upang maglaan ng mga mapagkukunan at kahalagahan sa computer. Pinapayagan din nito ang computer na alamin ang precedence na mayroon ito upang ibigay sa application kaysa sa iba pang mga tumatakbo nang sabay-sabay. Maging default, ang lahat ng mga application na hindi proseso ng system ay binibigyan default prayoridad Kung ang Dark Souls ay hindi binibigyan ng sapat na mga mapagkukunan upang gumana, malinaw na magkakaroon ng isang salungatan sa laro at magdudulot ito ng mga isyu tulad ng black screen na tinatalakay. Sa solusyon na ito, bibigyan namin ito Mataas na Unahin at tingnan kung paano ito gagana para sa amin.
- Ilunsad ang Dark Souls sa iyong computer. Ngayon kapag ang laro ay inilunsad, pindutin ang Windows + D upang tumalon sa Desktop. Pindutin ngayon ang Windows + R, i-type ang ' taskmgr ”Sa dialog box at pindutin ang Enter.
- Ngayon mag-click sa tab ng Mga Detalye , hanapin ang lahat ng mga entry ng Madilim na Kaluluwa at Kung naglulunsad ka ng Dark Souls 3 sa pamamagitan ng Steam, pinapayuhan mong baguhin mo rin ang priyoridad nito.
- Mag-right click sa bawat entry, mag-hover itakda ang prayoridad at itakda ito alinman sa Sa Itaas Karaniwan o Mataas .

Pagbabago ng Unahin ng Madilim na Kaluluwa 3
- Gawin ito para sa lahat ng iyong mga entry. Ngayon Alt-tab pabalik sa iyong laro at magsimulang maglaro. Pagmasdan kung may nagawang pagkakaiba at nalutas ang aming isyu.
Solusyon 5: Kapalit ' File ng GraphicsConfig.xml ’
Ang isa pang karaniwang problema na naranasan namin ay kung saan nawawala ang file ng pagsasaayos ng graphics ng laro. Maaari itong maganap kung manu-mano mong binago ang lokasyon ng laro o habang nasa proseso ng paglilinis ng disk. Ang file ng pagsasaayos na ito ay isang mahalagang bahagi ng mekanismo ng pagsisimula dahil ang lahat ng mga kagustuhan ay nakuha mula sa file na ito. Kung ang file ay alinman sa masama o nawawala, makakaranas ka ng isang itim na screen sa pagsisimula at ang laro ay maaaring mag-crash.
Dito, mag-navigate muna kami sa direktoryo ng laro. Pagkatapos, kung ang file ay nawawala, maaari kang lumikha ng bago at i-paste ang code na ibinigay sa ibaba. Inirerekumenda namin na lumikha ka ng isang bagong file tulad ng ipinakita sa ibaba kahit na ang file ng pagsasaayos ay naroroon dahil matatanggal nito ang posibilidad na magkaroon ng isang tiwali.
- Pindutin Windows + E upang ilunsad ang Windows Explorer. Ngayon mag-navigate sa sumusunod na address:
C: Mga Gumagamit USERNAME AppData Roaming DarkSoulsIII
- Ngayon, kung ang file ay naroroon, mag-right click dito at piliin Buksan gamit ang> Notepad (maaari mo ring gamitin ang mga application ng third-party tulad ng Notepad ++).
- Mag-navigate sa ( ito ) file at i-paste ang mga nilalaman nang naaayon. I-save ang mga pagbabago at lumabas.
- Kung wala kang file, maaari mong i-download ang file at ilagay ito sa tamang lokasyon. Tiyaking i-restart mo ang iyong computer.
- Pagkatapos ng pag-restart, ilunsad ang laro at suriin kung nawala ang black screen at nalutas ang isyu.
Tandaan: Nakatanggap din kami ng mga ulat na ang pagpapalit ng unang linya na nagsasabing 'FULLSCREEN' sa 'WINDOW' ay malulutas ang problema.
Kung kahit na hindi ito gumana, maaari mong subukang baguhin ang mga sumusunod na larangan:
Kalidad ng anino: mababang Kalidad ng ilaw: mababang kalidad ng Shader: mababa
Solusyon 6: Sinusuri ang mga Codec
Tuwing magsisimula ka ng isang laro, kailangan ng computer ang suporta ng mga codec o media player upang mailunsad ang video na nauugnay sa laro at ma-streaming ito. Kung walang suporta sa media, ang video ay hindi maglalaro at ang laro ay ma-stuck sa isang itim na screen at manatili doon. Ito ay isang napaka-karaniwang isyu. Mayroong dalawang mga kaso kung saan maaaring mabigo ang iyong computer sa pagpapatakbo ng video; alinman mayroon kang isang bersyon ng Windows N o KN o mayroon kang mga third-party na codec na maaaring maging sanhi ng pagkagambala. Dito, mai-target namin ang parehong mga sitwasyon.
Ang mga edisyon ng Windows N at KN ay walang naka-built na mga media player sa kanila. Ang mga bersyon na ito ay nilikha lamang para sa mga ligal na layunin. Kung mayroon ka ng bersyon na ito, hihilingin sa iyo na manu-manong mai-install ang media player.
- Una, susuriin namin ang iyong bersyon ng Windows. Pindutin ang Windows + S, i-type ang 'tungkol' sa dialog box at buksan ang resulta ng Tungkol sa PC na ito .
- Kapag lumabas ang mga pagtutukoy, tumingin malapit sa heading ng Mga pagtutukoy sa Windows sa malapit sa ilalim. Dito, isusulat ang bersyon ng Windows.

Sinusuri ang Bersyon ng Windows
- Kung mayroon kang isang bersyon ng N o KN, mag-navigate sa Opisyal na website ng Microsoft at i-download ang Media Feature Pack para sa N at KN.

Pag-install ng Codecs para sa Windows N, KN Mga Bersyon
- Pagkatapos i-install ito, i-restart ang iyong computer at ilunsad muli ang laro. Suriin kung nalutas ang isyu.
Kung wala kang mga bersyon ng N / KN at nakakaranas ka pa rin ng mga isyu, dapat mong tiyakin na walang anumang mga problemang codec na nakahiga.
- Pindutin ang Windows + R, i-type ang “ appwiz.cpl ”Sa dialog box at pindutin ang Enter.
- Kapag nasa application manager na, maghanap ng mga codec. Tingnan kung nakakita ka ng anumang third-party o may problemang isa na maaaring pinipilit ang system na gamitin ito.

Pag-uninstall ng May problemang Codec
- Mag-right click sa entry at piliin I-uninstall . I-restart ang iyong computer at ilunsad ang laro. Suriin kung nalutas ang isyu.
Solusyon 7: Hindi pagpapagana ng mga application ng pag-optimize ng third-party
Ang internet ay nakakita ng isang paglitaw ng maraming mga application ng third-party na naglalayong i-optimize ang iyong mga laro at magbigay ng isang mas mahusay na karanasan sa iyo kapag paglalaro sa pamamagitan ng pagyeyelo sa hindi kinakailangang mga application sa background. Kahit na ang mga application na ito ay maaaring maging kapaki-pakinabang at maaaring magdala ng halaga, kilala ang mga ito na sanhi ng mga isyu sa maraming mga laro dahil sumasalungat sila sa mga mekanika ng in-game.
Dito, dapat mong tiyakin na ang mga ganitong uri ng application ay maaaring hindi pinagana o na-uninstall. Pindutin ang Windows + R, i-type ang “ appwiz.cpl ”Sa dialog box at pindutin ang Enter upang ilunsad ang application manager. I-uninstall ang lahat ng mga ganitong uri ng application at tingnan kung aayusin nito ang problema.
Solusyon 8: Hindi Paganahin ang Pag-scale sa Display
Kung gumagamit ka ng Nvidia ang mga driver ay maaaring mai-configure sa isang paraan na nagsasagawa sila ng pag-scale sa Display sa halip na ang GPU na kung minsan ay maaaring mag-trigger ng error na ito. Samakatuwid, sa hakbang na ito, babaguhin namin ang pagsasaayos na ito. Para magawa ang:
- Mag-right click kahit saan sa iyong desktop at pumili 'Nvidia Control Panel'.

Pagbubukas ng NVIDIA Control Panel
- Piliin ang 'Ayusin ang Sukat at Posisyon ng Desktop' pagpipilian
- Mag-click sa 'Magsagawa ng Pag-scale Sa' dropdown at piliin 'GPU' mula sa listahan.

Ang pagpili ng 'GPU' sa pagpipiliang 'Perform Scaling On'
- Mag-click sa 'Mag-apply' upang mai-save ang iyong mga pagbabago.
Solusyon 9: Paggamit ng Alt + Tab (Workaround)
Napansin ng ilang mga gumagamit na kung pinindot nila ang 'Alt + Tab' kapag naglo-load ang laro at pagkatapos ay pinindot muli ang 'Alt + Tab' upang bumalik sa laro, na-load ito nang maayos. Samakatuwid, maaari mo itong gamitin bilang isang pag-eensayo kung sakali hindi mo ito maayos.
Tandaan: Kung hindi gumana ang lahat ng mga pamamaraan sa itaas, Tiyaking i-unplug mo ang alinman at lahat ng mga kontroler bago simulan ang laro at i-plug ang mga ito pagkatapos mag-load ang laro. Gayundin, kung hindi nito maaayos ito maaari kang magpatuloy at muling i-install ang buong laro. Una, i-uninstall ito gamit ang Steam (o lokal kung inilulunsad mo ito mula sa ibang lugar) at tanggalin ang lahat ng mga file ng data mula sa iyong computer. Susunod, mag-install ng isang sariwang kopya at pagkatapos ay suriin kung naayos ang isyu.
8 minuto basahin









![[FIX] Error sa Pag-download ng Larawan na Ito Mula sa Iyong iCloud Library](https://jf-balio.pt/img/how-tos/05/error-downloading-this-photo-from-your-icloud-library.jpg)








![[FIX] Nintendo Switch Error Code 9001-0026](https://jf-balio.pt/img/how-tos/79/nintendo-switch-error-code-9001-0026.png)











