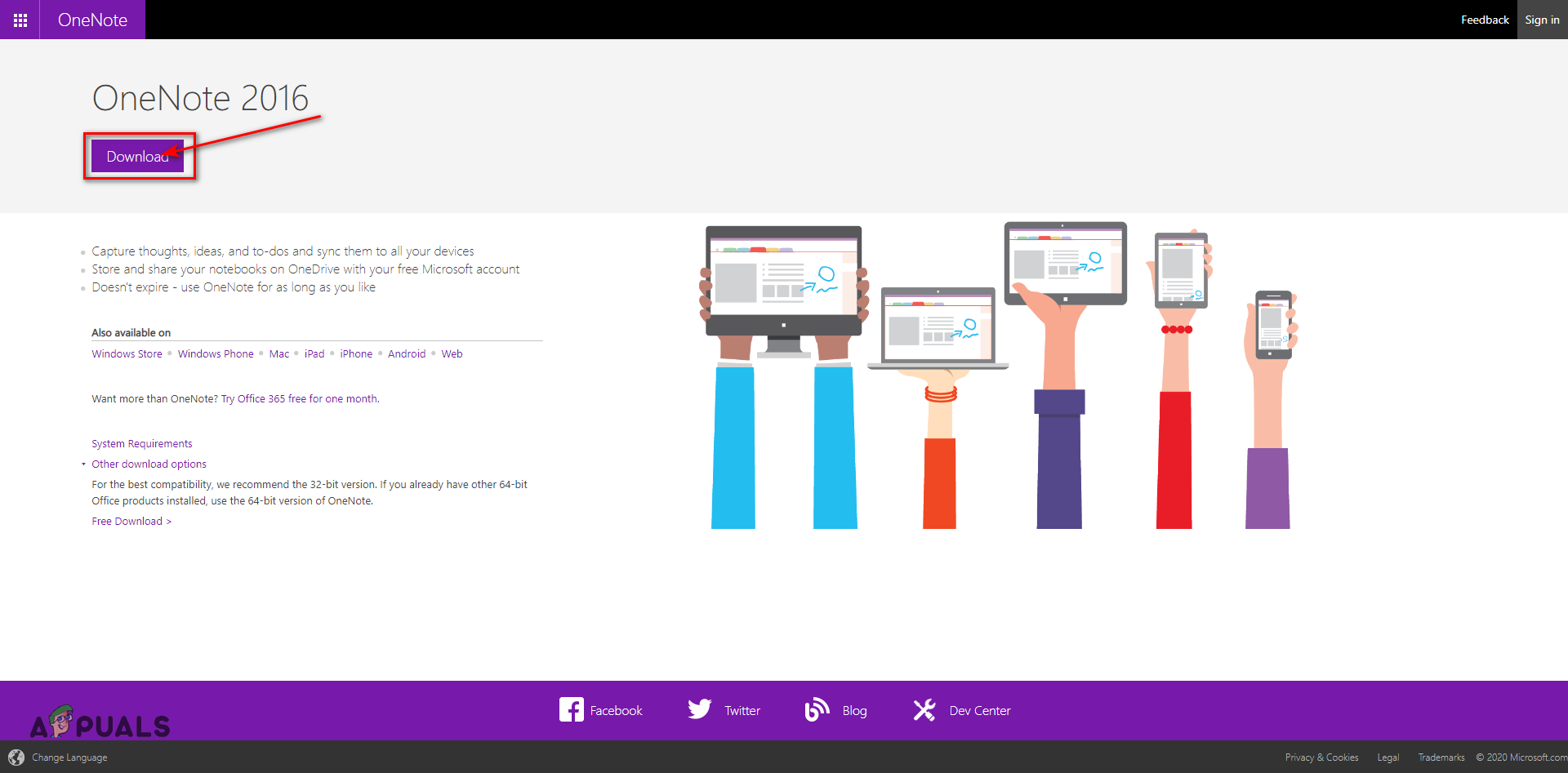Mayroong dalawang uri ng mga application ng OneNote na magagamit sa iyong computer; ang isa ay tinatawag na OneNote para sa Windows 10 at ang isa ay tinatawag na OneNote 2016. Parehong maaaring lumitaw ang pareho ngunit may ilang mga karagdagang tampok na sarili nila. Ang OneNote (tinatawag ding OneNote para sa Windows) ay tinukoy bilang bersyon ng application na na-install sa iyong computer bilang default tuwing na-install mo ang Windows 10. Ang bersyon na ito ay magagamit lamang sa Windows 10. Ang OneNote 2016 ay tumutukoy sa application na na-install sa pamamagitan ng Ang Microsoft Office kapag na-install mo ito sa iyong computer. Ang bersyon na ito ay maaaring mai-install sa Windows 10, 8, at 7. Ang bersyon na ito ay mukhang katulad sa iba pang mga application sa tanggapan tulad ng Word, Excel, o PowerPoint.

Tandaan na mayroong iba pang mga bersyon ng OneNote na magagamit pati na rin ang OneNote 2013 at iba pa Ang bawat pag-ulit ng Opisina ay laging naglalaman ng isang application ng OneNote kasama ang iba pang mga mahahalagang aplikasyon tulad ng Word o Excel.
Ang bersyon na pinili mong gamitin ay ganap na nakasalalay sa mga tampok na nais mong magamit. Ang OneNote 2016 ay maaaring maglaman ng ilang mga pagpapaandar na legacy na karamihan ay magagamit sa iyong Opisina o Paaralan, ngunit ang OneNote para sa Windows 10 ay naglalaman ng mga makabagong bagong tampok na hindi magagamit sa bersyon ng desktop at ito ay tunay na isa sa pinakamahusay na mga app ng pagkuha ng tala doon. Ang OneNote para sa Windows 10 ay patuloy din na na-update at naglalaman ng pag-aayos ng pagganap at seguridad paminsan-minsan.

Ano ang mga tampok na magagamit lamang para sa OneNote para sa Windows 10?
Mayroong maraming mga bagong tampok na magagamit lamang para sa bersyon ng Windows 10. Nakalista lang kami sa ilan sa kanila sa ibaba:
- Maaari kang lumipat sa mga aparato nang madali dahil sa pagiging tugma ng cross-platform.
- Immersive reader upang mapabuti ang pag-unawa.
- Ang mananaliksik upang maghanap para sa mga nauugnay na quote, larawan, o mapagkukunan ng citable upang simulan ang iyong balangkas.
- Maaari kang magbahagi ng isang solong pahina sa halip na magbahagi ng isang buong notebook.
- Ink Math Assistant upang malutas ang mga equation.
- Ibahin ang mga guhit sa mga hugis.
- Mga pagpapasadya ng highlight at panulat.
- I-convert ang sulat-kamay na tinta sa na-type na teksto na may pinanatili ang pag-format at kulay ng istilo.
- Kakayahang suriin kung sino ang gumagana sa iyo at tumalon nang diretso sa pahina kung nasaan sila.
Mayroong maraming mga iba pang mga tampok na magagamit din sa application. Maaari kang mag-refer sa opisyal na website ng Microsoft upang matuto nang higit pa.
Tandaan: Maaari mo lamang ilipat ang OneNote 2016 Notebook sa anumang iba pang OneDrive Account kahit kailan Dagdagan nito ang kakayahang dalhin na ibinigay ng application ng maraming.
Ano ang magagamit lamang na mga tampok para sa OneNote 2016?
Bagaman ang OneNote para sa Windows 10 ay naka-pack na may napakalawak na mga tampok, mayroong ilang mga pag-andar na magagamit lamang sa OneNote 2016.
- Itabi ang mga notebook sa iyong lokal na hard drive sa halip na sa cloud.
- Kakayahang maglapat ng mga template sa mga pahina upang mapanatili ang isang tukoy na layout o hitsura.
- Ang ilang mga tampok sa pagsasama ng Opisina ay magagamit din tulad ng mga gawain sa Outlook o naka-embed na mga spreadsheet ng excel.
- Kakayahang i-kategorya ang mga tala sa mga pasadyang tag upang matagpuan ang mga ito nang mabilis sa paglaon.
Ang isa pang puntong nagkakahalaga ng pansin ay ang iba't ibang mga bersyon ng OneNote Huwag magkasabay sa bawat isa. Kung nagdagdag ka ng impormasyon sa isang application ng OneNote, hindi ito matutularan sa iba pang aplikasyon kahit na nag-sign in ka sa iyong Microsoft Account.
Paano ko mai-install ang OneNote 2016 sa aking computer?
Ang pag-install ng OneNote 2016 ay medyo madali. Ang OneNote para sa Windows 10 ay hindi aalisin sa iyong computer kapag na-install mo ang huli. Sa oras na ito, hindi mo kailangang magbayad upang ma-download ang OneNote 2016. Maaari mong i-download ito mula sa opisyal na website nang direkta sa iyong computer. Maaaring mag-prompt ang website na na-install mo na ang OneNote. Itutulak nito na mayroon kang naka-install na OneNote para sa Windows 10. Huwag malito at i-click ang tamang link upang mag-download.
- Mag-navigate sa opisyal Website ng OneNote .
- I-click ang “ Mag-download ”Pindutan. Pagkatapos ng ilang sandali ang isang file ay magsisimulang mag-download pagkatapos mong tukuyin ang lokasyon kung saan ito i-save.
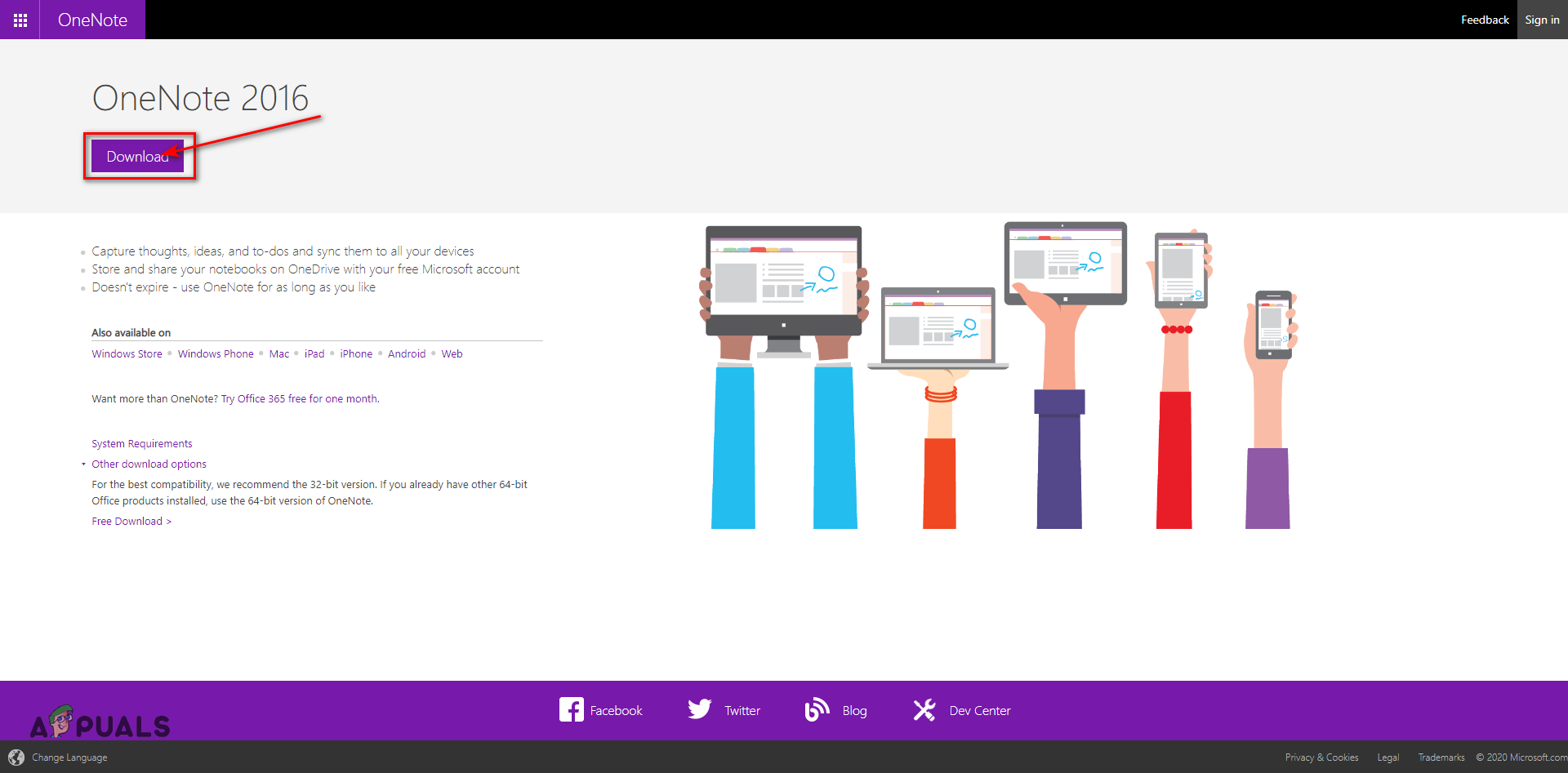
Pagda-download ng bersyon ng desktop ng OneNote.