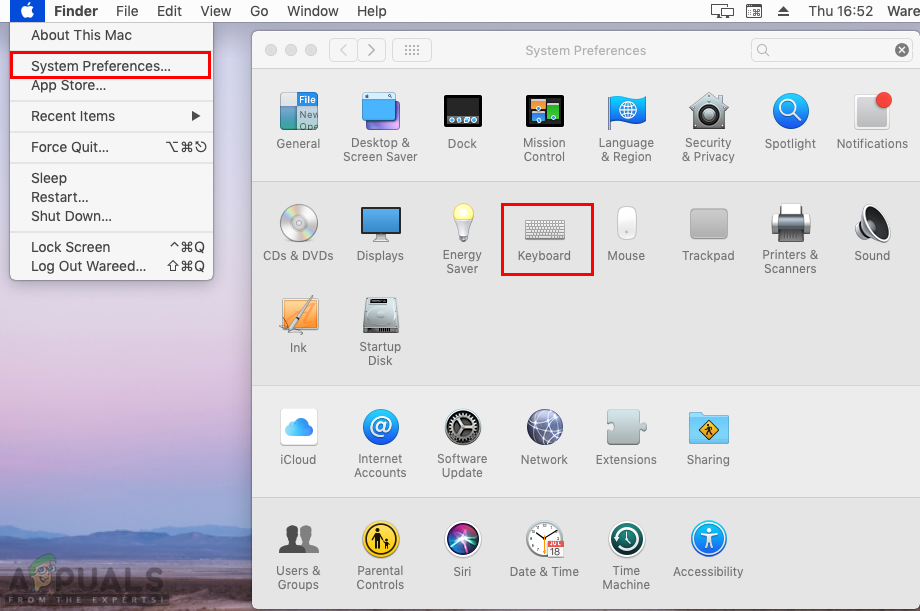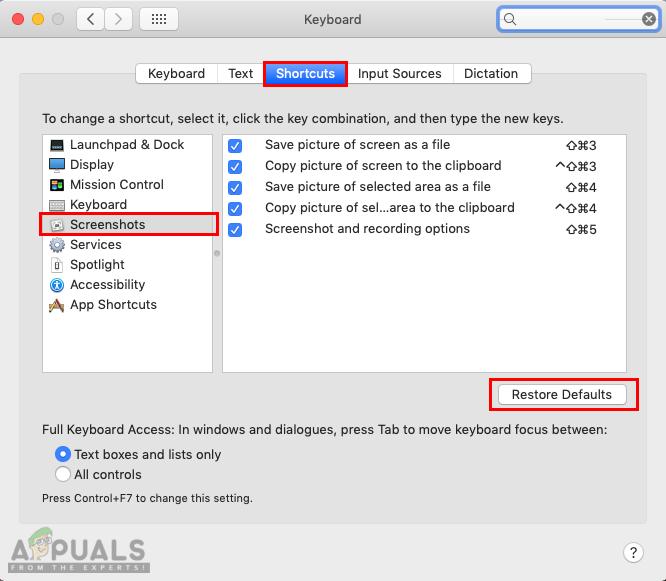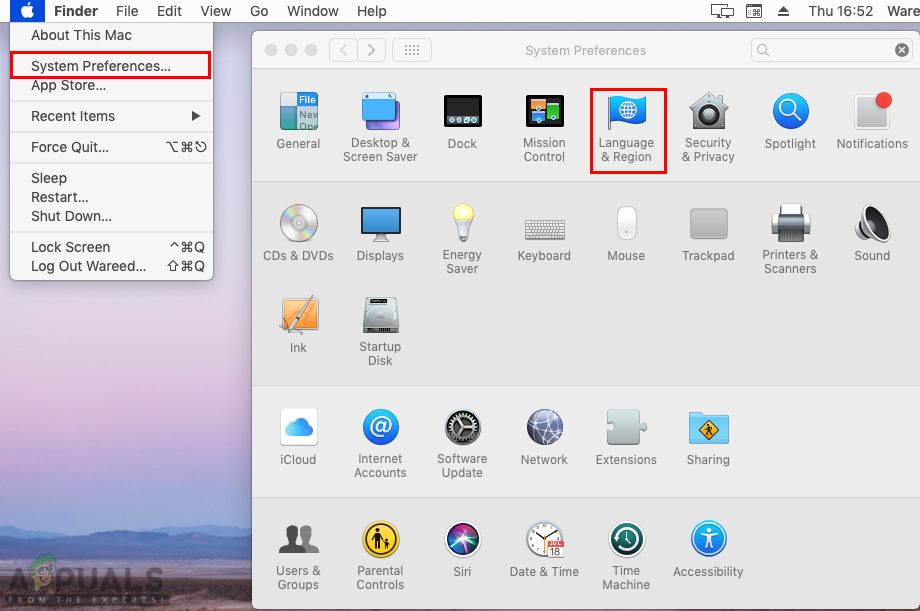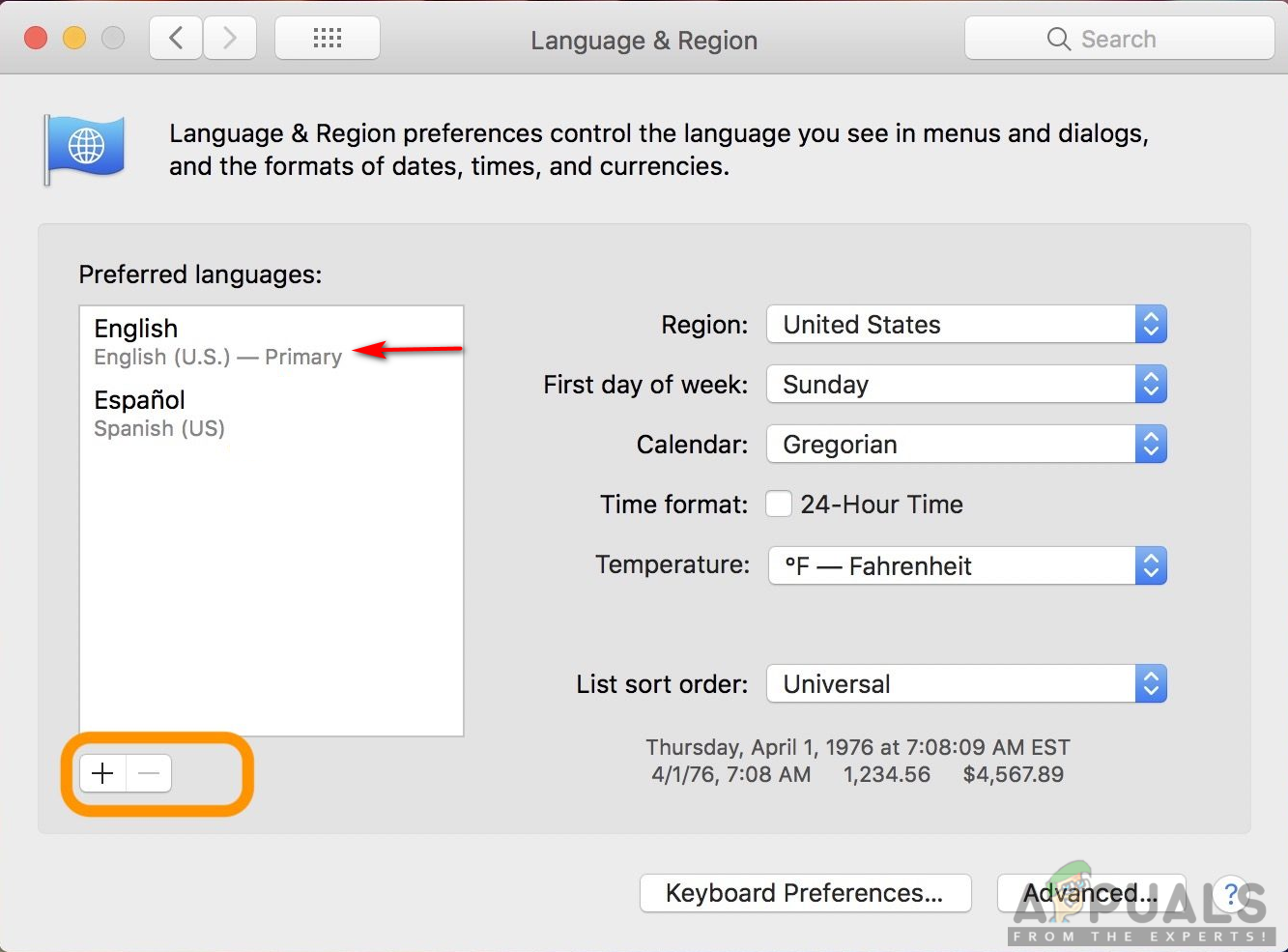Ang Command Shift 4 ay isang key shortcut para sa pagkuha ng isang screenshot sa pamamagitan ng pagpili ng lugar sa screen. Sa pamamagitan ng pagpindot sa mga shortcut key na ito, ang cursor ay magbabago sa isang tool sa pagpili upang makuha ang screen. Gayunpaman, maraming mga gumagamit ang nag-uulat tungkol sa shortcut na ito na hindi gumagana nang maayos. Para sa ilang mga gumagamit, tanging ang solong shortcut na ito lamang ang hindi gumagana at para sa iba ang lahat ng mga shortcut sa screenshot.

Hindi gumagana ang command shift 4
Ano ang Hindi Paggana ng Sanhi ng Command Shift 4?
Nagawa naming matuklasan ang ilan sa mga pinaka-karaniwang sanhi na mag-uudyok sa partikular na isyung ito. Ginawa namin ito sa pamamagitan ng pagtingin sa iba't ibang mga ulat ng gumagamit at mga diskarte sa pag-aayos na ginamit nila upang malutas ang isyu. Narito ang isang maikling listahan na may mga karaniwang sitwasyon na may pagkakataon na ma-trigger ang partikular na isyung ito:
- Ang mga default na key ng shortcut ay na-glitched - Minsan, ang mga shortcut key ay maaaring magamit para sa maraming mga application at gawain. Dahil dito, maaaring mai-glitched ang default na mga key ng shortcut para sa application ng screenshot.
- Mali ang napiling Pangunahing Wika - Ang isa pang potensyal na kaso kung saan naganap ang error na ito ay kapag gumagamit ka ng ibang wika kaysa sa Ingles. Gumagamit ang mga Espanyol o ibang wika ng mga shortcut key para sa iba't ibang mga simbolo at accent na letra sa macOS.
- Ang isang application ng third-party ay humahadlang sa mga shortcut - Sa ilang mga kaso, ang isang third-party na application ay maaaring makakuha ng pag-access sa iyong system default na mga shortcut sa keyboard, na maaaring maging salarin sa pagharang sa mga key ng shortcut.
Tutulungan ka ng artikulong ito sa iba't ibang mga pamamaraan upang malutas ang 'Nagkaroon ng error sa pagpapatotoo'. Magsisimula kami mula sa pinakakaraniwan at simpleng pamamaraan hanggang sa detalyadong isa.
Pamamaraan 1: Ibalik ang Mga Default na Mga Shortcut sa Keyboard
Maaaring magkaroon ng isang pagkakataon na ang salarin ay ang mga shortcut key mismo. Karamihan sa mga gumagamit na nahahanap ang kanilang mga sarili sa isang katulad na sitwasyon pinamamahalaang upang ayusin ang isyu sa pamamagitan ng pagpapanumbalik ng mga keyboard shortcut para sa mga screenshot na default. Minsan, nakakagambala ang isang application ng third-party o mga key ng shortcut dahil sa kung aling mga gumagamit ang hindi magagamit ito para sa isang screenshot. Sundin ang mga hakbang sa ibaba upang maibalik ang mga default na mga shortcut:
- Mag-click sa Logo ng Apple sa menu bar sa itaas at pumili Mga Kagustuhan sa System sa menu ng konteksto, pagkatapos ay mag-click sa Keyboard .
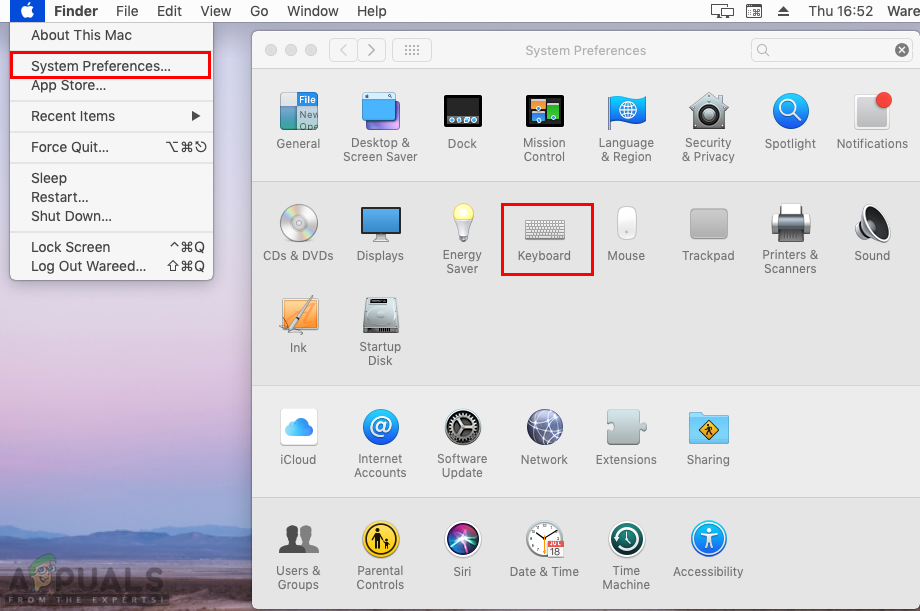
Pagbubukas ng pagpipilian sa Keyboard sa mga kagustuhan ng system
- Pagkatapos mag-click sa Mga Shortcut tab sa mga setting ng keyboard at piliin Mga screenshot pagpipilian sa kaliwang panel.
- Suriin ang mga shortcut key, kung ang lahat ay tik / tama at hindi pa rin gumagana, pagkatapos ay maaari kang mag-click Ibalik sa dating ayos pindutan sa ibaba ng mga susi.
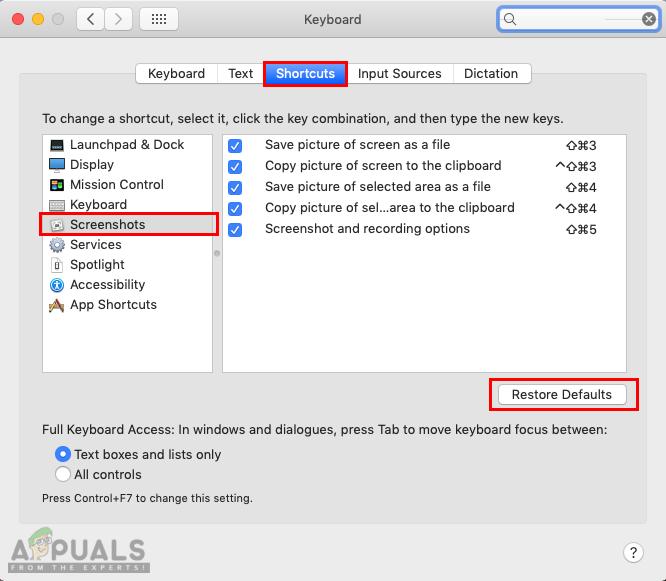
Ibalik ang mga default na mga key ng shortcut
- Kapag naibalik na ito sa mga default na setting , subukang gamitin muli ang mga shortcut key.
Paraan 2: Palitan ang Pangunahing Wika sa Ingles
Minsan, maaari kang gumamit ng ibang wika kaysa sa Ingles. Dahil sa paggamit ng iba't ibang wika ang iyong mga keyboard shortcut ay nagbabago para sa iba't ibang simbolo o gawain. Kung gumagamit ka ng ibang wika, maaari mo itong ayusin sa pamamagitan lamang ng pagbabago ng iyong wika pabalik sa Ingles tulad ng ipinakita sa ibaba:
- Mag-click sa Logo ng Apple sa ang menu bar sa itaas at pumili Mga Kagustuhan sa System sa menu ng konteksto, pagkatapos ay mag-click sa Wika at Rehiyon .
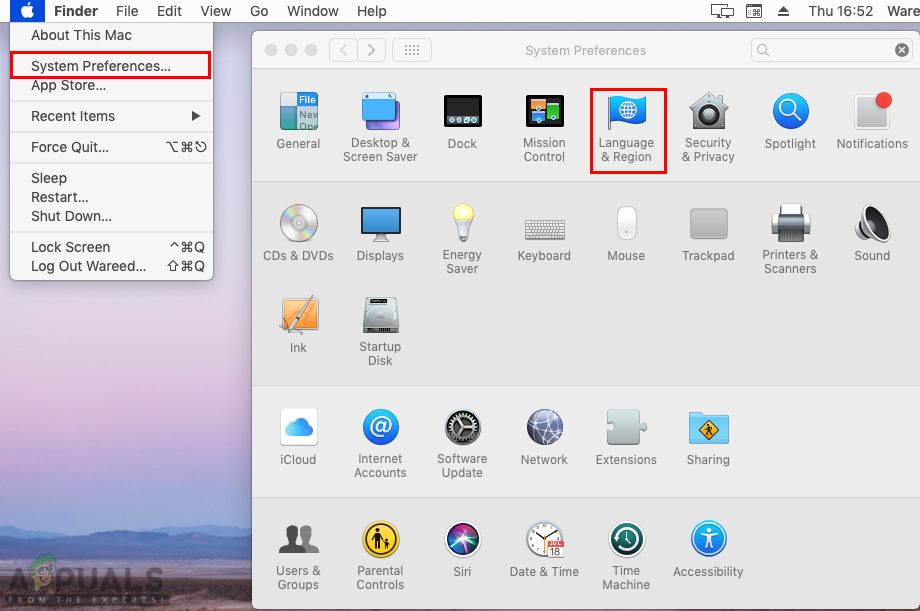
Mga Setting ng Wika at Rehiyon
- Baguhin ang Pangunahin wika mula sa Espanyol (o anumang iba pang wika) sa Ingles sa pamamagitan ng pag-drag nito sa unang posisyon sa listahan.
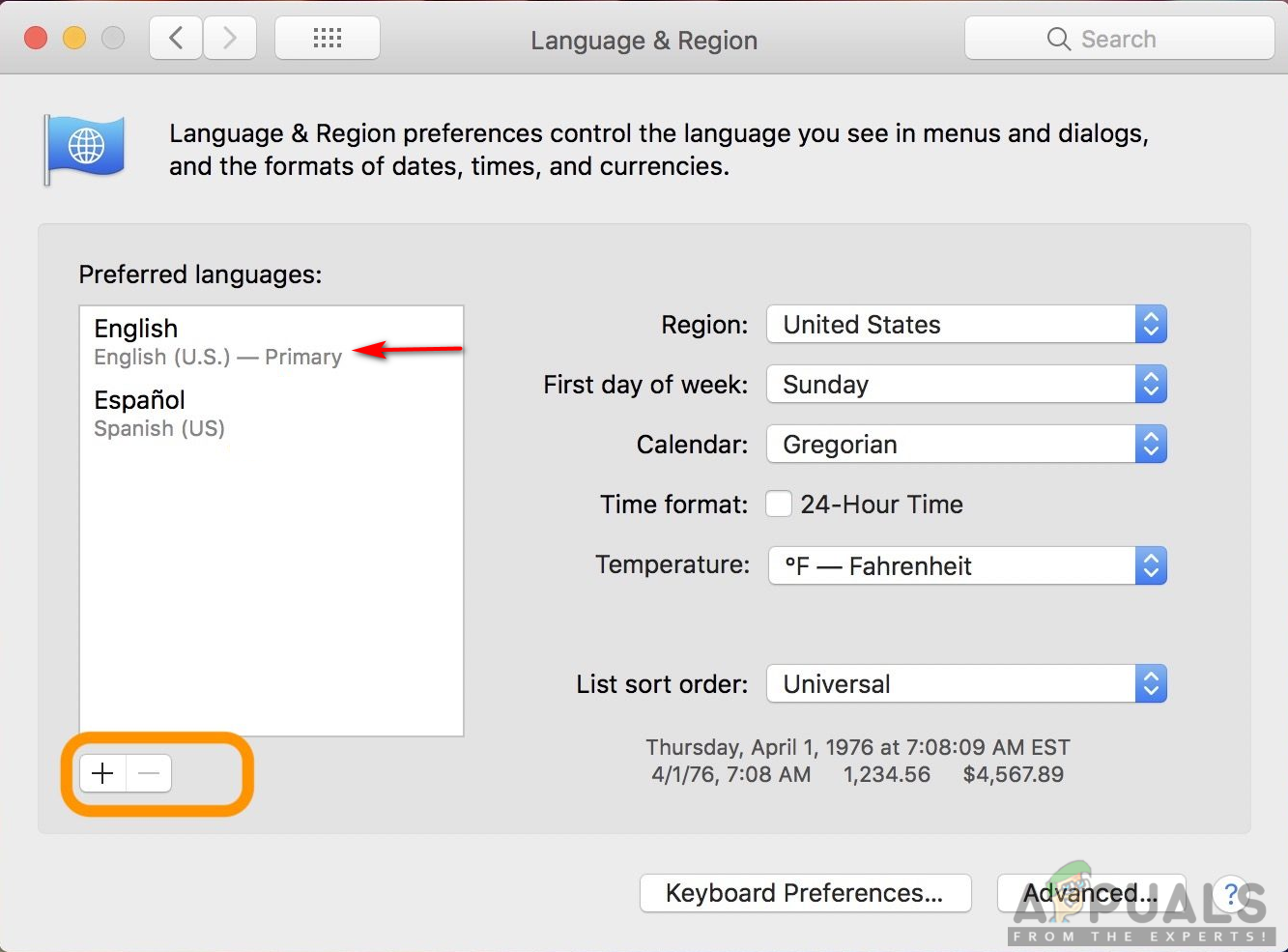
Pagbabago ng Pangunahing Wika sa Ingles
Tandaan : Maaari mo ring alisin ang pangalawang wika sa pamamagitan ng pagpili nito at pagpindot sa minus sign .
- Ngayon suriin ang iyong mga shortcut para sa screenshot, gagana ito.
Paraan 3: Hanapin ang Application na Gumagamit ng Parehong Mga Shortcut
Nagaganap din ang isyung ito kung gumagamit ka ng ilang application ng pagkuha ng screen ng third-party o anumang iba pang application na makagambala sa mga screenshot. Ang ilang mga gumagamit ay nagawang malutas ang isyu sa pamamagitan ng pag-check sa mga shortcut para sa iba pang mga default na application o kung ang anumang application ng third-party ay gumagamit ng mga shortcut para sa kanilang sarili. Ang mga application tulad ng Narito ang isang application ng pagkuha ng screen ng third-party ay maaari ding maging sanhi ng isang problema sa mga shortcut sa system.

Voila application ng third-party
Dropbox sanhi din ng isyu sa ilang mga kaso, kung saan mai-save nito ang mga screenshot nang direkta sa dropbox kaysa sa isang system. Maaari mong baguhin ang mga setting ng mga kagustuhan para sa dropbox sa Angkat tab sa pamamagitan ng pag-uncheck ng “ Magbahagi ng mga screenshot gamit ang Dropbox 'Pagpipilian.

Gusto ng dropbox ng mga setting ng pag-import
2 minuto basahin