Error 1327 'Invalid Drive' ay isang error sa pag-install na nangyayari kapag ang drive na ginagamit para sa pag-install ng programa ay hindi wasto. Pangunahing nakikita ang isyung ito sa mga pag-install ng Microsoft Office ngunit maaari ring mangyari para sa maraming iba pang mga application.

Error 1327 kapag Nag-install ng Mga Program
Sa karamihan ng mga kaso, magaganap ang partikular na error na ito dahil sa ang katunayan na sinusubukan ng installer na makumpleto ang operasyon sa isang lokasyon ng network na hindi nai-map. Sa kasong ito, maaari mong mabilis na ayusin ang isyu sa pamamagitan ng pagmamapa sa lokasyon ng network na hindi na-configure.
Nakatuon kami sa MS Office sa artikulong ito; ngunit ang mga pag-aayos ay hindi limitado sa Opisina lamang. Nakasalalay sa antas ng iyong kasanayan, dapat mong mailapat ang parehong diskarte sa halos anumang application na nagbabalik sa error na ito.
Madali ang mga pag-install ng tanggapan upang pilitin ang pag-install sa mga set drive na maaaring wala. Sa kasong ito, maaari mong gamitin ang isang utos ng SUBST upang mag-redirect sa isang tamang drive o maaari mong manu-manong baguhin ang lokasyon ng LocalCacheDrive.
Paraan 1: Pagma-map sa hindi naka-map na landas ng network
Bilang ito ay lumiliko out, ang isa sa mga pinaka-karaniwang mga kadahilanan kung bakit ‘ Error 1327. Di-wastong Drive ’ ay isang sitwasyon kung saan ang drive na naka-sign out sa mensahe ng error ay hindi aktwal na nai-map. Malamang na wala kang pahintulot na mai-install ang application sa network drive.
Maraming apektadong gumagamit na nakatagpo ng problemang ito ang nagkumpirma na ang isyu ay nalutas matapos nilang mapagtanto na pinapatakbo nila ang installer bilang isang administrator kahit na ang pagmamaneho ay hindi nai-map.
Kung sakaling ang parehong sitwasyon ay nalalapat din sa iyong kaso, narito ang mga sunud-sunod na tagubilin sa pag-aayos nito:
- Pindutin Windows key + R upang buksan ang a Takbo dialog box. Susunod, uri 'Cmd' at pindutin Ctrl + Shift + Enter upang buksan ang isang nakataas na prompt ng CMD. Kapag sinenyasan ka ng UAC (Control ng User Account) window, mag-click sa Oo upang bigyan ang pag-access ng admin.
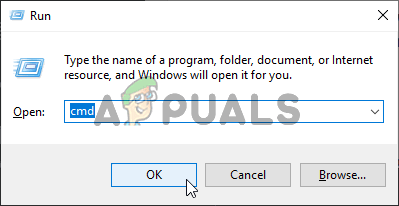
Pagpapatakbo ng Prompt ng Command
- Sa loob ng nakataas na prompt ng CMD, i-type ang sumusunod na utos at pindutin ang Enter upang mapa ang drive na nagpapalitaw ng error:
paggamit neto MAG-DRIVE : PATH
Tandaan: Isaisip na pareho MAG-DRIVE at PATH ay mga placeholder na kailangang mapalitan ng mga halagang nalalapat sa iyong partikular na senaryo. Halimbawa, sabihin nating nais kong likhain ang drive X mula sa isang nakabahaging landas na mga eBook ng network - ang tamang utos ay ang ' netong paggamit ng X: \ Mga eBook '
- Matapos matagumpay na maproseso ang utos, isara ang nakataas na Command Prompt at i-restart ang iyong computer.
- Kapag na-back up ang iyong computer, ulitin ang pag-install at tingnan kung nalutas na ang isyu.
Tingnan ang aming artikulo sa pagmamapa ng isang network drive sa Windows 10 .
Kaso masasalubong mo pa rin ang Error 1327. Di-wastong Pagmaneho, lumipat sa susunod na potensyal na ayusin sa ibaba.
Paraan 2: I-redirect ang operasyon sa iyong OS drive
Kung nakakaranas ka ng isyu na ito sa mga bersyon ng Office na partikular na luma, malamang na pinipilit ng installer ang pagkopya ng file sa isang walang pag-drive. Karaniwan itong naiulat na magaganap kasama ng Office 2010 (Mga bersyon ng Akademik).
Para sa ilang mga kakatwang kadahilanan, maaaring pilitin ng installer ang pag-install sa drive na 'F: ', kahit na wala talaga ito. Ang problemang ito ay tuluyang natugunan ng Microsoft, ngunit kung sinusubukan mong mai-install ang tukoy na bersyon ng Office na ito mula sa isang tradisyunal na media ng pag-install tulad ng isang CD, mahahanap mo pa rin ang isyu.
Maraming mga apektadong gumagamit na nakikipaglaban din sa isyung ito ang nakumpirma na ang problema ay ganap na naayos matapos nilang gamitin ang utos ng SUBST upang mapalitan ang landas ng may problemang drive.
Narito ang isang mabilis na gabay sa kung paano ito gawin mula sa isang mataas na prompt ng CMD:
- Pindutin Windows key + R upang buksan ang a Takbo dialog box. Susunod, uri 'Cmd' at pindutin Ctrl + Shift + Enter upang buksan ang isang nakataas na prompt ng CMD. Kapag nakita mo ang UAC (Control ng User Account) , i-click Oo upang magbigay ng mga pribilehiyong pang-administratibo.
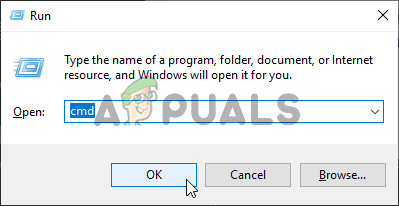
Pagpapatakbo ng Command Prompt
- Sa loob ng nakataas na prompt ng CMD, i-type ang sumusunod na utos, palitan ang mga placeholder at pindutin Ipasok:
subst X: Y:
Tandaan: Ang X ay ang placeholder para sa walang pag-drive at ang Y ay ang placeholder para sa iyong OS drive. Kaya kung nasasalubong mo ang Error 1327. Di-wastong Drive F: at ang iyong Windows ay naka-install sa C: drive, ang tamang utos ay ang ‘ subst F: C: '
- Kapag matagumpay na naproseso ang utos, isara ang nakataas na prompt ng CMD at i-restart ang iyong computer.
- Matapos ma-back up ang iyong computer, ulitin ang hakbang na dating sanhi ng problema at tingnan kung nalutas na ang problema.
Kaso pareho lang Error 1327. Di-wastong Drive ’ nangyayari pa rin, lumipat sa susunod na potensyal na ayusin sa ibaba.
Paraan 3: Pag-aayos ng Drive Letter sa pamamagitan ng Registry Editor
Kung nakakaranas ka ng problema sa isang mas matandang pag-install ng Microsoft Office o kapag sinusubukang i-update ang iyong kasalukuyang pag-install sa Office sa isang mas bagong bersyon, ang isyu ay maaari ding sanhi sanhi ng isang entry sa pagpapatala na tinatawag na LocalCacheDrive entry na hindi wasto.
Maraming mga apektadong gumagamit na nakakaranas din ng isyung ito ang nagkumpirma na naayos nila ang isyu sa pamamagitan ng paggamit ng Registry Editor upang baguhin ang entry na nauugnay sa LocalCacheDrive sa isang wastong liham.
Narito ang isang mabilis na gabay sa kung paano ito gawin:
Tandaan: Ang mga tagubilin sa ibaba ay dapat na gumana anuman ang bersyon ng Windows kung saan mo nakasalamuha ang isyu.
- Pindutin Windows key + R upang buksan ang a Takbo dialog box. Susunod, uri 'Regedit' at pindutin Pasok upang buksan ang Registry Editor. Kapag sinenyasan ka ng Kontrol ng User Account (UAC) , i-click Oo upang magbigay ng mga pribilehiyong pang-administratibo.
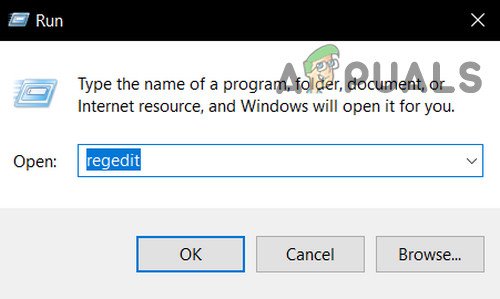
Buksan ang Regedit
- Kapag nasa loob ka na ng Registry Editor, gamitin ang seksyong kaliwa upang mag-navigate sa sumusunod na lokasyon:
HKEY_LOCAL_MACHINE SOFTWARE Microsoft Office
- Susunod, pag-access sa subfold na nauugnay sa iyong pag-install sa opisina (E.G. 15.0, 16.0, 11.0, atbp.), Pagkatapos ay piliin ang Paghahatid susi
- Pagdating mo sa tamang lokasyon, lumipat sa kanang bahagi at mag-double click sa LocalCacheDrive.
- Sa loob ng I-edit ang String kahon na nauugnay sa LocalCacheDrive, itakda ang Data ng Halaga sa iyong OS drive (pinakakaraniwan C ) at pindutin Sige upang mai-save ang mga pagbabago.
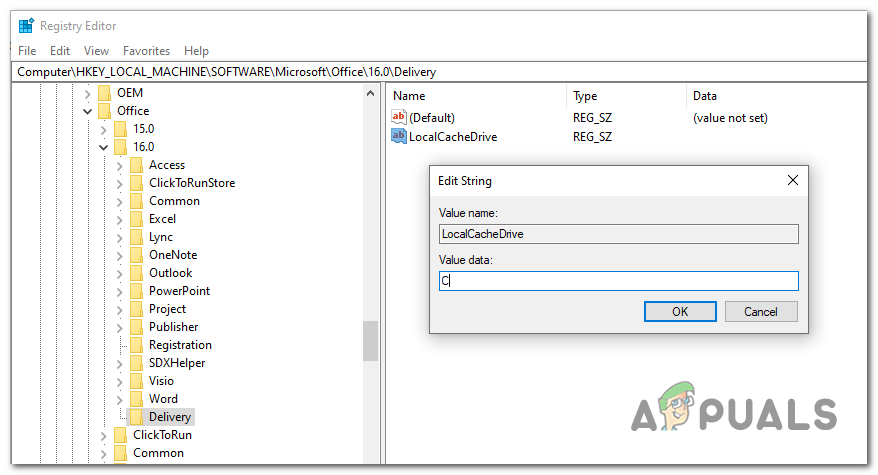
Ang pagbabago sa tamang halaga ng lLcalCacheDrive
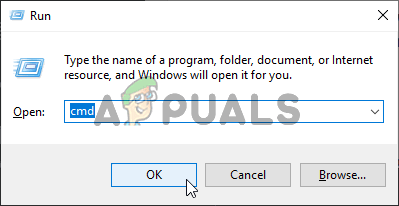
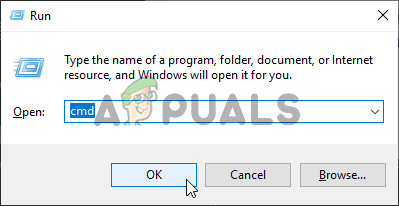
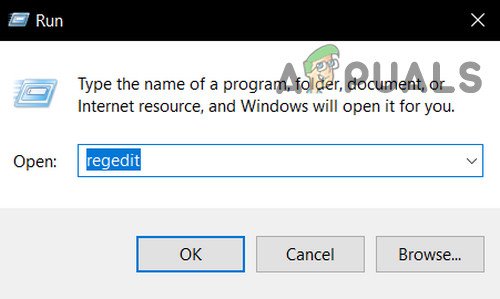
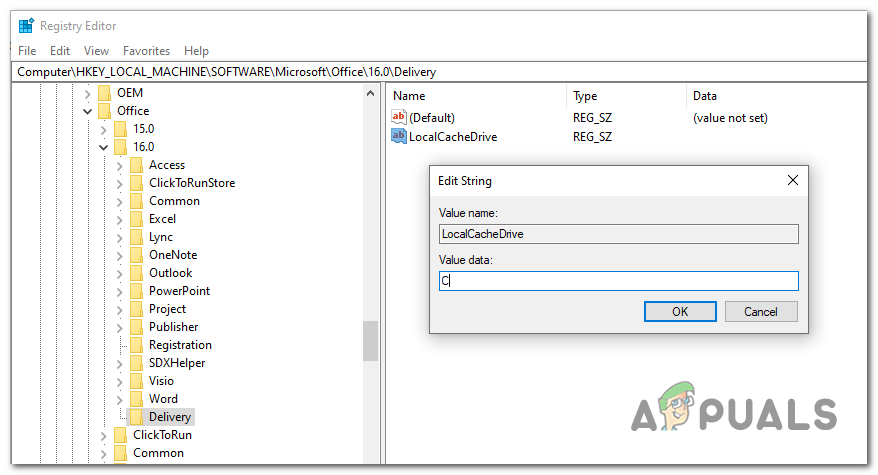






















![[FIX] Kailangan mo ng isang WIA Driver Scanner](https://jf-balio.pt/img/how-tos/23/you-need-wia-driver-scanner.jpg)