Ang ilang mga gumagamit ng macOS ay nakakaranas ng Error S7363-1260-FFFFD1C1 code ng error kapag sinusubukan na mag-stream ng nilalaman mula sa kanilang default browser. Sa karamihan ng mga kaso, ang problemang ito ay naiulat na naganap sa Safari.

Ang Error Code ng Netflix S7363-1260-FFFFD1C1
Bilang ito ay lumiliko out, maraming mga iba't ibang mga kadahilanan na maaaring magbigay ng kontribusyon sa paglitaw ng S7363-1260-FFFFD1C1 error code Narito ang isang maikling listahan ng mga potensyal na salarin:
- Malinaw na naka-cache na data - Ayon sa maraming mga apektadong gumagamit, ang error code na ito ay maaaring maging resulta ng hindi magandang naka-cache na data. Kung nalalapat ang senaryong ito, dapat mong ayusin ang problemang ito sa pamamagitan ng pag-reboot ng iyong computer sa MacOS at subukang mag-stream muli pagkatapos makumpleto ang susunod na pagsisimula.
- Magkasalungat na Mga Manlalaro ng Media - Ang error code ng Netflix na ito ay maaaring lumitaw sa mga pagkakataong kung saan ang ibang media player (batay sa app o batay sa browser) ay sumasalungat sa halimbawa ng Netflix. Sa kasong ito, dapat mong maalis ang pagkagambala sa pamamagitan ng pagsasara ng puwersa sa anumang iba pang mga aktibong manlalaro ng media sa iyong macOS.
- Nasirang data ng website ng Netflix - Ang bahagyang nasira o glitched na data ng Netflix ay maaari ring magbigay ng kontribusyon sa paglitaw ng isyung ito. Kung nalalapat ang senaryong ito, dapat mong ayusin ang problemang ito sa pamamagitan ng pag-access sa Mga Kagustuhan ng Safari at alisin ang anumang data sa website na nauugnay sa Netflix.
- Ang isyu ay naka-ugat sa PRAM o NVRAM - Kung nakakaranas ka ng problemang ito sa iba pang mga katulad na video player tulad ng iTunes, Hulu, at HBO, malamang na nakikipag-usap ka sa isang isyu sa PRAM o NVRAM. Sa kasong ito, dapat mong ayusin ang problema sa pamamagitan ng pag-boot sa recovery mode at pag-reset ng parehong mga bahagi.
- Safari glitch - Kung nasunog mo ang bawat magagamit na pag-aayos at nakikita mo pa rin ang error na ito sa iyo Browser ng Safari , posibilidad na makitungo ka sa isang napapailalim na browser glitch. Kung hindi mo nais na muling simulan ito, ang magagamit lamang na kahalili ay ang paggamit ng isang third party na browser.
Paraan 1: I-reboot ang iyong macOS
Kung hindi mo pa ito nasubukan, dapat kang magsimula sa pamamagitan ng paggawa ng isang simpleng pag-restart ng computer. Kung ang isyu ay sanhi ng hindi magandang naka-cache na data na sinusubukan ng pag-streaming na subukang umepekto, dapat na awtomatikong alagaan ng isang pag-reboot ng system ang isyu.
Upang i-reboot ang iyong macOS, mag-click sa Apple logo (tuktok sa kaliwang sulok ng screen), pagkatapos ay mag-click sa I-restart mula sa bagong lumitaw na menu ng konteksto.

Ang pag-restart ng macOS computer
Susunod, kumpirmahing ang operasyon at hintaying mag-restart ang iyong macOS computer bago makita kung nalutas ang error code sa Netflix.
Kung sa wakas nakikita mo ang pareho S7363-1260-FFFFD1C1 error sa streaming sa Netflix, lumipat sa susunod na potensyal na ayusin sa ibaba.
Paraan 2: Isara ang lahat ng Mga Media Player
Bilang ito ay lumiliko, ang problemang ito ay maaari ring mangyari dahil sa isang salungatan sa ibang media player na kasalukuyang aktibo sa iyong macOS system. Ang isang hindi pagkakasundo ng ganitong uri ay kilalang magaganap sa pagitan ng Netflix at mga solong manlalaro tulad ng YouTube, iTunes, at Quicktime .
Sa kasamaang palad, kung ang sitwasyong ito ay nalalapat, maaari mong ayusin ang problemang ito sa pamamagitan ng puwersang pagtigil sa mga aktibong manlalaro ng video na hindi mo kailangan sa ngayon. Ang operasyon na ito ay nakumpirma na mabisa ng maraming apektadong gumagamit.
Kung hindi mo alam kung paano mo ito gagawin, sundin ang mga tagubilin sa ibaba:
- Mag-click sa Icon ng Apple (itaas na kaliwang sulok) upang ilabas ang menu ng konteksto, pagkatapos ay mag-click sa Force Quit .
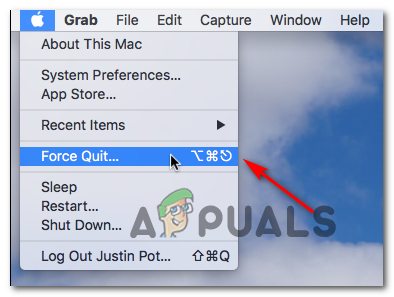
Pag-access sa menu ng Force Quit
- Kapag nasa loob ka na ng menu ng Force Quit, magpatuloy at pumili ng anumang mga manlalaro ng media na aktibo pa ring tumatakbo. Mga karaniwang salarin ay ang QuickTime, iTunes, o ang bersyon ng app ng YouTube / Vimeo at mag-click Force Quit .
- Matapos isara ang bawat potensyal na sumasalungat na video player, i-restart ang Safari at ulitin ang aksyon na dating naging sanhi ng S7363-1260-FFFFD1C1 kamalian
Kung ang parehong problema ay nangyayari pa rin, lumipat sa susunod na potensyal na ayusin sa ibaba.
Paraan 3: Alisin ang Data ng website ng Netflix mula sa Safari
Bilang ito ay lumabas, ang partikular na isyung ito ay maaari ring maganap dahil sa bahagyang nasira o na-glitched na data ng Netflix na kahit papaano ay nakagambala sa pagtatangka.
Ang ilang mga gumagamit na nahaharap sa parehong problema ay pinamamahalaang ayusin ang problema sa pamamagitan ng pag-alis ng anumang natirang data ng Netflix na maaaring maging sanhi ng isyung ito.
Kung hindi mo pa ito nasubukan, dapat kang magpatuloy sa pamamagitan ng pag-access sa menu ng Mga Kagustuhan sa Safari at i-clear ang anumang cookies at data ng website na nauugnay sa Netflix bago i-restart ang browser.
Narito ang isang mabilis na sunud-sunod na gabay sa kung paano ito gawin:
- Buksan ang iyong browser ng Safari at mag-click sa Safari menu mula sa pahalang na menu ng laso sa tuktok.
- Pagkatapos mula sa bagong lumitaw na menu ng konteksto, mag-click sa Mga Kagustuhan
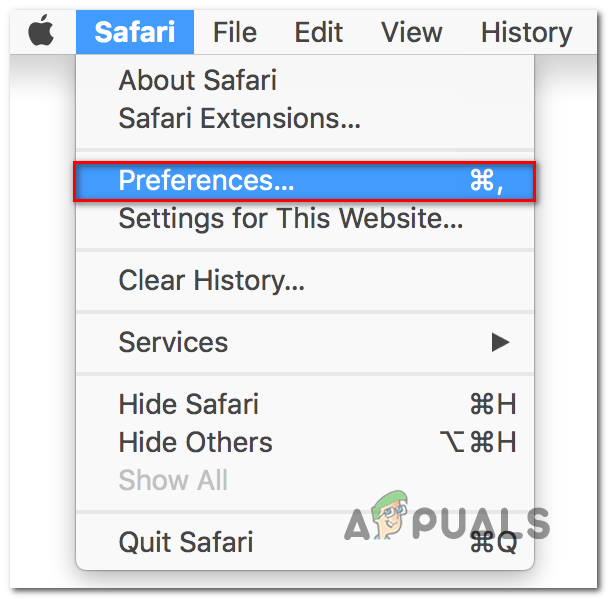
Pag-access sa menu ng Mga Kagustuhan
- Kapag nasa loob ka na ng Mga Kagustuhan menu ng Safari, sige at mag-click sa Pagkapribado tab
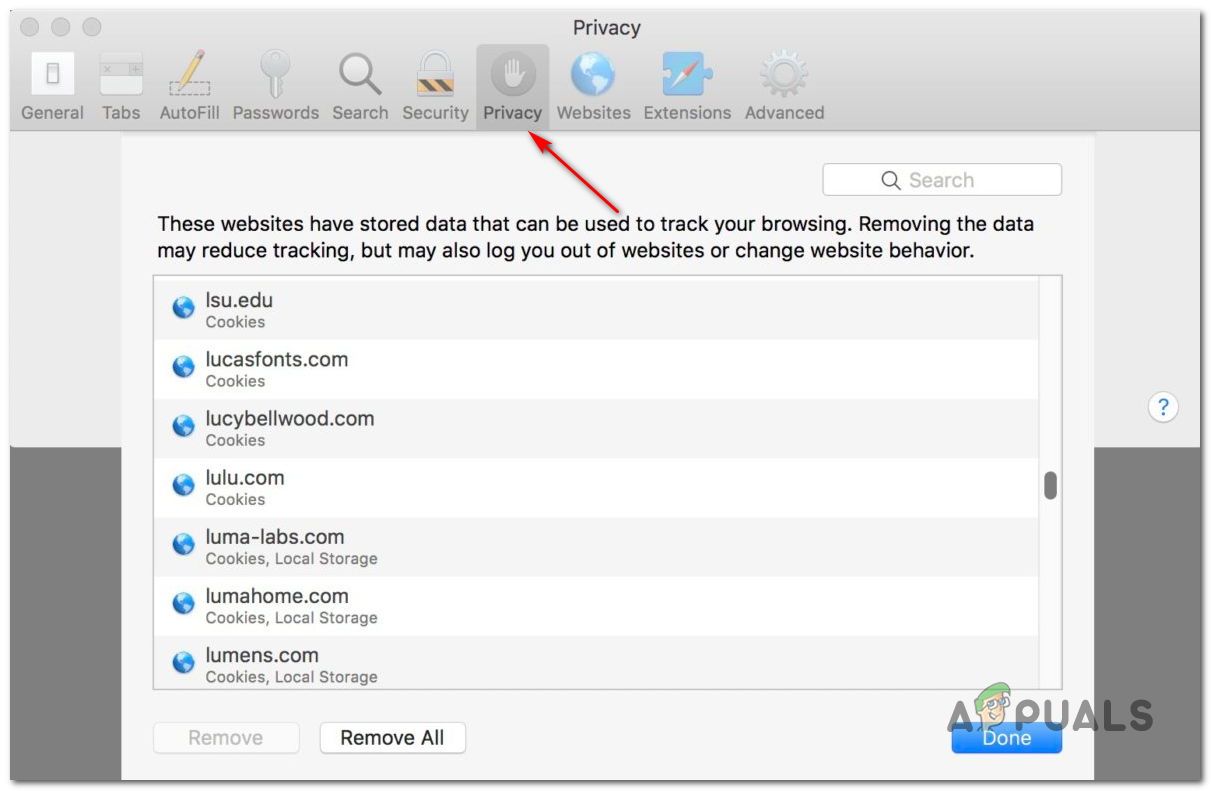
Pag-access sa tab na Privacy
- Susunod, pumunta sa ilalim Cookies at data ng website at piliin Mga Detalye ( Pamahalaan ang Data ng Website ).
- Kapag nasa loob ka na ng tamang menu, gamitin ang pag-andar sa paghahanap upang makita ang bawat data na nauugnay sa Netflix, pagkatapos ay gamitin ang Tanggalin pindutan upang mapupuksa ang bawat halimbawa.
Tandaan: Kapag tinanong kung nais mong kumpirmahin ang iyong pinili, mag-click sa Tanggalin ngayon at hintaying makumpleto ang operasyon. - Matapos matanggal ang bawat nauugnay na data ng cookie at website, subukang i-stream muli ang nilalaman mula sa Netflix at tingnan kung naayos na ang problema.
Kung ang parehong problema ay nangyayari pa rin, lumipat sa susunod na potensyal na ayusin sa ibaba.
Paraan 4: Pag-reset ng PRAM at NVRAM
Bilang ito ay lumiliko out, ang problemang ito ay maaari ding ma-root sa isang isyu sa NVRAM (Non-Volable Random-Access Memory) o PRAM (Parameter RAM).
Ang senaryong ito ay mas malamang na mailapat kung nakakaranas ka rin ng mga isyu sa iTunes, Hulu, at iba pang mga katulad na serbisyo.
Ang bawat Mac computer ay gumagamit ng NVRAM upang mag-imbak ng ilang mga setting at pagkatapos ay magbigay ng mabilis na pag-access sa kanila. Sa kabilang banda, ang PRAM ay pangunahing ginagamit upang mag-imbak ng impormasyon sa Kernel.
Sa ilalim ng ilang mga pangyayari, ang parehong NVRAM at PRAM ay madaling kapitan mag-imbak ng impormasyon na maaaring maging sanhi ng mga isyu sa streaming sa iyong computer.
Kung sa palagay mo maaaring naaangkop ang senaryong ito, sundin ang mga tagubilin sa ibaba upang i-reset ang parehong PRAM at NVRAM at pagkatapos ay mag-deploy ng isang utos na nalulutas ang karamihan ng Nauugnay sa HDCP mga isyu:
- Una muna, magsimula sa pamamagitan ng pagsasara ng ganap sa iyong MAC. Mahalagang isara ito nang regular at hindi ilagay sa mode na pagtulog sa panahon ng taglamig (mode ng pagtulog).
- I-on muli ang iyong MacOS at kaagad pagkatapos mong gawin ito, pindutin nang matagal ang mga sumusunod na key:
Pagpipilian + Command + P + R
- Panatilihing pipi ang lahat ng apat na mga susi ng halos 20 segundo o hanggang sa magpakita ang iyong Mac ng mga palatandaan na sumusubok na muling simulan ang sarili - Panatilihing napindot ang mga pindutan hanggang sa marinig mo ang tunog ng pagsisimula (kapag nangyari ito, maaari mo ring palabasin ang mga key).
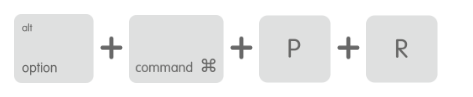
Pinipilit ang isang reset ng NVRAM at PRAM
- Kapag nakumpleto na ang susunod na pagsisimula, buksan ang Terminal Ang app sa pamamagitan ng paggamit ng pag-andar sa paghahanap sa kanang tuktok na sulok ng screen.
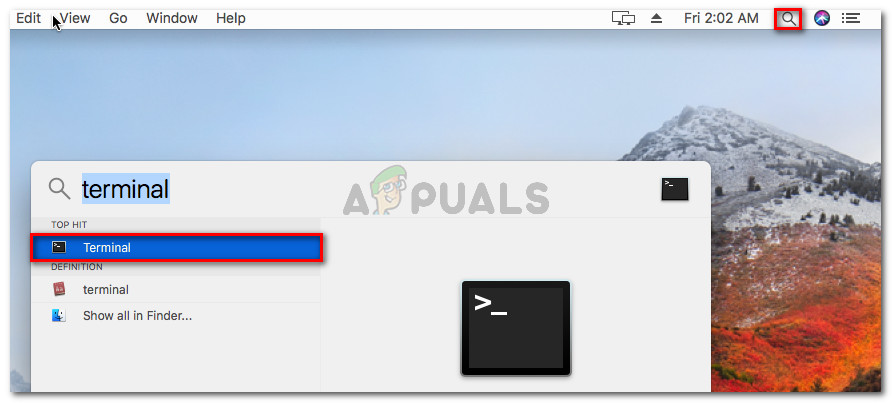
Pagbukas ng application ng Terminal sa OsX
- Sa loob ng Terminal app, i-type ang utos sa ibaba at pindutin Bumalik ka upang i-reset ang HDCP sangkap:
nvram 8be4df61-93ca-11d2-aa0d-00e098032b8c: epid_provisioned =% 01% 00% 00% 00
- Matapos maproseso nang buo ang utos na ito, isara ang Terminal app, at simulan ang isa pang pagtatangka sa streaming sa Netflix.
Kung ang problema ay hindi pa rin nalulutas, lumipat sa susunod na potensyal na ayusin sa ibaba.
Paraan 5: Paggamit ng Iba't ibang Browser
Kung wala sa mga workaround na pinapayagan kang maglakad sa S7363-1260-FFFFD1C1 error, dapat mong isaalang-alang ang isang kahalili na 3rd party.
Hanggang sa nasabi namin, ang problemang ito ay eksklusibo sa Safari, kaya maraming mga apektadong gumagamit ang nagawang ayusin ang problemang ito sa pamamagitan ng paglipat sa ibang browser ng 3rd party na magagamit sa macOS.
Upang gawing mas madali ang mga bagay para sa iyo, gumawa kami ng isang listahan ng mga third party na browser na maaari mong magamit upang maiwasan ang error code sa Safari:
- Google Chrome
- Matapang
- Opera
- Vivaldi
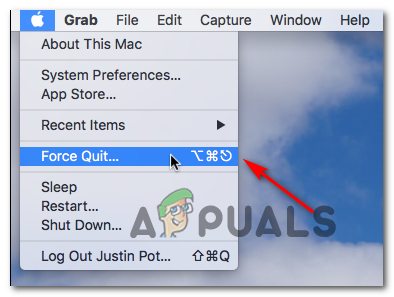
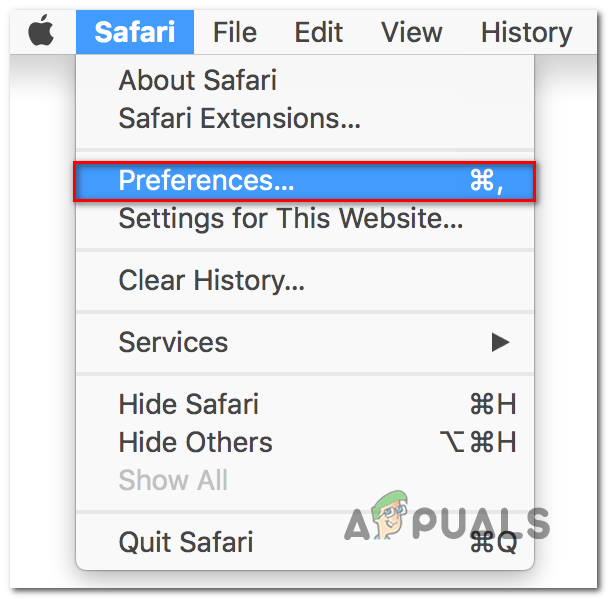
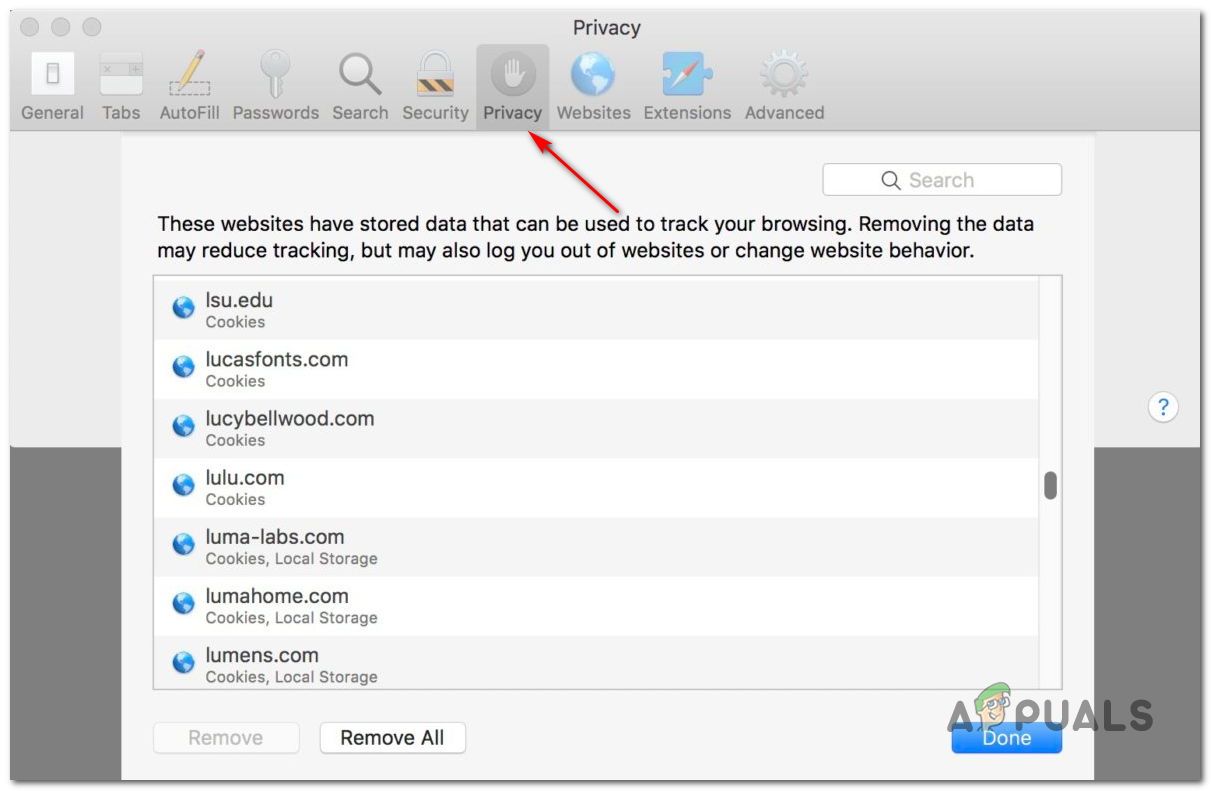
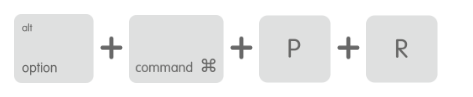
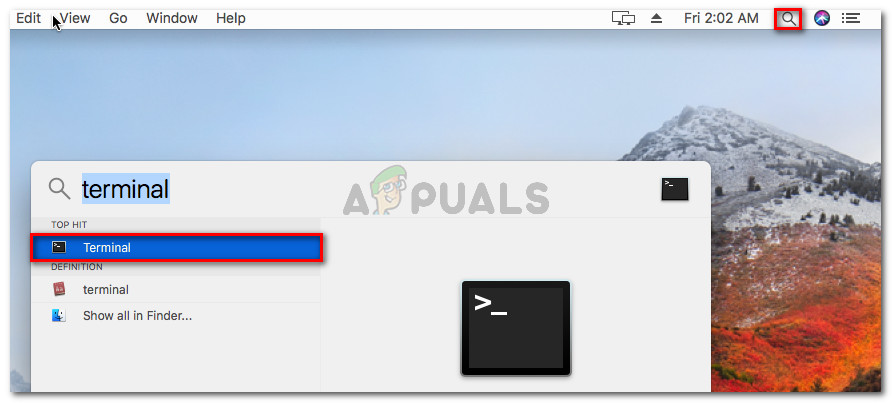











![[FIX] Error sa Bex64 sa File Explorer at 3 Mga Application ng Party](https://jf-balio.pt/img/how-tos/39/bex64-error-with-file-explorer.jpg)


![[FIX] Isyu sa Pagkonekta ng iOS at iPadOS 14 WiFi](https://jf-balio.pt/img/how-tos/59/ios-ipados-14-wifi-connectivity-issues.jpg)








