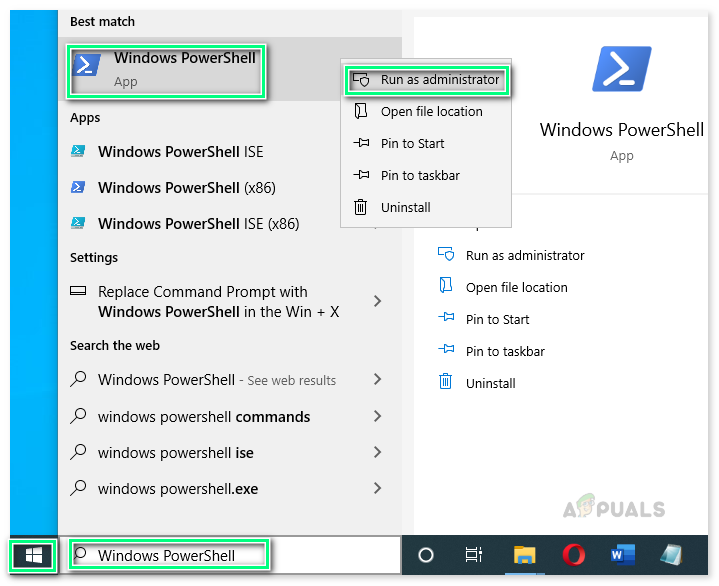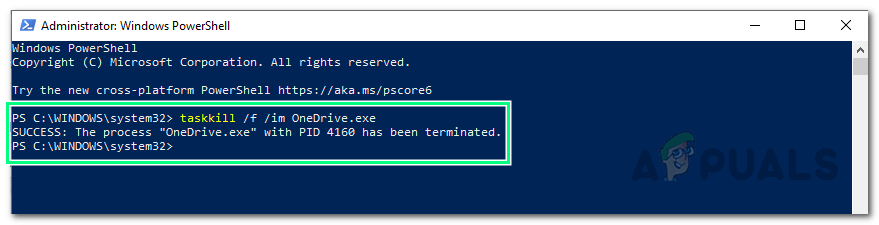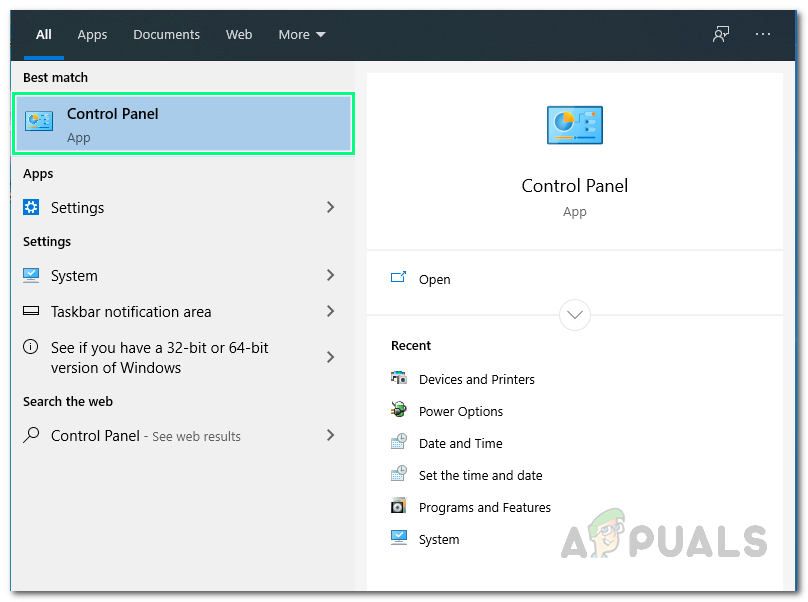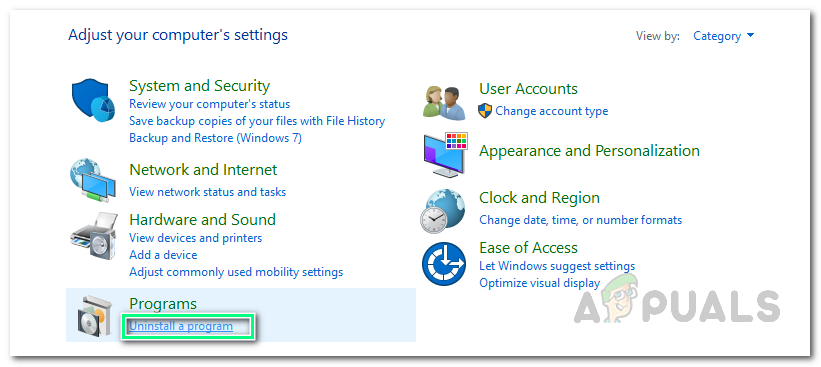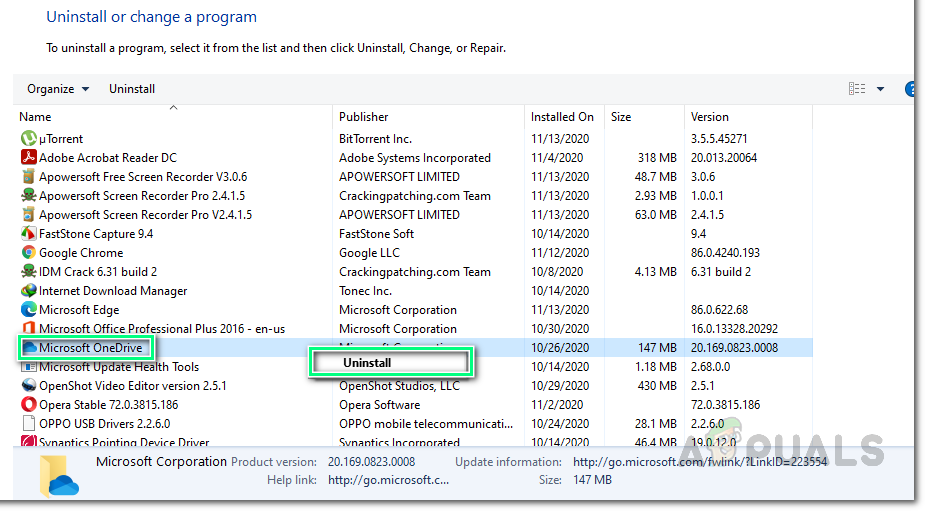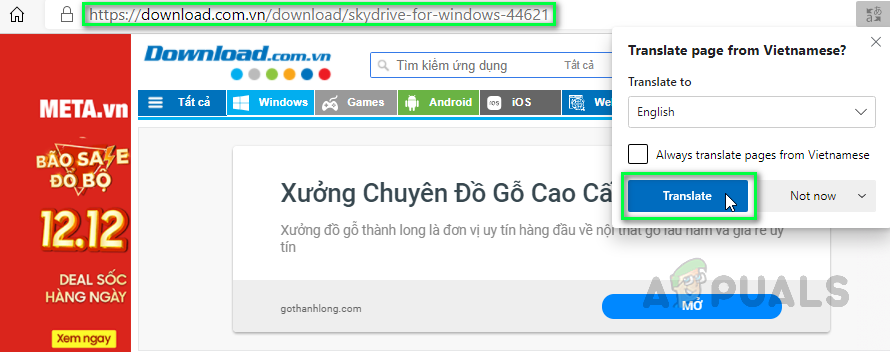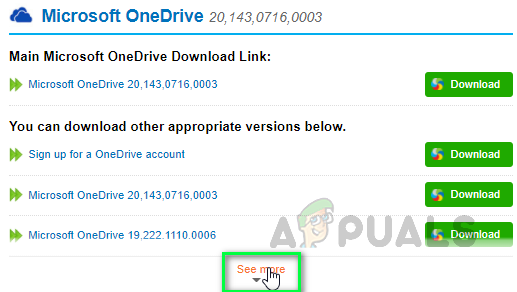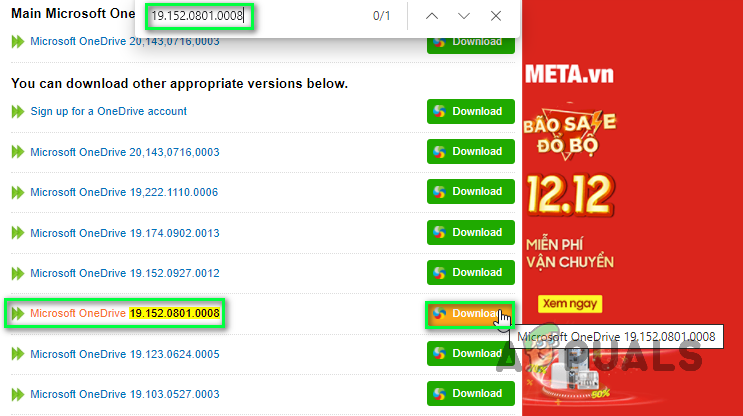Sa Windows 10, ang OneDrive ay ang serbisyo ng imbakan ng Microsoft para sa pag-iimbak ng mga file sa cloud at nag-aalok ito sa iyo ng isang simpleng paraan upang mag-imbak, magkasabay at ibahagi ang iyong mga file. Kahit na ito ay isang mahusay na user-friendly at tampok na patunay na application ngunit mayroon pa ring mga dulo ng maraming surot. Naiulat ito ng maraming mga gumagamit sa online na komunidad na nakatagpo ng OneDrive ang isang pares ng mga error sa pag-install at pagganap. Kabilang dito, ang Error Code 0x80040c97 ay isang paulit-ulit na lumalaban sa mga gumagamit na matagumpay na mai-install ang OneDrive sa kanilang PC.

Pag-abiso sa Error sa Pag-install ng OneDrive
Natatanggap ng mga gumagamit ang mensahe ng error 'Hindi mai-install ang OneDrive' . Ang pangunahing dahilan ay aabisuhan na ang alinman sa na-download na file ng pag-setup ay nasira o may mga problema sa mga sertipiko sa PC. Ang abiso sa error ay ang mga sumusunod:
Ano ang Sanhi ng Error Code ng Pag-install ng OneDrive 0x80040c97?
Ang aming mga mananaliksik na panteknikal ay nagsulat ng isang listahan ng mga sanhi na maaaring maging sanhi ng error na isinasaalang-alang dahil madali itong maitama ang problema kapag nalalaman ang sanhi. Ang listahan ay ang mga sumusunod:
- Napinsalang File sa Pag-setup : Napansin na ang error na ito ay maaaring mangyari dahil sa isang sira na file ng pag-setup ng OneDrive kung saan mo i-install ang setup. Ang file na ito ay maaaring nasira o hindi kumpleto dahil sa hindi matagumpay na pag-download o panghihimasok ng third-party.
- Mga Sertipiko na Masama: Minsan, kapag ang mga sertipiko o protokol ng network ay hindi wastong na-configure pagkatapos ay maaari mong harapin ang error na isinasaalang-alang. Ang hindi naaangkop na pagsasaayos ng mga sertipiko ay maaaring humantong sa pagkabigo ng koneksyon sa mga server ng Microsoft, na sa huli ay sanhi ng error na isinasaalang-alang.
- Windows Registry: Na-obserbahan na ang error ay maaaring mangyari dahil sa isang problema sa mga setting ng Windows Registry. Ang Windows Registry ay isang hierarchical database na nakakatipid ng mga setting na mababa ang antas para sa operating system ng Microsoft Windows at para sa mga application na nag-opt na gamitin ang rehistro at ang OneDrive ay isa sa mga application na iyon.
- Software ng third-party: Malinaw na ang naka-install na antivirus ay maaaring hadlangan ang iyong na-download na file sa pag-setup upang mai-install ang mga bahagi nito sa iyong PC. Karaniwang hindi inaalarma ng mga installer ng Microsoft ang anti-virus para sa pagpasok ngunit sa ilang mga bihirang kaso, ginagawa nila ito. Sa gayon, hinaharangan ang file ng pag-setup upang makuha ang mga bahagi nito at sa huli ay magiging sanhi ng error na ito.
- Windows Firewall: Tulad ng paggana ng OneDrive kapag gumagana ang internet pagkatapos ay naiintindihan na kung ang isang file ng pag-setup ng OneDrive ay hindi ma-access ang internet, magdudulot ito ng mga pagkakamali tulad ng isinasaalang-alang.
Solusyon 1: Tapusin ang Proseso ng OneDrive (PowerShell) at I-install muli ang OneDrive
Minsan, ang proseso ng pag-install ng OneDrive ay nasisira dahil sa maraming di-makatwirang mga kadahilanan ibig sabihin Nawasak o hindi kumpleto ang pag-setup ng file, hindi naaangkop na pagsasaayos ng mga sertipiko, atbp Kahit na nasisira ang proseso ng pag-install ngunit tumatakbo pa rin ito sa likuran. Ang tamang diskarte ay upang patayin ang mga nakatagong proseso sa background, i-download ang pinakabagong sariwang pag-setup ng OneDrive, at i-install ito. Napatunayan nitong maging kapaki-pakinabang para sa maraming mga gumagamit sa online. Mangyaring dumaan sa mga hakbang na ibinigay sa ibaba:
- Mag-click Magsimula , paghahanap Windows PowerShell, at mag-click Patakbuhin bilang administrator . Bubuksan nito ang utility ng Windows PowerShell na may mga pribilehiyo ng admin. Ito ay isang gawain na awtomatiko at framework ng pamamahala ng pagsasaayos mula sa Microsoft.
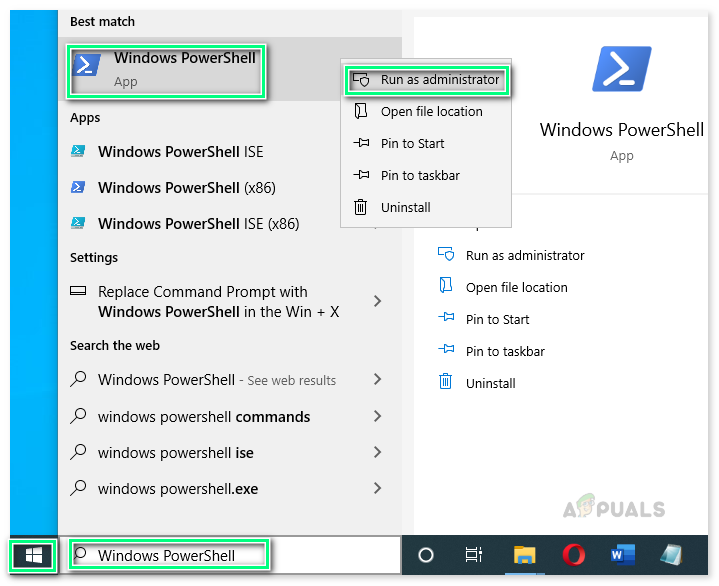
Pagbubukas ng Windows PowerShell bilang Administrator
- Kopyahin-i-paste ang sumusunod na utos sa Windows PowerShell at pindutin Pasok . Tatapusin nito ang lahat ng mga nakatagong proseso ng OneDrive na proseso ng anumang uri ibig sabihin, pag-install, pagpapatupad, atbp.
taskkill / f / im OneDrive.exe
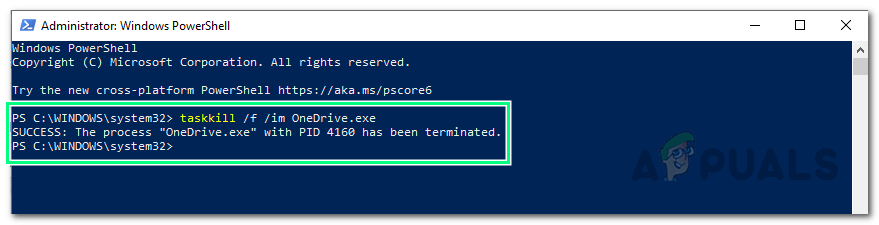
Pagpapatakbo ng Command upang Tapusin ang Mga Proseso ng OneDrive
- Ngayon na ang lahat ng mga proseso ng nakatagong background ng OneDrive ay natapos na, kailangan naming tiyakin na ang mga sangkap ng OneDrive ay wala sa iyong PC (kahit na nabigo ang pag-install ngunit ang ilang mga file ay maaaring o hindi maaaring makuha sa iyong PC). Para dito, mag-click Magsimula , paghahanap Control Panel, at buksan ito. Bubuksan nito ang window ng Control Panel na binubuo ng lahat ng mga setting ng Windows ibig sabihin Hardware at Software, Mga Account, atbp.
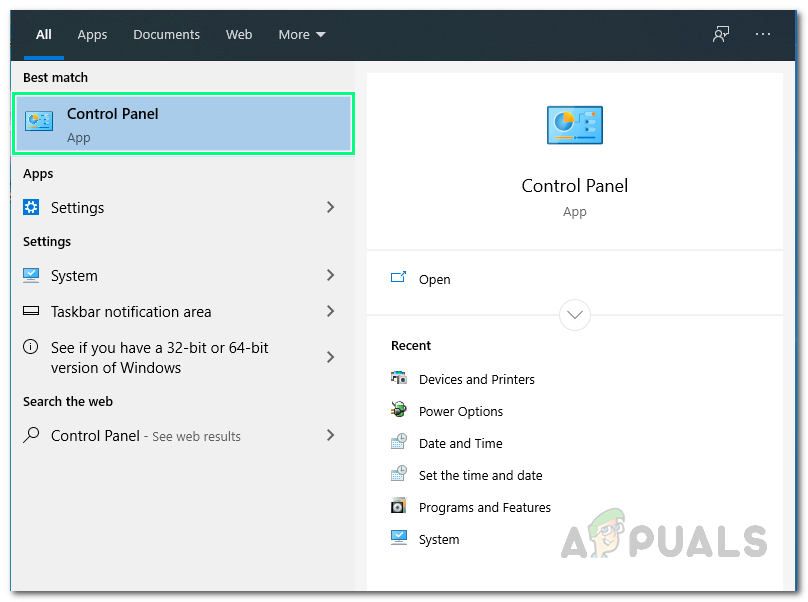
Pagbubukas ng Control Panel
- Mag-click I-uninstall ang isang programa sa ilalim ng Programs. Bubuksan nito ang listahan ng kasalukuyang naka-install na software sa iyong PC.
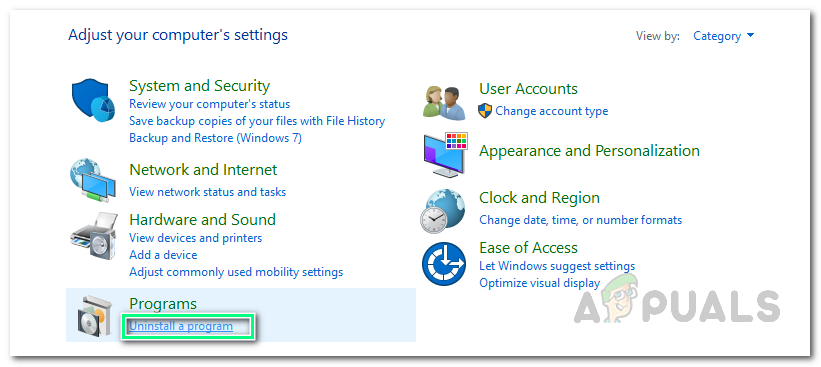
Pagbukas ng Listahan ng Mga kasalukuyang Naka-install na Program
- Suriin kung ang Microsoft OneDrive ay magagamit sa listahan ng mga programa. Kung sakaling magagamit ito pagkatapos ay piliin ang Microsoft OneDrive at mag-click I-uninstall . Ganap na aalisin nito ang OneDrive at ang mga file nito mula sa iyong PC.
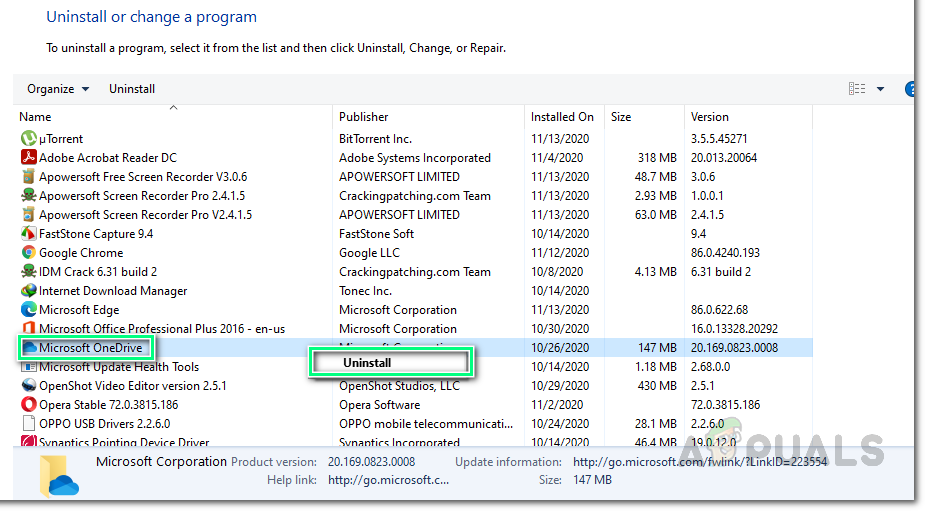
Pag-uninstall ng Microsoft OneDrive
- I-restart ang iyong PC upang mai-save ang mga pagbabago at i-reset din ang memorya ng cache.
- Mag-navigate sa Opisyal na Pag-download ng Microsoft OneDrive webpage at i-click ang I-download upang i-download ang sariwa at pinakabagong OneDrive Setup File. Maaaring magtagal ang pag-download kaya maghintay hanggang matapos ito.
- Subukang i-install ang Microsoft OneDrive ngayon. Dapat ayusin ang iyong problema ngayon. Kung sakaling hindi ito malamang, ito ay dahil sa hindi pagkakatugma sa bersyon (Windows Build & Microsoft OneDrive). Magpatuloy sa susunod na solusyon upang maunawaan at malutas ang problema.
Solusyon 2: Mag-downgrade sa Mas Matandang Bersyon
Kung ang solusyon sa itaas ay hindi gumana para sa iyo kung gayon ang problema ay nauugnay sa pagiging tugma ng bersyon (Windows Build & Microsoft OneDrive). Minsan, ang mga tagabuo ng Microsoft ay nag-publish ng mga pag-update para sa iba't ibang mga software ibig sabihin ang Office, Teams, atbp kasama ang OneDrive.
Hindi palaging ang mga update na ito ay perpekto at nag-aambag sila sa pagpapabuti ng kamag-anak na produkto / software. Naiulat na ang mga kamakailang pag-update ay maaaring maging sanhi ng error na isinasaalang-alang. Sa sitwasyong ito, ang pag-downgrade sa isang lumang bersyon ng Microsoft OneDrive ibig sabihin 19.152.0801.0008 na napatunayan na walang error na iminungkahi ng Microsoft Developers, nakatulong sa maraming mga gumagamit sa online upang malutas ang problema. Sundin ang mga hakbang na ibinigay sa ibaba upang maisaayos ang iyong problema:
- Ulitin ang mga hakbang 1-6 mula sa unang solusyon. Saklaw nito ang pagwawakas ng mga nakatagong proseso ng background ng Microsoft OneDrive at i-uninstall ang hindi naaangkop na mga file ng pag-setup.
- Mag-navigate sa Mga Pag-download ng Mga Bersyon ng OneDrive webpage na binuo ng META Online Network Corporation.
- Kaagad na buksan mo ang webpage sa itaas, hihilingin sa iyo ng iyong browser na isalin ang pahina sa Ingles (habang gumagana ang META Online Network Corporation sa Vietnam). Mag-click sa Isalin . Isasalin nito ang buong webpage sa Ingles para sa mas mahusay na pag-unawa.
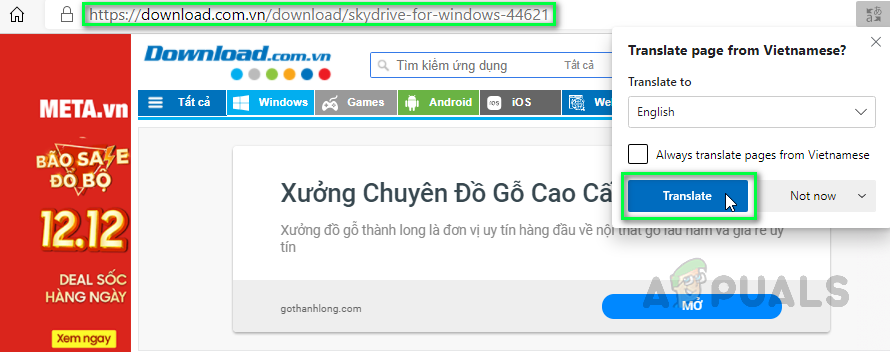
Pagsasalin ng Wikang Panlabas sa Ingles
- Mag-click sa Makita pa magagamit ang opsyon sa ilalim ng listahan upang matingnan ang mga nakatagong tampok ng webpage.
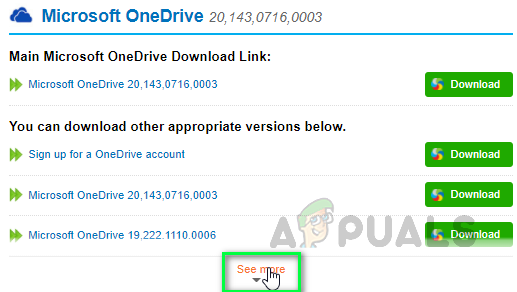
Ipinahayag ang Mga Nakatagong Tampok ng Webpage
- Kapag ang buong listahan ay naipakita na, pindutin ang Ctrl + F mga key nang magkasama sa iyong keyboard upang simulan ang tool sa paghahanap ng iyong web browser. Kopyahin-i-paste ang sumusunod na bersyon sa search box at pindutin Pasok . Ngayon mag-click sa Mag-download pagpipilian sa tabi mismo ng nahanap na resulta, upang simulang i-download ang tukoy na OneDrive Bersyon na Pag-setup ng Bersyon. Maaaring magtagal ang pag-download kaya maghintay hanggang matapos ito.
19.152.0801.0008
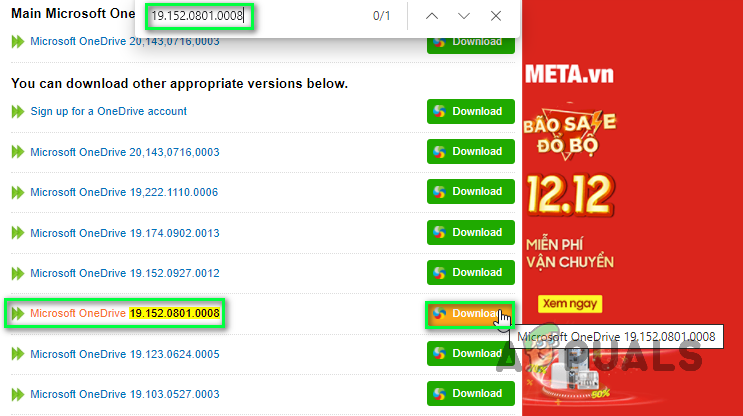
Pagda-download ng Natukoy na File ng Pag-set up ng Bersyon ng OneDrive
- Subukang i-install ang Microsoft OneDrive ngayon. Sa wakas ay maaayos nito ang iyong problema.