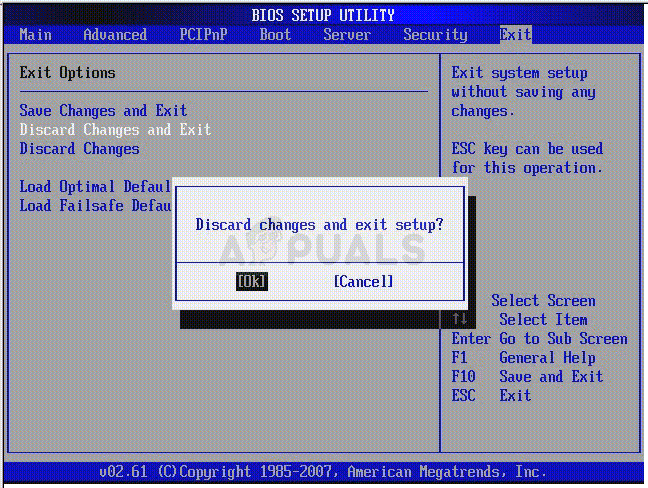Ang PXE Booting ay booting ng isang system sa isang network, nangangahulugan ang whehere IPv4 sa isang network na nakabatay sa IPv4.

Nangangahulugan ito na sinusubukan ng PC na mag-boot mula sa PXE na karaniwang ang huling paraan pagdating sa mga computer. Maaari rin itong sabihin na ang ibang mga boot device, tulad ng iyong hard disk, ay hindi magagamit upang mag-boot mula sa oras na iyon. Mayroong maraming mga paraan upang malutas ang problemang ito kaya suriin ang artikulo upang malaman ang higit pa.
Solusyon 1: Paganahin ang Iyong Boot Device
Kapag lumitaw ang isang error tulad nito, maaari itong i-reset minsan ang ilang mga setting na nauugnay sa tamang order ng booting at maaaring kailanganin mong idagdag muli ang iyong hard disk bilang default na boot device. Kasama sa prosesong ito ang pagbabago ng napakahalagang mga setting upang manatiling maingat at sundin nang maayos ang mga tagubilin.
- I-on ang computer at agad na pindutin nang paulit-ulit ang Setup key, halos isang beses bawat segundo, hanggang sa magbukas ang Computer Setup Utility. Ang key na ito ay dapat ipakita sa iyong PC bilang Press _ upang Patakbuhin ang Pag-setup.
- Gamitin ang kanang arrow key upang mapili ang menu ng Security, gamitin ang pababang arrow key upang piliin ang Secure Boot Configuration, at pindutin ang Enter.

- Bago mo magamit ang menu na ito, lilitaw ang isang babala. Pindutin ang F10 upang magpatuloy sa menu ng Configure ng Secure Boot.
- Magbubukas ang menu ng Configure ng Secure Boot.
- Gamitin ang pababang arrow key upang piliin ang Secure Boot at gamitin ang kanang arrow key upang baguhin ang setting upang Huwag paganahin.

- Gamitin ang pababang arrow key upang piliin ang Suporta sa Legacy, at pagkatapos ay gamitin ang kanang arrow key upang baguhin ang setting upang Paganahin.
- Pindutin ang F10 upang tanggapin ang mga pagbabago.
- Gamitin ang kaliwang arrow key upang mapili ang menu ng File, gamitin ang pababang arrow key upang piliin ang I-save ang Mga Pagbabago at Exit, pagkatapos ay pindutin ang Enter upang piliin ang Oo.
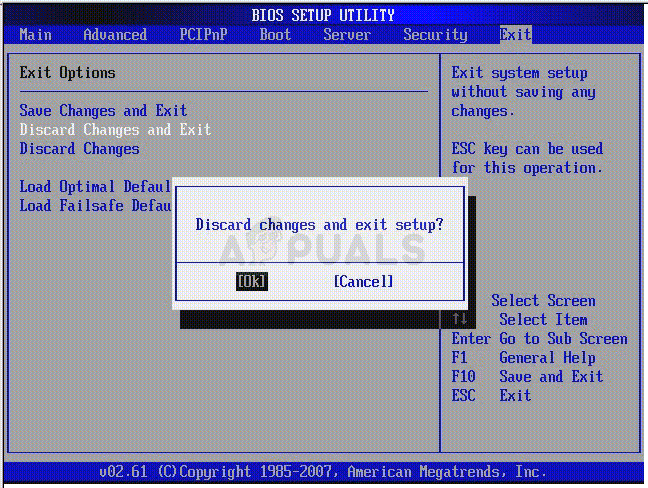
- Ang Computer Setup Utility ay nagsasara at ang computer ay nagsisimula muli. Kapag nag-restart ang computer, gamitin ang power button upang patayin ang computer.
Kung hindi ka sigurado kung paano mag-boot muli mula sa iyong hard drive, kailangan mong malaman kung aling pagpipilian ang pipiliin kapag bumukas ang menu ng boot. Tatanungin ka nito mula sa aling aparato ang nais mong i-boot ang iyong computer. Sundin ang mga tagubilin sa ibaba upang mag-boot mula sa iyong hard disk drive nang madali.
- Pindutin ang power button upang buksan ang computer. Sa sandaling magsimula ang computer, lilitaw ang isang mensahe na nagpapahiwatig na ang mode ng boot ay nagbago.
- I-type ang apat na digit na code na ipinakita sa mensahe, pagkatapos ay pindutin ang Enter upang kumpirmahin ang pagbabago.
TANDAAN: Walang ipinapakitang patlang ng teksto para sa code. Inaasahan na pag-uugali. Kapag na-type mo ang mga numero, naka-log ang code nang walang isang patlang ng teksto.

- Pindutin ang power button upang patayin ang computer, maghintay ng ilang segundo, pagkatapos ay i-on ang computer at agad na pindutin ang Escape key nang paulit-ulit, halos isang beses bawat segundo, hanggang sa magbukas ang menu ng Startup.
- Pindutin ang F9 upang buksan ang Boot Menu.
- Gamitin ang down arrow key upang mapili ang iyong hard disk mula sa boot menu at tiyaking pipiliin mo ito sa pamamagitan ng pag-click sa Enter key. I-restart ang iyong computer at suriin kung nalutas ang problema.
Solusyon 2: Huwag paganahin ang Wake sa LAN sa BIOS
Ang hindi pagpapagana ng pagpipiliang ito ay gumawa ng mga kababalaghan para sa mga taong hindi matagumpay sa anumang iba pang pamamaraan at ang pamamaraan ay medyo madali upang magawa kung ikaw ay sapat na komportable upang mag-boot sa iyong BIOS mismo at napatunayan mong ikaw ay kung sinubukan mo ang pamamaraan sa itaas!
- Patayin ang iyong computer sa pamamagitan ng pagpunta sa Start Menu >> Power Button >> Shut down.
- I-on muli ang iyong PC at ipasok ang BIOS sa pamamagitan ng pagpindot sa BIOS key habang nagsisimula ang system. Ang BIOS key ay karaniwang ipinapakita sa boot screen, sinasabing 'Pindutin ang ___ upang ipasok ang Pag-setup.' Karaniwang mga pindutan ng BIOS ay F1, F2, Del, Esc at F10. Tandaan na kakailanganin mong maging mabilis tungkol dito dahil ang mensahe ay nawawala nang napakabilis.

- Ang opsyong Wake on LAN na kakailanganin mong baguhin ay matatagpuan sa ilalim ng iba't ibang mga tab sa mga tool ng BIOS firmware na ginawa ng iba't ibang mga tagagawa at walang natatanging paraan upang hanapin ito. Karaniwan itong matatagpuan sa ilalim ng mga pagpipilian sa Power o anumang pinangalanan na katulad nito, tulad ng Mga advanced na setting.
- Kapag nakita mo ang opsyong Wake-On-LAN sa anumang lugar ng screen ng mga setting ng BIOS, mag-navigate dito at baguhin ang halaga nito sa Hindi pinagana.

- Mag-navigate sa seksyong Exit at piliin ang Exit Saving Changes. Magpatuloy ito sa boot kaya suriin upang makita kung lilitaw pa rin ang error.
Solusyon 3: I-update ang BIOS
Kung may mali sa BIOS ng iyong computer, mahirap sabihin na anumang makakalutas ng problema maliban sa isang kabuuang pag-update ng BIOS. Ang pag-update ng BIOS ay maaaring isang advanced na proseso at ang problema ay naiiba ito nang malaki mula sa tagagawa hanggang sa tagagawa. Iyon ang dahilan kung bakit dapat mong sundin nang maingat ang mga hakbang kung nais mong makita ang mga resulta.
- Alamin ang kasalukuyang bersyon ng BIOS na na-install mo sa iyong computer sa pamamagitan ng pag-type ng msinfo sa Search bar sa Start menu.
- Hanapin ang bersyon ng BIOS sa ilalim lamang ng iyong modelo ng Processor at kopyahin o muling isulat ang anumang bagay sa isang text file o isang piraso ng papel.

- Alamin kung ang iyong computer ay na-bundle, paunang binuo o binuo nang manu-mano sa pamamagitan ng pagbili ng lahat ng mga sangkap nang paisa-isa. Ito ay mahalaga dahil hindi mo nais na gamitin ang BIOS na ginawa para sa isang bahagi ng iyong PC kapag hindi ito nalalapat sa iyong iba pang mga aparato at mai-o-overlap mo ang BIOS na may isang mali, na hahantong sa mga pangunahing error at problema sa system.
- Ihanda ang iyong computer para sa pag-update. Kung ina-update mo ang iyong laptop, siguraduhin na ang baterya nito ay ganap na nasingil at i-plug ito kung sakali. Kung nag-a-update ka ng isang computer, ipinapayong gumamit ng isang Uninterruptible Power Supply (UPS) upang matiyak na ang iyong computer ay hindi naka-off sa panahon ng pag-update dahil sa isang pagkawala ng kuryente.
- Sundin ang mga tagubiling inihanda namin para sa iba't ibang mga tagagawa ng desktop at laptop tulad ng Lenovo , Gateway , HP , Dell , at MSI .