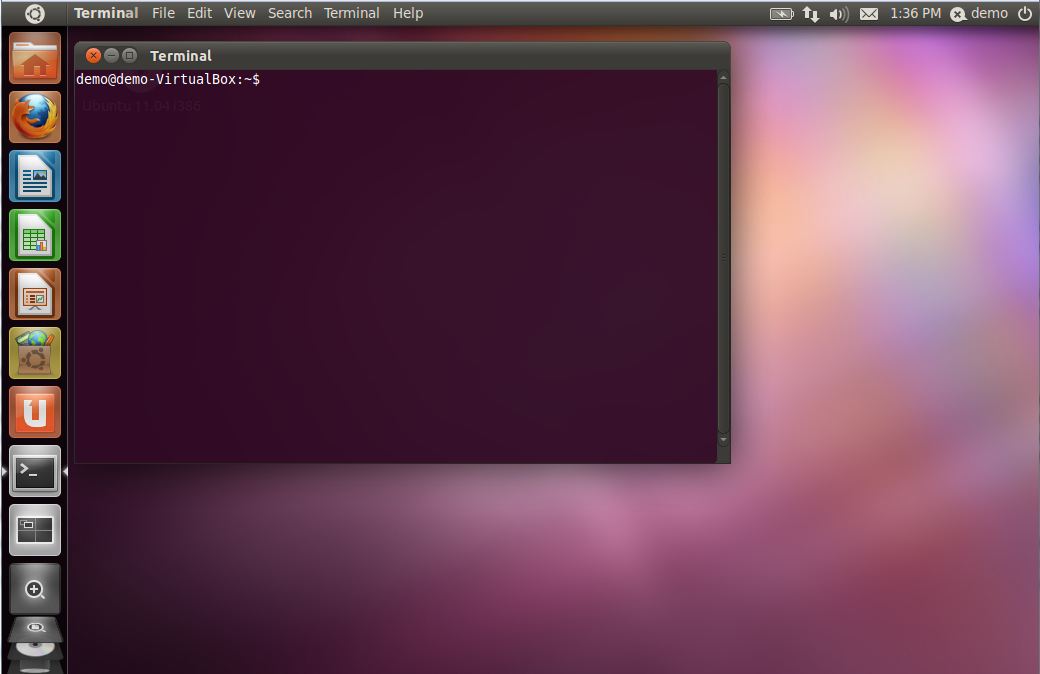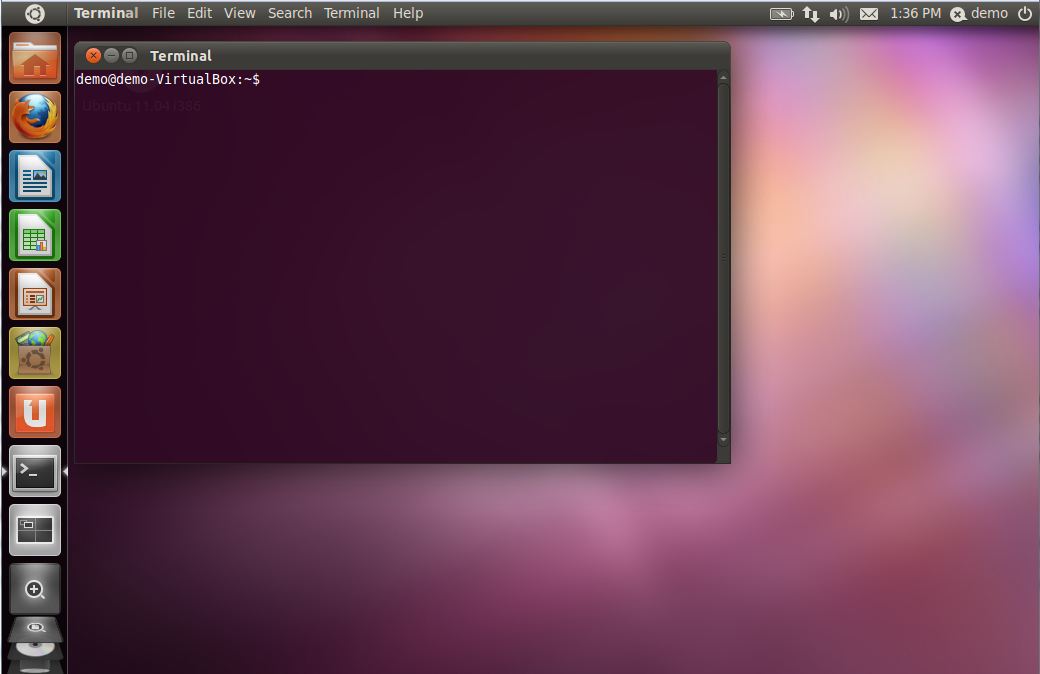Ang Chrome ay isa sa pinaka ginagamit na mga browser ng internet dahil sa mabilis nitong bilis at madaling gamitin na interface. Magagamit ito para sa halos lahat ng mga operating system at ginagamit ng higit sa isang bilyong tao. Gayunpaman, kamakailan lamang, maraming mga gumagamit ang nagreklamo tungkol sa pagkakaroon ng mga isyu habang inaalis ang pag-uninstall ng software sa Ubuntu. Ibinabalik ng application ang “ Ang sub-proseso / usr / bin / dpkg ay nagbalik ng isang error code (1) ”Error habang tinatanggal ang mga package ng Chrome.

Ang sub-proseso / usr / bin / dpkg ay nagbalik ng isang error code (1) Error Ubuntu
Ano ang Sanhi ng 'Sub-proseso / usr / bin / dpkg na nagbalik ng isang error code (1)' Error Habang Inaalis ang Chrome?
Matapos makatanggap ng maraming mga ulat mula sa maraming mga gumagamit, nagpasya kaming siyasatin ang isyu at gumawa ng isang hanay ng mga solusyon upang maayos itong ganap. Gayundin, tiningnan namin ang mga dahilan dahil kung saan ito ay na-trigger at nakalista ang mga ito bilang mga sumusunod.
- Masamang Pinagmulan ng File: Sa ilang mga kaso, nakita na ang pinagmulang file para sa Chrome ay nasira at ang isyu na ito ay na-trigger. Kung ang pinagmulan ng file ay nasira, ang hindi makukumpleto ang proseso ng pag-uninstall dahil sa nawawalang mga pakete.
- Mga Masirang Script: Ang ilang mga script ay maaaring nasira dahil sa kung saan ang isyu ay nai-trigger. Ang lahat ng mga script ay dapat na gumagana nang tama kung hindi man Hindi aalisin ng Chrome mula sa iyong OS.
Ngayon na mayroon kang isang pangunahing pag-unawa sa likas na katangian ng problema, magpapatuloy kami patungo sa mga solusyon. Tiyaking ipatupad ang mga ito sa tiyak na pagkakasunud-sunod kung saan ipinakita ang mga ito upang maiwasan ang hidwaan.
Solusyon 1: Paglilinis ng Chrome
Dapat ayusin ang sirang mga file ng mapagkukunan upang makumpleto ang proseso. Para doon, lilikha kami ng isang bagong listahan ng mapagkukunan at pagkatapos ay tatanggalin ang Chrome. Upang gawin iyon:
- Pindutin ang “ Ctrl '+' Lahat ng bagay '+' T ”Upang buksan ang terminal.
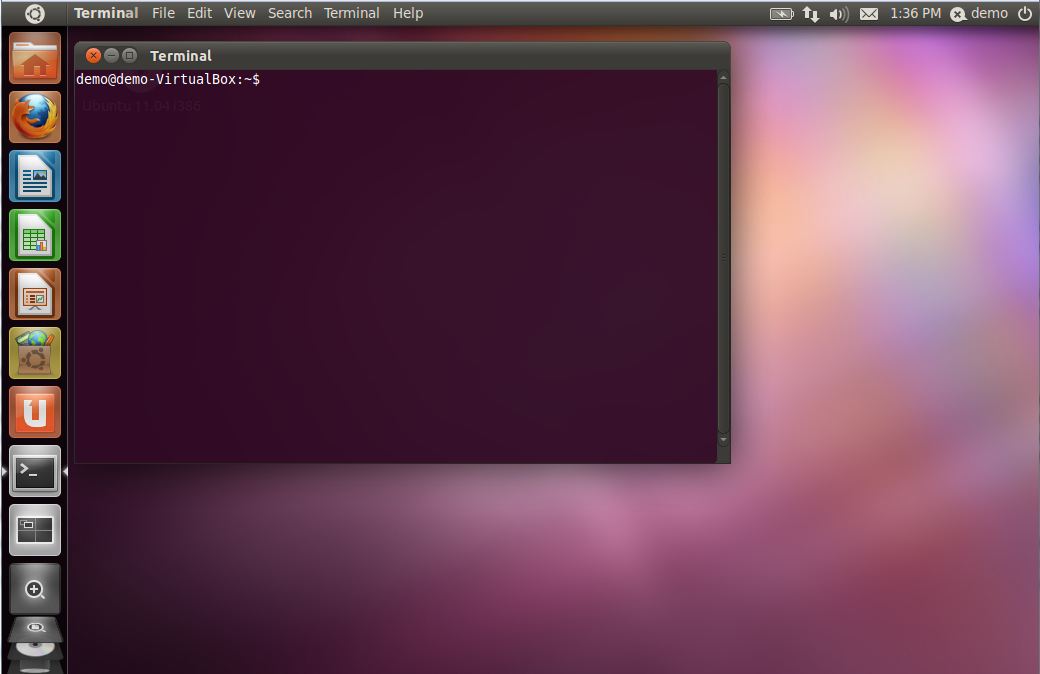
Pagbubukas ng Ubuntu Terminal
- I-type ang sumusunod na utos at pindutin ang “ Pasok ”Upang maipatupad ito.
sudo rm /etc/apt/source.list
- Ang utos na ito ay tanggalin ang listahan ng pinagmulan.
- Upang lumikha ng isang bagong listahan ng mapagkukunan, i-type ang sumusunod na utos at pindutin ang “ Pasok ”Upang maipatupad ito.
sudo software-assets-gtk
Tandaan: Ang isang bagong listahan ng mapagkukunan ay awtomatikong malilikha, tiyaking paganahin ang mga repository sa bagong kahon ng pag-uusap at palitan ang server sa isang lokasyon na iyong pinili.
- Lagyan ng tsek ang lahat ng mga kahon sa bagong diyalogo at piliin ang ' Ibalik 'Pagpipilian.
- Buksan ang terminal, uri sa sumusunod na utos at pindutin ang “ Pasok ”Upang maipatupad ito.
sudo apt-get alisin --huli sa google-chrome-stable
- Ito ay tanggalin ang nakaraang pag-install ng Chrome nang buo.
- I-type ang sumusunod na utos at pindutin ang “ Pasok '.
sudo apt-get update && sudo apt-get dist-upgrade -y
- Maaari mo na ngayong mai-install Chrome muli
Solusyon 2: Inaalis ang Direktoryo
Bilang kahalili, maaari naming i-uninstall ang Chrome sa pamamagitan ng pag-alis ng direktoryo kung saan ito naka-install. Samakatuwid, sa hakbang na ito, gumagamit kami ng isang utos sa terminal upang alisin ang software. Para doon:
- Pindutin 'Ctrl' + ' Lahat ng bagay '+' T ”Upang buksan ang terminal.
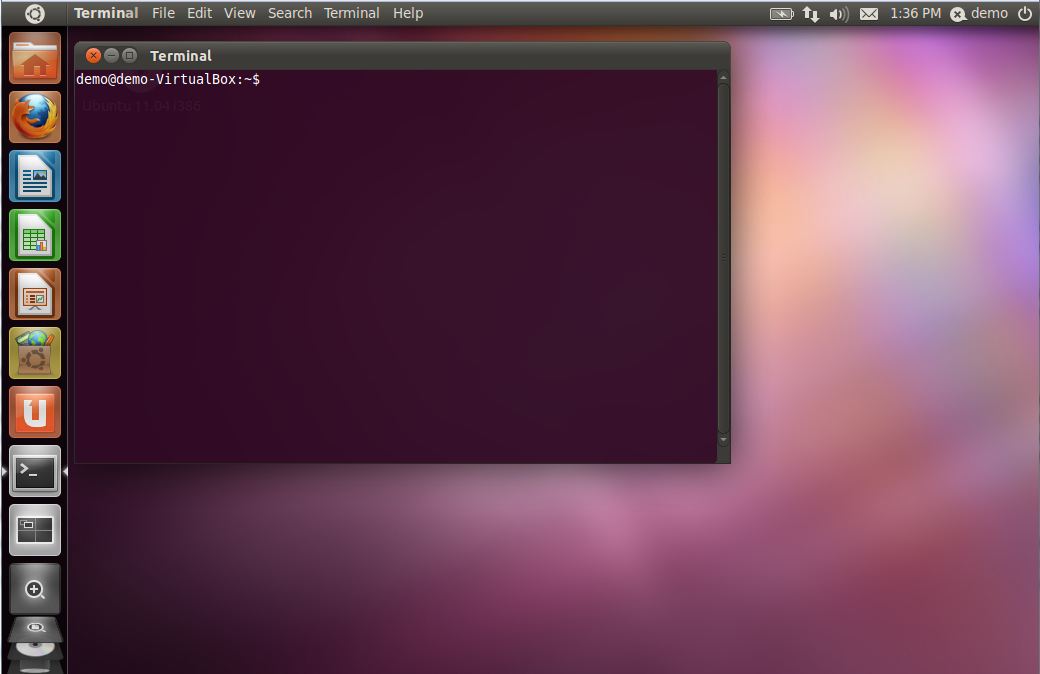
Pagbukas ng terminal sa ubuntu
- I-type ang sumusunod na utos at pindutin ang “ Pasok ”Upang maipatupad ito.
sudo rm / var / lib / dpkg / alternatives / google-chrome
- Pagkatapos nito, i-type ang sumusunod na utos sa terminal at pindutin ang “ Pasok '.
sudo apt-get update && sudo apt-get dist-upgrade -y
- Suriin upang makita kung mananatili ang isyu.
Solusyon 3: Tanggalin ang PHPmyAdmin Files
Sa ilang mga kaso, ang mga script na matatagpuan sa loob ng PHPmyAdmin ay maaaring nasira, samakatuwid, sa hakbang na ito, mai-install namin muli ang mga script na iyon. Para doon:
- Mag-navigate sa direktoryo kung saan naka-install ang 'PHPMyAdmin', karaniwang matatagpuan ito sa sumusunod na direktoryo.
cd / var / lib / dpkg / info /
- Tanggalin mano-mano ang mga sumusunod na file.
ls -l phpmyadmin. * -rw-r - r-- 1 root root 165 2008-03-05 21:42 phpmyadmin.conffiles -rwxr-xr-x 1 root root 287 2008-03-05 21:42 phpmyadmin. config -rw-r - r-- 1 root root 33524 2008-08-06 11:31 phpmyadmin.list -rw-r - r-- 1 root root 51996 2008-03-05 21:42 phpmyadmin.md5sums - rwxr-xr-x 1 root root 3286 2008-03-05 21:42 phpmyadmin.postinst -rwxr-xr-x 1 root root 1762 2008-03-05 21:42 phpmyadmin.postrm -rwxr-xr-x 1 root root 1762 2008-08-06 09:12 phpmyadmin.postrm.orig -rwxr-xr-x 1 root root 339 2008-03-05 21:42 phpmyadmin.preinst -rw-r - r-- 1 root root 22441 2008- 03-05 21:42 phpmyadmin.tulad
- Buksan ang terminal at ipatupad ang sumusunod na utos.
sudo rm -r phpmyadmin. *
- Pagkatapos nito, patakbuhin ang mga sumusunod na utos isa ni isa sa terminal.
sudo apt-get clean sudo apt-get update
- Sa wakas, magpatupad ang sumusunod na utos na muling mai-install ang mga script.
sudo apt-get install phpmyadmin