
Tandaan: Tandaan na ang eksaktong mga tool sa iyo Administratibong Kasangkapan ang folder ay mag-iiba ayon sa iyong bersyon ng Windows.
Kung kasalukuyan kang tumitingin sa isang walang laman Mga Kagamitan sa Pangangasiwaan folder, ang dalawang pamamaraan sa ibaba ay makakatulong sa iyo na ibalik ang mga shortcut sa tool ng pang-administratibo. Kung naghahanap ka para sa isang naka-streamline na paraan ng pagpapanumbalik ng mga nawawalang mga Shortcut sa Administratibong Tool, sumama ka Paraan 1 .
Kung gumagamit ka lamang ng maraming mga tool sa pamamahala at hindi mo alintana ang iba, sundin Paraan 2 para sa mga tagubilin sa kung paano muling likhain ang mga nawawalang mga shortcut nang manu-mano.
Paraan 1: Pinalitan ang nawawalang mga shortcut sa Administratibong Tool
Ang pinakamabilis na paraan upang maibalik ang mga nawawalang mga Shortcut sa Administratibong Tool ay ang palitan ang mga ito ng iba pang mga entry na kinuha mula sa isang malusog na computer. Upang gawing mas madali, magbibigay kami ng isang naka-curate na archive kasama ang lahat ng mga sangkap na kailangan mo.
Sundin ang gabay sa ibaba na palitan ang nawawalang mga shortcut sa administratibong Tool ng malusog na mga entry:
- I-download ang archive na ito ( dito ) at gamitin ang WinZip o WinRar upang kunin sa isang lugar na maginhawa.
- Kopyahin ang mga nilalaman ng archive at i-paste ang mga ito sa C: ProgramData Microsoft Windows Start Menu Programs Administrative Tools
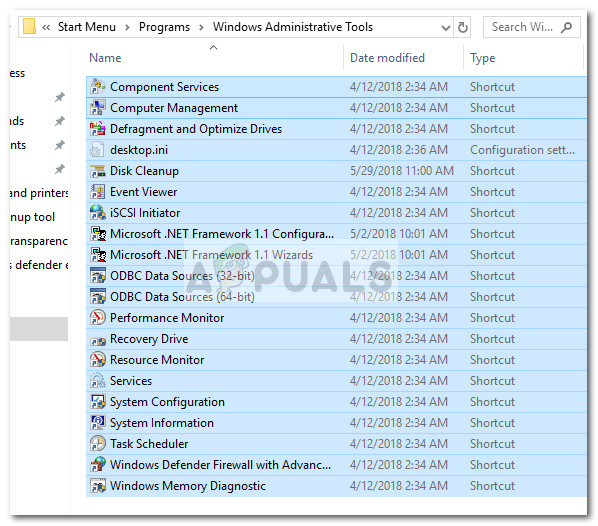
Tandaan: Kung ang ProgramData ang folder ay hindi nakikita bilang default, pumunta sa Tingnan tab sa File Explorer at paganahin Mga Nakatagong Item . - Sa sandaling mailagay na ang bagong mga shortcut, magagamit agad sila.
Paraan 2: Manu-manong paglikha ng mga nawawalang mga Shortcut sa Administratibong Tool
Kung nawawala lang sa iyo ang isang mga shortcut o hindi mo talaga kailangan ang karamihan ng mga tool na naroroon sa folder ng Mga Administratibong Tool, maaari mo ring likhain muli ang mga nawawalang mga shortcut.
Narito ang isang talahanayan na mayroon ang Mga Administratibong Kasangkapan na nasa Windows 10 kasama ang kanilang mga target na landas upang maaari mong likhain ang mga shortcut:
| Pangalan ng Administratibong Kasangkapan | Target na Landas |
|---|---|
| Windows Memory Diagnostic | % windir% system32 MdSched.exe |
| Windows Firewall na may Advanced Security | % windir% system32 WF.msc |
| Tagapag-iskedyul ng Gawain | % windir% system32 workschd.msc / s |
| Impormasyon ng System | % windir% system32 msinfo32.exe |
| Pag-configure ng System | % windir% system32 msconfig.exe |
| Mga serbisyo | % windir% system32 services.msc |
| Resource Monitor | % windir% system32 perfmon.exe / res |
| Pamamahala sa Print | % systemroot% system32 printmanagement.msc |
| Subaybayan pagganap | % windir% system32 perfmon.msc / s |
| Mga Pinagmulan ng Data ng ODBC (64-bit) | % windir% system32 odbcad32.exe |
| Mga Pinagmulan ng Data ng ODBC (32-bit) | % windir% syswow64 odbcad32.exe |
| Patakaran sa Lokal na Seguridad | % windir% system32 secpol.msc / s |
| Inisyador ng iSCSI | % windir% system32 iscsicpl.exe |
| Tagatingin sa Kaganapan | % windir% system32 eventvwr.msc / s |
| Paglilinis ng Disk | % windir% system32 cleanmgr.exe |
| Mga Defragment at Optimize Drive | % windir% system32 dfrgui.exe |
| Pamamahala sa Computer | % windir% system32 compmgmt.msc / s |
| Mga Serbisyo ng Bahagi | % windir% system32 comexp.msc |
Upang manu-manong likhain ang mga shortcut, kakailanganin mong lumikha ng isang karagdagang folder sa labas ng mga file na protektado ng windows (hindi ka makakalikha ng mga shortcut nang direkta sa Administratibong folder). Sa halip, lumikha ng isang bagong folder sa iyong desktop para sa iyong kaginhawaan.
Pagkatapos, mag-right click sa isang walang laman na puwang at pumili Bago> Shortcut at ipasok ang direktoryo ng target (kumunsulta sa talahanayan sa ibaba) ng tool at pindutin ang Susunod pindutan
 Susunod, ipasok ang pangalan ng pintas at tumama Tapos na upang likhain ito
Susunod, ipasok ang pangalan ng pintas at tumama Tapos na upang likhain ito

Kapag nagawa na ang lahat ng kinakailangang mga shortcut, kopyahin ang lahat at mag-navigate sa folder ng Mga Administratibong Tool ( C: ProgramData Microsoft Windows Start Menu Programs Administrative Tools). Pagkatapos, i-paste ang bagong nilikha na mga shortcut dito at kumpirmahing sa prompt ng UAC.
Ayan yun. Matagumpay mong naibalik ang Mga Tool sa Pangangasiwa ng Windows 10 mga shortcut
2 minuto basahin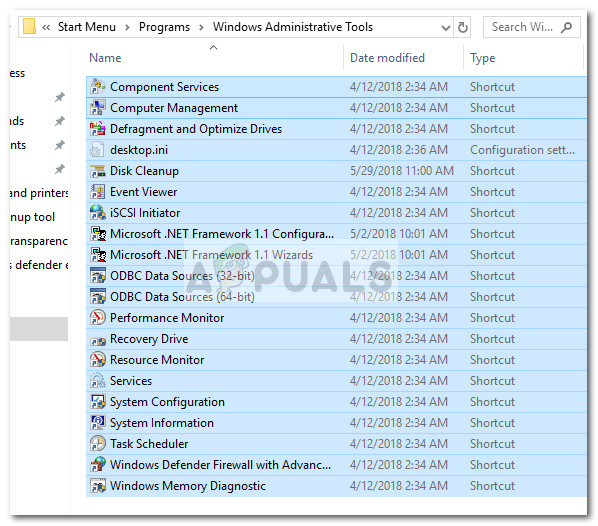
![[FIX] Error Code 0xc0AA0301 (Nawawala ang Mensahe)](https://jf-balio.pt/img/how-tos/34/error-code-0xc0aa0301.png)






















