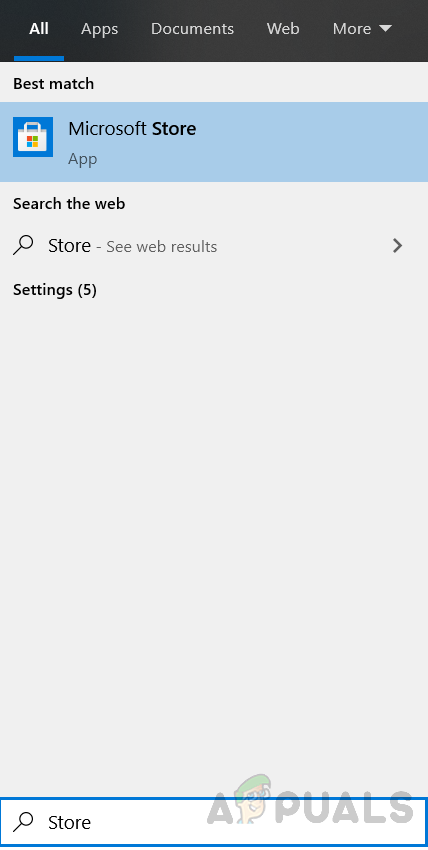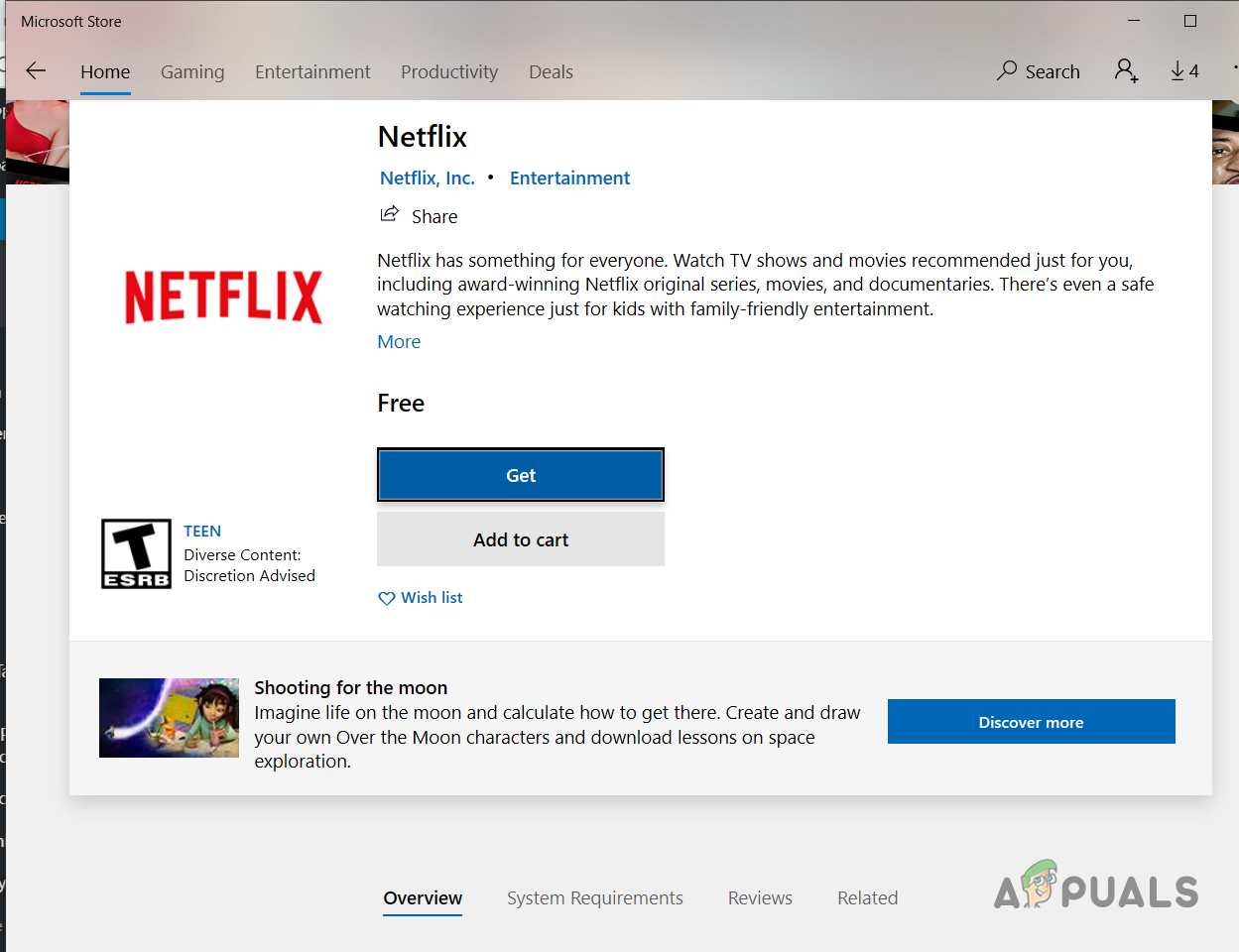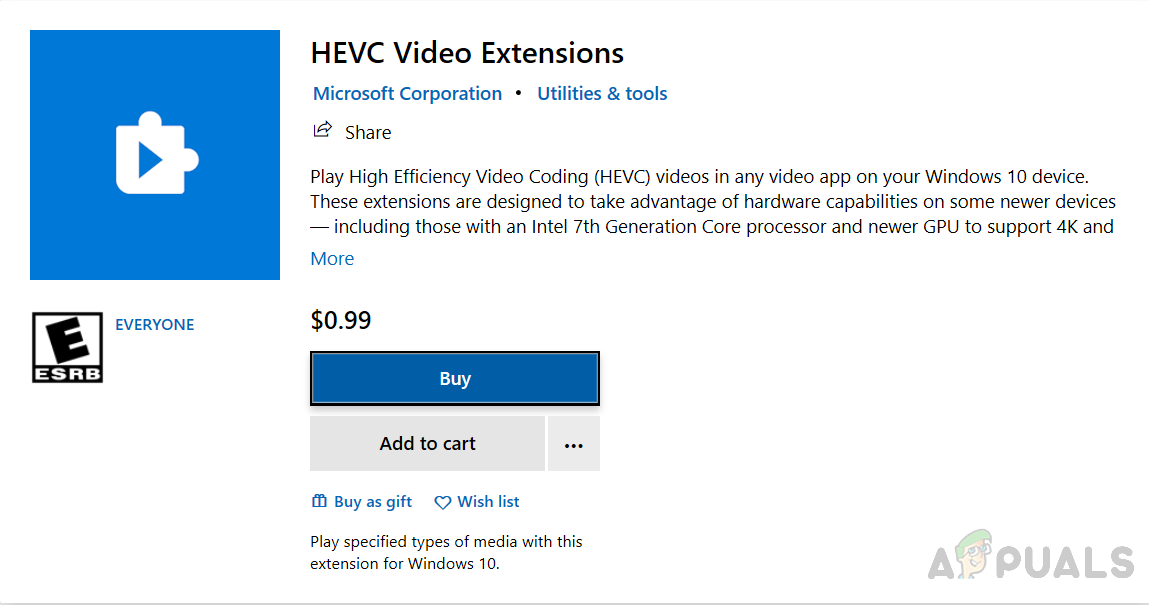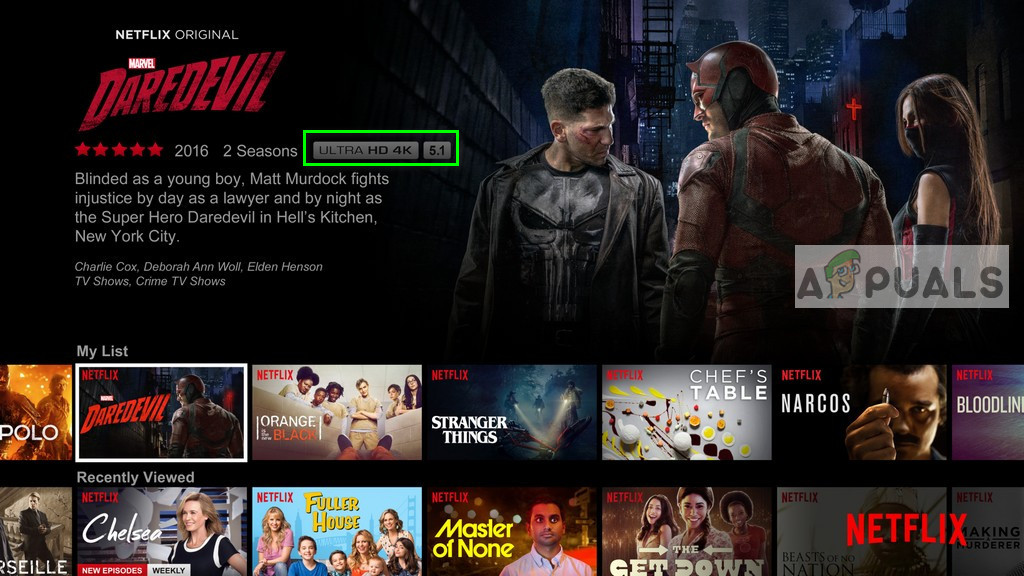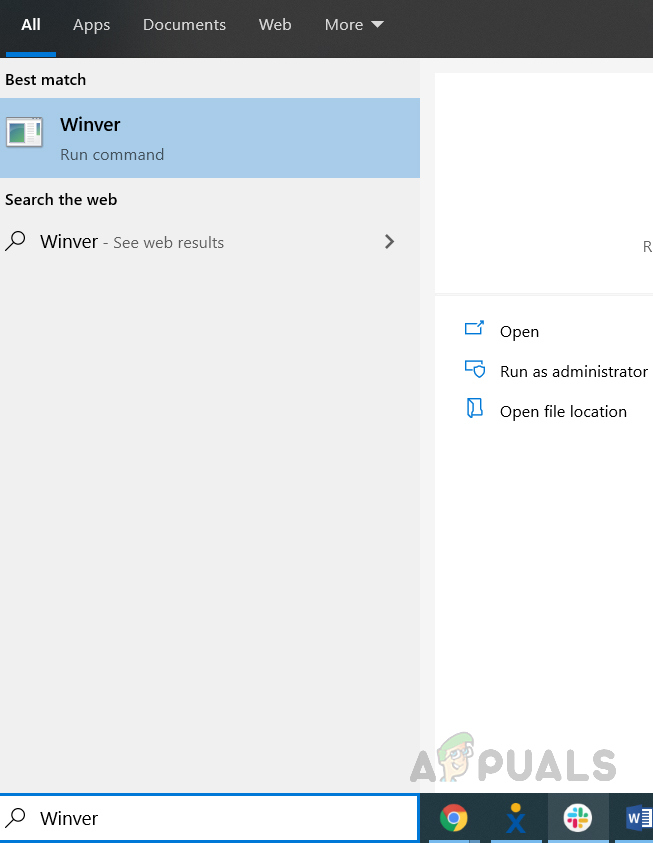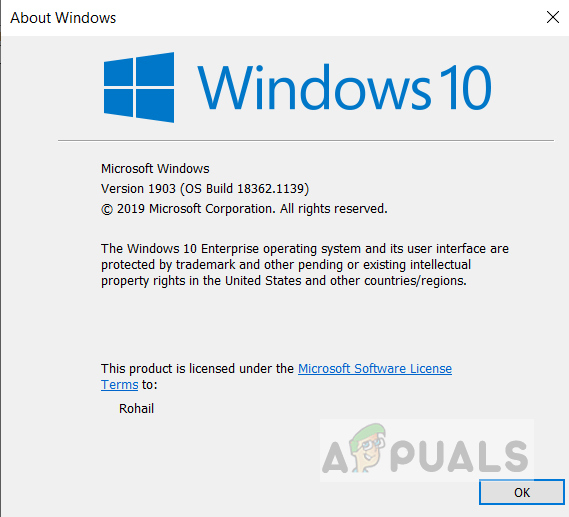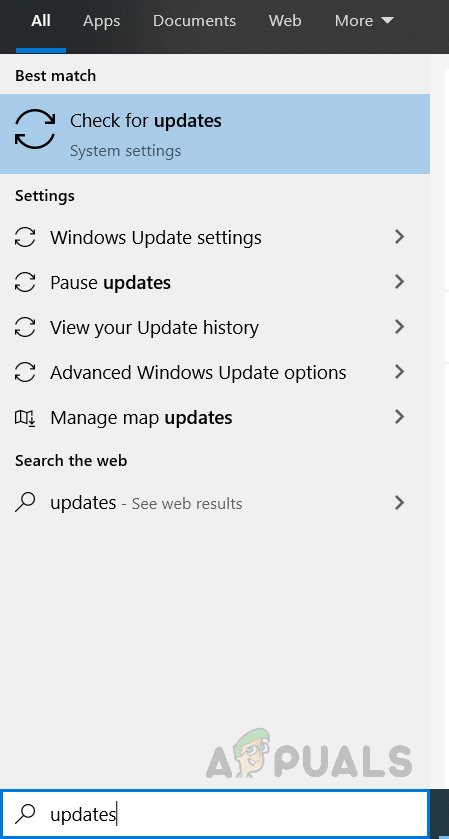Upang matingnan ang mga video sa resolusyon ng Ultra HD 4k kailangan mong mag-subscribe sa plano ng HD, tiyaking sinusuportahan ito ng iyong koneksyon at ang iyong aparato ay katugma sa resolusyon ng Ultra HD. Ngunit kung minsan kahit na ay hindi sapat at mayroong ilang mga bug o nawawalang pagsasaayos na kailangan mong i-set up upang makuha ang kasiya-siyang karanasan. Bago ka tumalon sa mga solusyon siguraduhin na ang iyong display aparato ay may hindi bababa sa 60Hz output frequency at katugma sa streaming ng Ultra HD, naka-subscribe ka sa plano ng Netflix Ultra HD at hindi ito nag-expire, at ang iyong koneksyon sa internet ay dapat na hindi bababa sa 25 Mbps o mas mataas.

Hindi Ipinapakita ang Netflix sa 4k
Paraan 1: Gumamit ng Windows 10 Netflix App
Kung gumagamit ka ng Windows 10 upang panoorin ang Netflix, kailangan mong gumamit ng Windows 10 Netflix App na nagbibigay-daan sa iyo upang manuod ng mga video sa resolusyon ng 4K. Kung wala kang naka-install na ito kakailanganin mong i-download ito mula sa Windows Store at i-install ito.
- Buksan ang W indows Microsoft Store at paghahanap Netflix
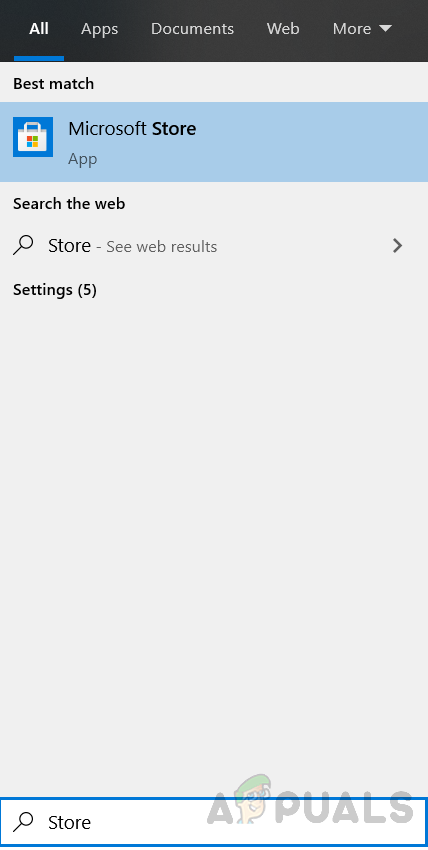
Maghanap sa Windows Store
- I-click ang Kunin mo pindutan upang i-download at mai-install ito sa iyong system
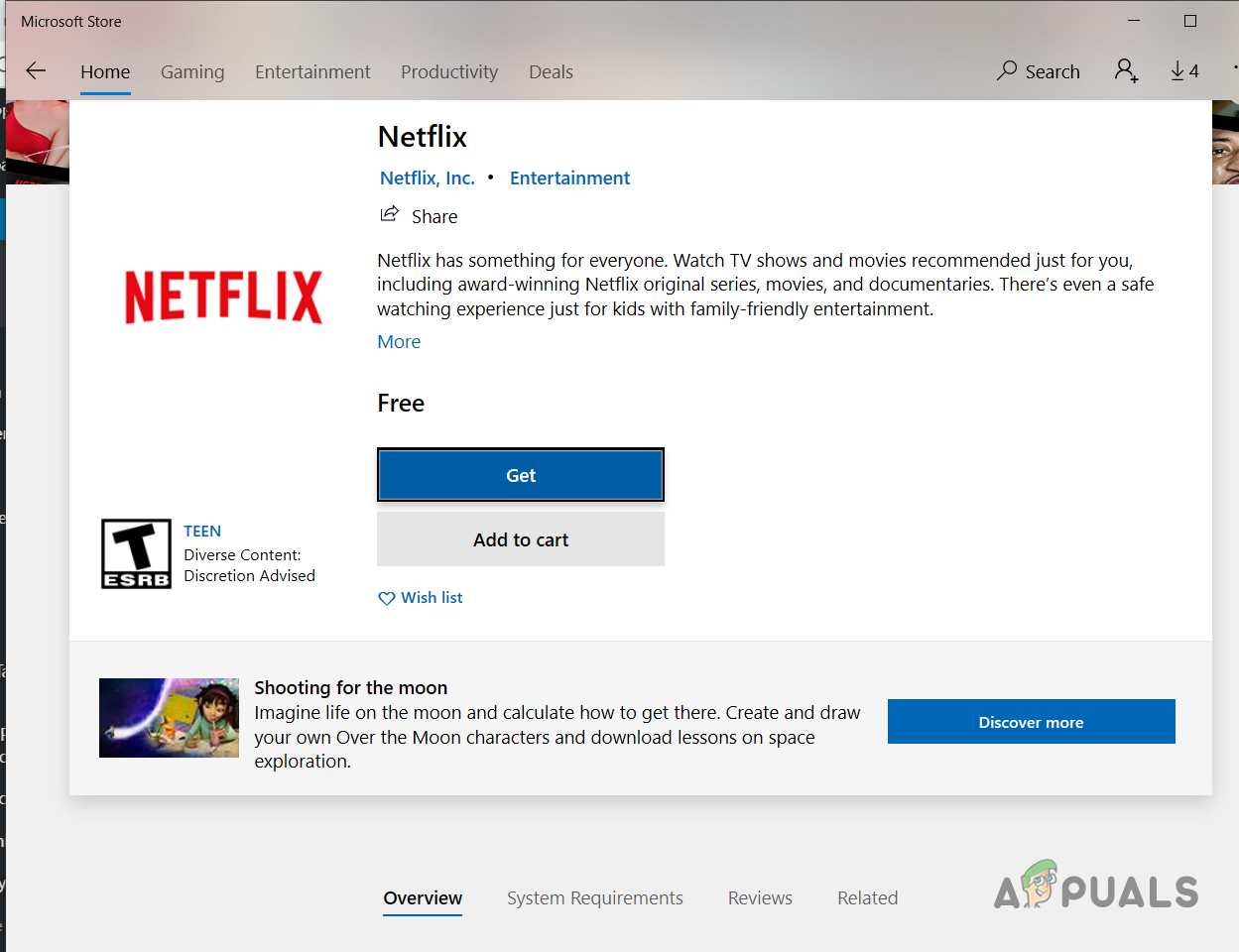
I-click ang Kumuha ng Button sa tabi ng Netflix App
- Baka kailangan mo rin HEVC Mga Extension ng Video mula sa Microsoft Store kung mayroon kang isang pasadyang built na PC.
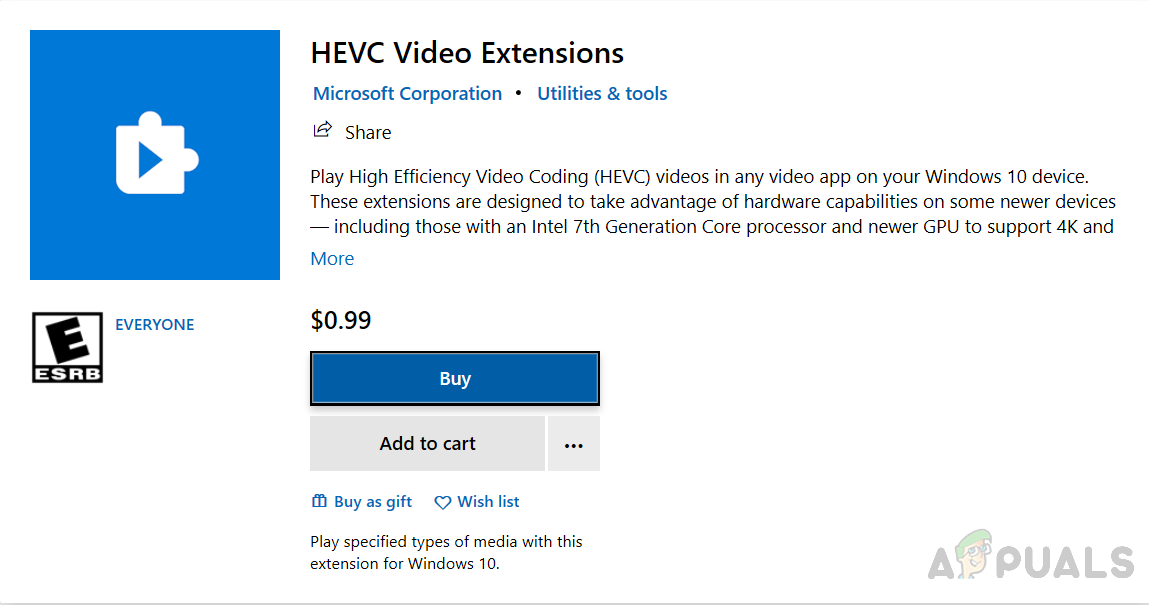
Mga Extension ng Video ng HVEC
- Kapag na-install mo, buksan ang App, maaari mong makita ang Ultra HD 4k lagyan ng label sa ilalim ng pamagat ng video, magagamit iyan sa 4k na resolusyon.
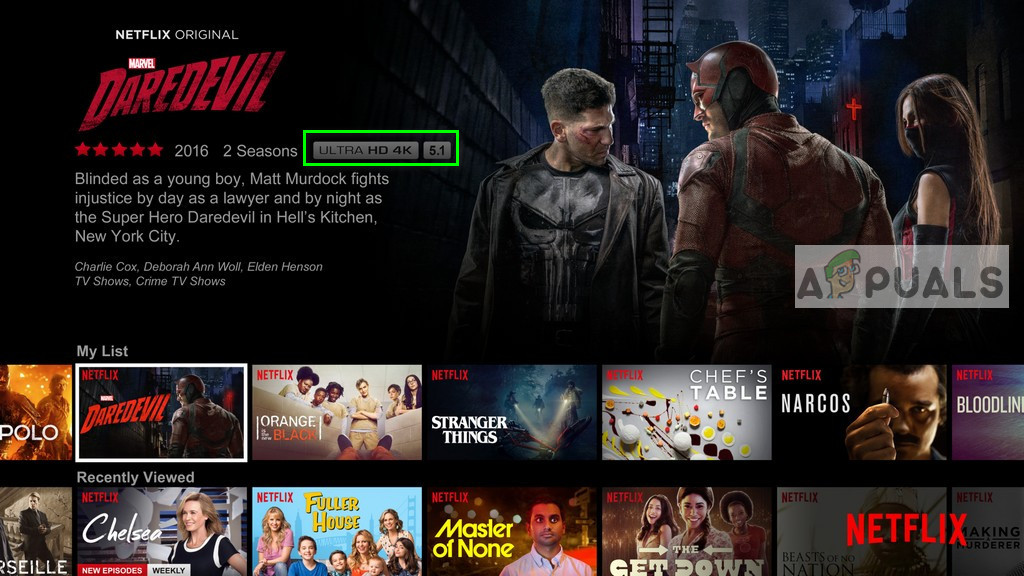
Resolusyon ng Netflix App Ultra HD 4k b
Paraan 2: I-set up ang iyong Monitor gamit ang HDMI ULTRA HD Deep Color
Sa pamamaraang ito, binuksan namin ang tampok na HDMI sa Monitor. Kinakailangan ng ilang mga display device na i-on ang tampok na ito upang matingnan ang video sa HD 4k.
- Pumunta sa Mga setting
- Mag-click Input at piliin HDMI 1 bilang uri ng pag-input
- Pagkatapos puntahan ang Pagsasaayos ng Larawan at piliin HDMI ULTRA HD Malalim na Kulay sa Sa
Paraan 3: Tiyaking napapanahon ang iyong Windows 10
Kailangan mong tiyakin na ang Windows 10 ay na-update sa 1803 o mas mataas kung nais mong gamitin ang resolusyon ng Ultra HD 4k. Dahil ito ang unang pag-update sa Windows 10 na sumusuporta sa DRM 3.0 (Digital Rights Management). Ang lahat ng iba pang mga bersyon bago ang Windows 10 1803 ay hindi sumusuporta sa resolusyon ng 4k. Maaari mong suriin ang resolusyon ng iyong Windows sa pamamagitan ng pagsunod sa pamamaraan sa ibaba:
- Sa uri ng bar sa paghahanap sa Windows PANALO at pindutin ang enter
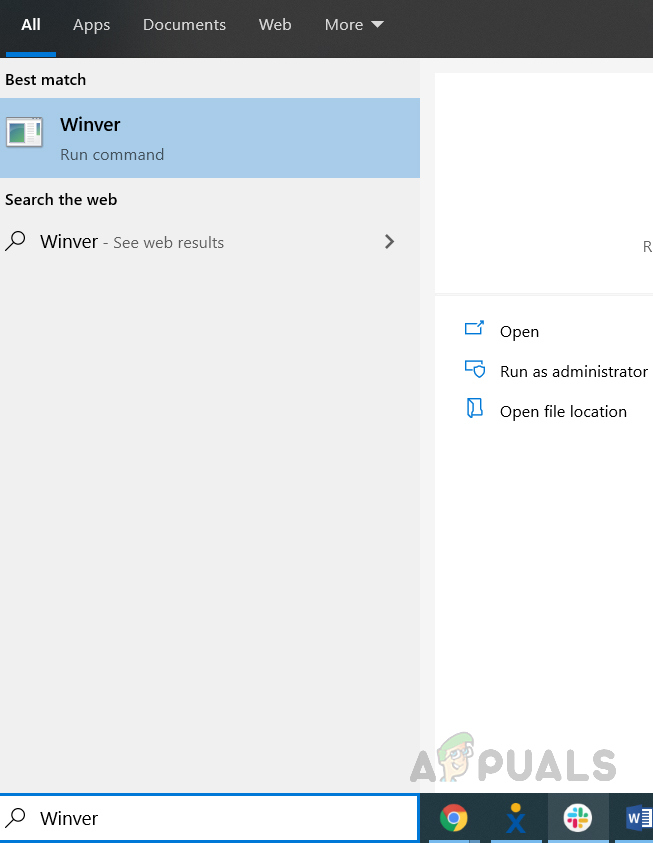
Ipasok ang utos ng Winver sa Search boxac
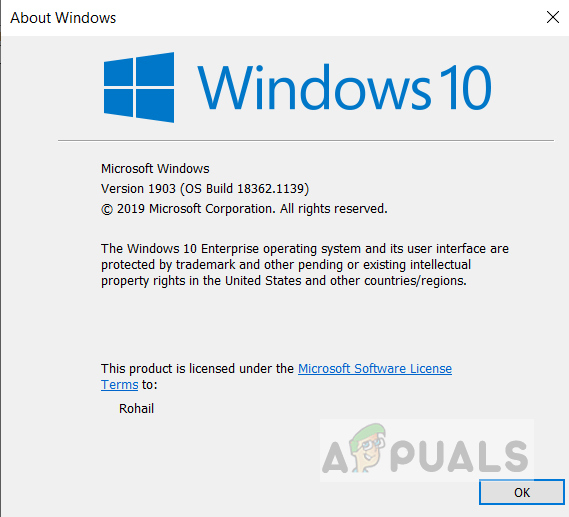
Bersyon ng window
- Kung wala kang 1803 na pag-update pagkatapos ay pumunta sa seksyon ng mga pag-update ng Windows 10 at i-click ang pindutang i-update.
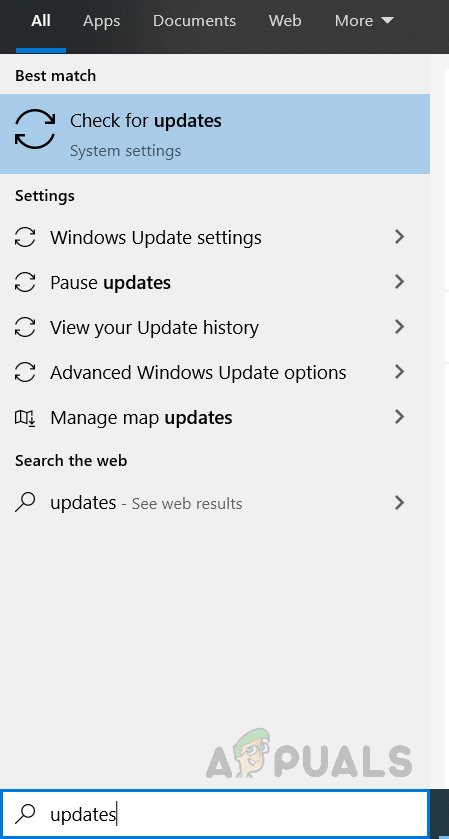
Suriin ang mga update
Paraan 4: Siguraduhin na ang iyong HDMI ay HDCP 2.2 na reklamo
Kung gumagamit ka ng isang AV receiver upang magpadala ng output ng Multimedia sa isang TV o isang monitor pagkatapos ay kailangan mong tiyakin na ang iyong AV receiver ay sumusunod sa HDCP 2.2. Ang HDCP 2.2 ay isang ebolusyon ng pamamaraan ng proteksyon sa copyright na lumilikha ng isang ligtas na channel upang maipadala ang multimedia upang matiyak na ang nilalamang naihahatid ay maaaring mai-plug sa isang uri ng aparato sa pagrekord.
Kung ang iyong AV receiver ay HDCP 2.2 sang-ayon dapat mong makita ang label na HDCP 2.2 sa HDMI port tulad ng ipinakita sa larawan sa ibaba.

Reklamo sa HDCP 2.2
2 minuto basahin