Ang 'Tumigil ang pag-install' madalas na lumilitaw ang error kapag sinubukan ng ilang user ng Xbox Series S/X na mag-install ng laro mula sa isang disc, at biglang huminto ang pag-install. Ito ay malamang na sanhi ng isang console na sumusubok na mag-download ng update para sa isang laro na naka-install pa rin.

Error na 'Nahinto ang pag-install' sa Xbox Series S/X
Ang isyung ito ay kadalasang sanhi ng masamang naka-cache na naka-save na data ng laro o ng isang glitch na nakakaapekto sa pila ng pag-download. Gayunpaman, posible ring maranasan ang isyung ito kung nakikitungo ka sa isang isyu sa network (sanhi ng masamang hanay ng DNS o ng iyong router).
Narito ang isang listahan ng mga pamamaraan na matagumpay na ginamit ng ibang mga manlalaro ng Xbox upang malagpasan ang error na 'Nahinto ang pag-install':
1. I-clear ang mga lokal na naka-save na laro at muling i-install ang laro
Mula noong 'tinigil ang pag-install' Ang error ay malamang na resulta ng hindi wastong naka-cache na naka-imbak na data ng laro, ang pagtanggal ng lahat ng lokal na naka-save na data na pinapanatili ng iyong Xbox console ay isang magandang lugar upang magsimula kapag nag-troubleshoot.
Kailangan mong pumunta sa Aking Library, pumili Pamahalaan ang pag-save, at pagkatapos ay tanggalin ang anumang mga naka-save na file sa iyong console.
MAHALAGA: Bago kumpletuhin ang mga pagkilos na nakabalangkas sa ibaba, tiyaking na-upload mo ang iyong lokal na pag-save sa cloud.
Upang tanggalin ang lokal na naka-save na data mula sa iyong Xbox console, sundin ang mga hakbang na ito:
- Matapos matamaan ang Button ng Xbox sa iyong controller, pumunta sa Aking mga laro at application menu.
- Pagkatapos nito, piliin ang Tingnan ang lahat ng tab sa ilalim ng Aking mga laro at programa .
- Simulan ang pagbibisikleta sa iyong mga laro sa Aking mga laro at app seksyon, na nagha-highlight sa isa na tumatangging mag-install o mag-update.
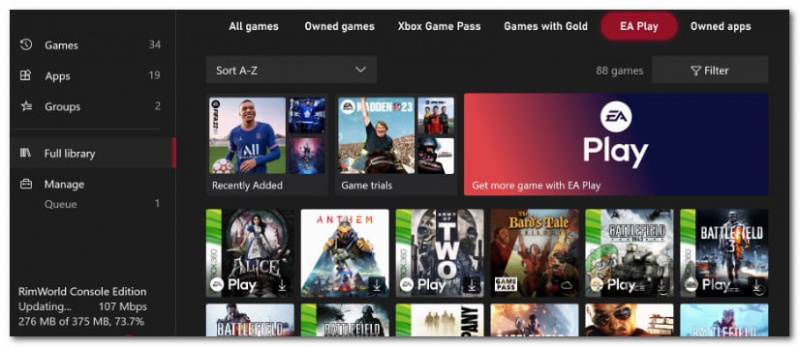
I-access ang menu ng Library
- Pagkatapos nito, i-click Higit pang mga pagpipilian upang buksan ang isang maliit na menu.
- Mag-scroll pababa at piliin ang Pamahalaan ang laro at mga add-on seksyon.
- Upang tanggalin ang anumang lokal na naka-save na data, piliin na Tanggalin ang lahat mula sa Naka-save na data seksyon ng menu sa kaliwang bahagi.
- Kapag sinenyasan para sa kumpirmasyon, piliin Oo upang kumpirmahin.
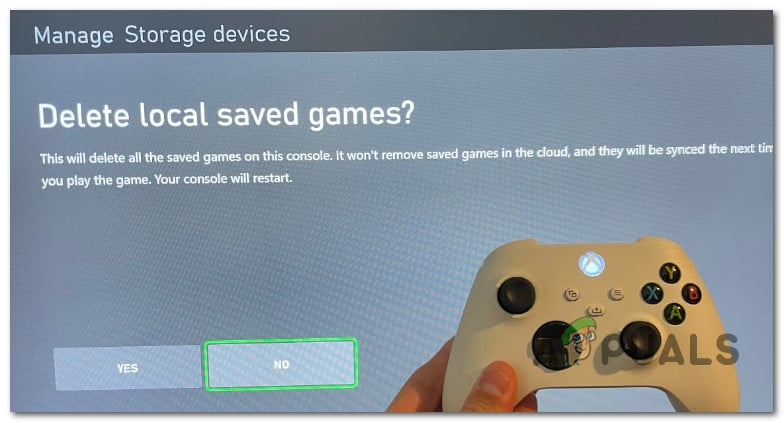
Alisin ang lokal na naka-save na data ng laro
- Pagkatapos matagumpay na burahin ang lahat ng lokal na data, i-restart ang iyong console at muling kumonekta sa isang Wi-Fi network upang makita kung naayos na ang isyu.
2. I-install sa Offline mode
Kung susubukan mong mag-install ng Xbox game mula sa isang disc at huminto ang proseso sa o malapit sa 0%, maaaring ito ay dahil sinusubukan ng console na mag-download ng update para sa laro habang nag-i-install pa rin ang laro.
Sa kasong ito, ang solusyon na inirerekomenda ng Microsoft ay gawing offline ang iyong console at i-power cycle ang console pagkatapos mong kanselahin ang pag-download. Kung ito ay gumagana at matagumpay mong na-install ang laro. mag-online at i-download muli ang update.
Narito kung paano gawing offline ang iyong Xbox Series S / X console:
- pindutin ang Xbox button sa iyong controller upang buksan ang menu ng gabay.
- Pumunta sa Profile at System , pagkatapos ay pumili Mga setting.
- Galing sa Heneral tab, buksan Mga Setting ng Network.
- Pumili Mag-offline, pagkatapos ay kumpirmahin ang iyong pinili.
- Mula sa guide menu, pumunta sa Aking mga laro at app .
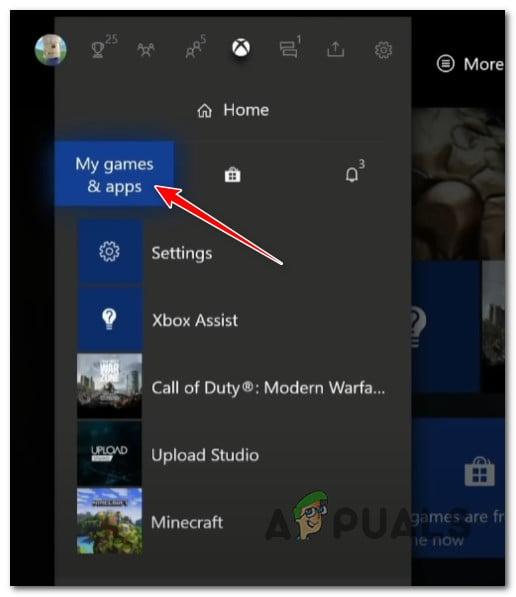
I-access ang Aking mga laro at app
- Mag-scroll pababa sa Pamahalaan (Queue, Updates), pagkatapos ay lumipat sa kanang bahagi ng menu at i-access ang Nakapila menu.
- Sa loob ng iyong pila, pumunta sa ilalim ng Pag-install at piliin Kanselahin lahat.
- Kumpirmahin sa pamamagitan ng pagpili I-clear ang pila kapag sinenyasan.
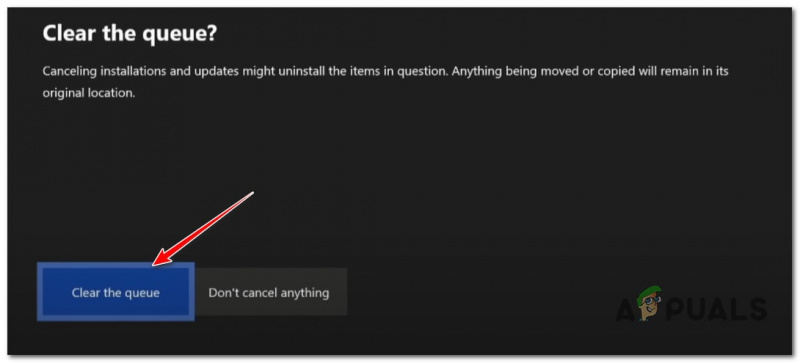
Nililinis ang pila
- I-restart ang iyong console.
3. Power cycle Xbox console
Magsagawa ng power cycling procedure sa iyong Xbox Series S / X console at tingnan kung ang error sa pag-install ay naayos mismo. Binibigyang-daan ka ng pamamaraang ito na i-troubleshoot ang karamihan sa mga isyu na dulot ng masamang naka-cache na data.
Ang power cycling sa iyong device ay magkakaroon din ng inaasahang resulta ng pag-clear ng anumang pansamantalang file na karaniwang naka-store kahit na naka-off o nasa sleep mode ang iyong console.
Matapos makumpleto ang operasyong ito, ang pansamantalang folder ay tatanggalin ang mga power capacitor ay aalisin.
Narito ang isang mabilis na gabay sa power cycling ng iyong Xbox Series X/S console:
- Una, tiyaking naka-on nang maayos ang iyong Xbox Series S/X console (hindi sa hibernation mode).
- Kapag huminto sa pag-flash ang front LED ng console, pindutin nang matagal ang Xbox button (sa console) nang humigit-kumulang 10 segundo .
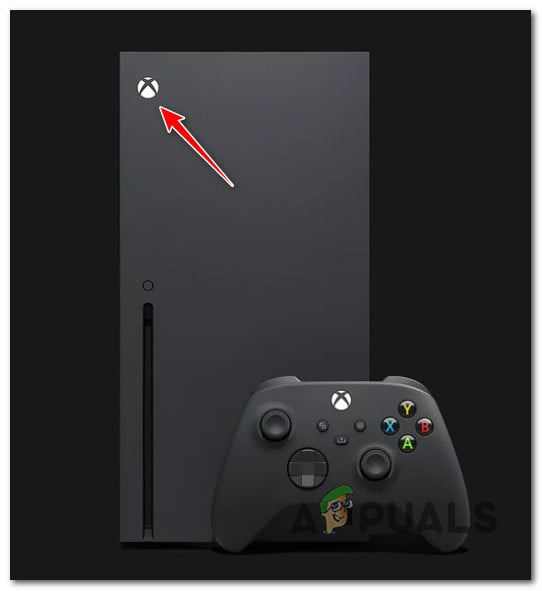
Pindutin ang Xbox button sa iyong console
- Kapag ang iyong console ay hindi na nagpapakita ng mga palatandaan ng buhay, idiskonekta ang power cord mula sa socket at maghintay ng 1 buong minuto upang matiyak na ang mga power capacitor ay ganap na naubos.
- Ikonekta muli ang power cable, i-on ang iyong console, at simulan muli ang iyong console.
- Sa susunod na startup, bigyang pansin ang logo ng animation.

Xbox Series X / S mahabang logo ng animation
Tandaan: Ang pagpapatakbo ng power cycling ay matagumpay kung makikita mo ang mahabang animation na may logo ng Xbox.
- I-install ang larong dating nabigo sa 'Nahinto ang Pag-install' error at tingnan kung naayos na ang problema.
4. Baguhin ang DNS sa Custom na Saklaw
Maaaring responsable din ang iyong DNS para sa error na 'Nahinto ang Pag-install.' Ito ay malamang kung makakatagpo ka ng parehong error na may maraming pamagat o update ng laro.
Upang ayusin ito, i-access ang mga network setting ng iyong console at baguhin ang DNS (domain name address) para sa IPv6 at IPv4). Ang Google at Cloudflare ay dalawang pampublikong hanay ng DNS na may kasaysayan ng pagiging matatag at secure.
Narito kung paano baguhin ang iyong hanay ng DNS:
- Upang ma-access ang guide menu, pindutin ang Button ng Xbox sa iyong controller.
- Mula sa menu ng gabay, i-access ang Mga setting menu (icon ng gear).
- Piliin ang Heneral tab mula sa kaliwa, pagkatapos ay i-access ang Mga setting ng network menu.
- I-access ang Network tab mula sa pangunahing Mga setting screen, pagkatapos ay mag-navigate sa Mga Setting ng Network.
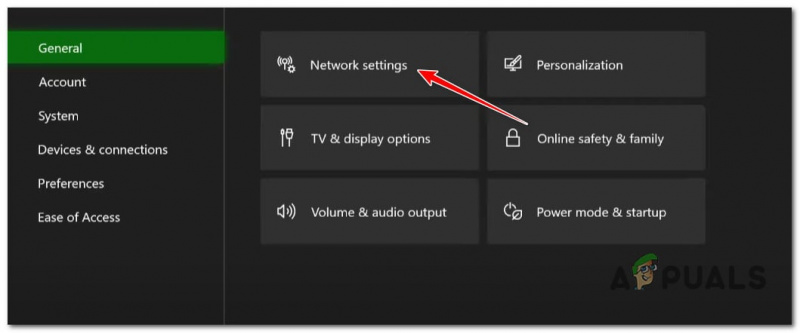
I-access ang menu ng Network Settings
- Galing sa Mga setting ng network, gamitin ang iyong controller para ma-access Mga advanced na setting.
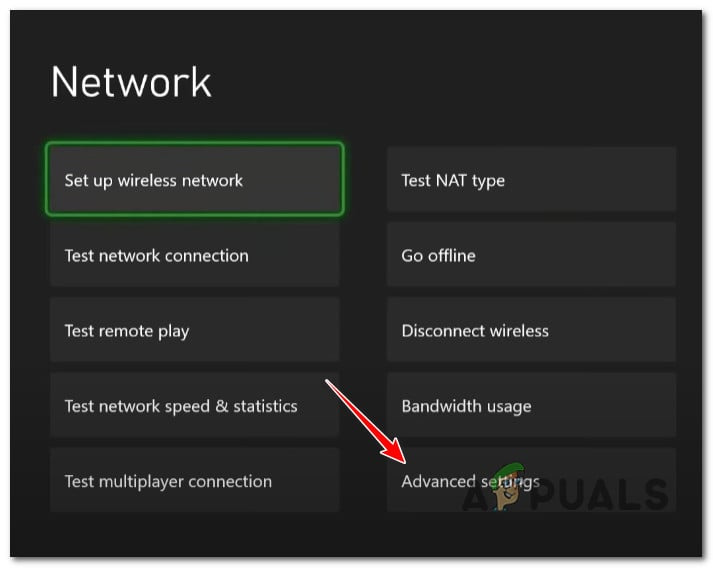
I-access ang menu ng Advanced na Mga Setting
- Susunod, piliin Mga setting ng DNS mula sa listahan at pumili Manwal mula sa listahan.
- Palitan ang Pangunahing IPv4 DNS at Pangalawang IPv4 DNS ng sumusunod para sa Google :
- Para sa Pangunahing IPv4 DNS , pumasok 8.8.8.8.
- Para sa Pangalawang IPv4 DNS , gamitin 8.8.4.4.
- Isumite ang mga pagbabago pagkatapos mong gawin, pagkatapos ay i-restart ang iyong console.
- I-download muli ang parehong laro at tingnan kung naayos na ang problema.
7. I-install ang laro sa isang panlabas na device (kung naaangkop)
Ang isa pang dahilan kung bakit maaari mong asahan na harapin ang isyung ito ay isang console glitch na nangyayari kapag naka-install ang laro sa internal storage.
Kung mayroon kang available na external na NVME drive, direktang i-force sa external drive.
Tandaan: Kung naka-install na ang laro at nararanasan mo ang isyung ito sa isang update, Ilipat ang kasalukuyang pag-install sa external na drive mula sa Mga Setting > Pamahalaan > Mga Storage Device . Maaaring payagan ka ng pagkilos na ito na i-bypass ang error na 'nahinto ang pag-install'.

Direktang pag-install ng laro sa opisyal na panlabas na device
9. I-restart o i-reset ang router
Kung nakakakuha ka ng error na 'nahinto ang pag-install' sa bawat pag-update ng laro na sinusubukan mong i-install, may posibilidad na nakikitungo ka sa isang isyu na dulot ng iyong router.
Maaari mong subukan ang teoryang ito sa pamamagitan ng pag-restart ng iyong router; aalisin nito ang anumang naka-cache na data habang iniiwan ang bawat custom na setting na buo.
Pindutin ang ON/OFF button sa likod ng iyong router nang isang beses upang patayin ito, pagkatapos ay maghintay ng isang buong minuto nang hindi ito isaksak muli. Titiyakin nito na iki-clear mo rin ang mga power capacitor at aalisin ang anumang data ng gateway na permanenteng naka-imbak.

I-restart ang router
Kung ang pamamaraan ng pag-restart ay hindi gumawa ng anumang pagkakaiba, ang pag-reset ng iyong router ay dapat na ang iyong huling pagtatangka sa pag-troubleshoot ng isang dahilan ng network.
Mahalaga: Bago i-reset ang iyong router, dapat mong malaman na ang paggawa nito ay magbubura ng anumang custom na setting kasama ng mga kredensyal sa pag-log in at mga panuntunan ng administrator.
10. I-reset ang Xbox Console
Panatilihing huling paraan ang paraang ito dahil mawawala sa iyo ang bawat bit ng lokal na naka-save na data (mga naka-save na laro, impormasyon ng account, at data ng pag-install ng laro).
Mahalaga: Kung magpasya kang i-reset ang iyong Xbox console, i-back up ang lahat ng iyong na-save na data ng laro sa cloud o sa isang external na device.
Ang pag-reset sa iyong Xbox Series S / X console ay ire-revert ang lahat ng setting ng console mo sa mga default na value, na maaalis ang anumang problemang dulot ng isang network setting.
Kung gusto mong magpatuloy sa pag-reset ng console, sundin ang mga hakbang sa ibaba:
- Pindutin ang eject button + Xbox button sa console nang sabay-sabay sa loob ng ilang segundo upang ilabas ang Troubleshoot menu.
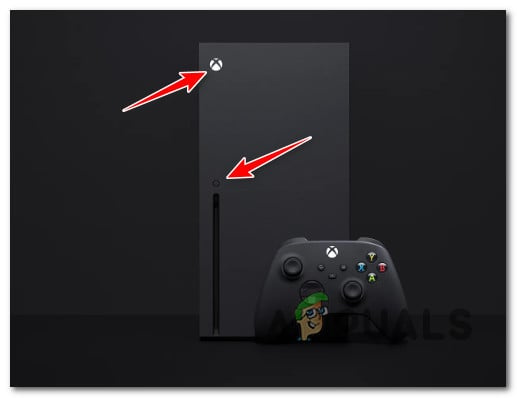
Pindutin ang eject + ang Xbox button
- Upang i-restart ang iyong Xbox, piliin 'I-reset ang Xbox na ito' sa menu ng Troubleshoot.
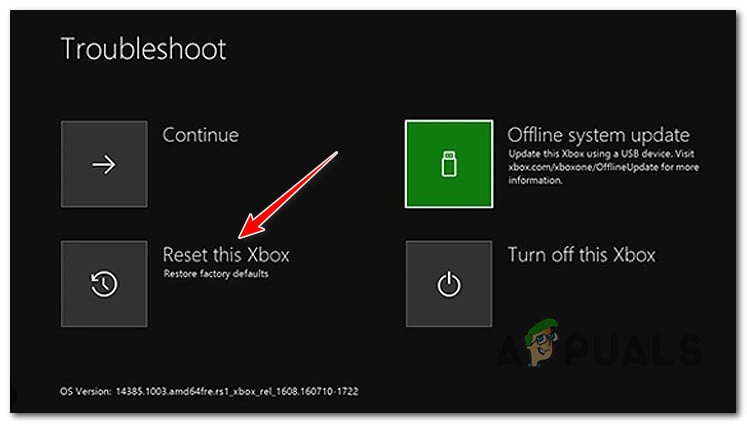
I-reset ang Xbox na ito mula sa Troubleshoot menu
- Sa ilalim “System” , i-click ang button na nagsasabing 'Alisin ang lahat.'
- Kumpirmahin ang operasyon at maghintay hanggang matapos ang iyong console sa operasyong ito.
- Pasimulan muli ang iyong console at tingnan kung naayos na ang error na 'nahinto ang pag-install'.


![Hindi gagana ang Ring App [FIXED]](https://jf-balio.pt/img/how-tos/48/ring-app-not-working.png)




















