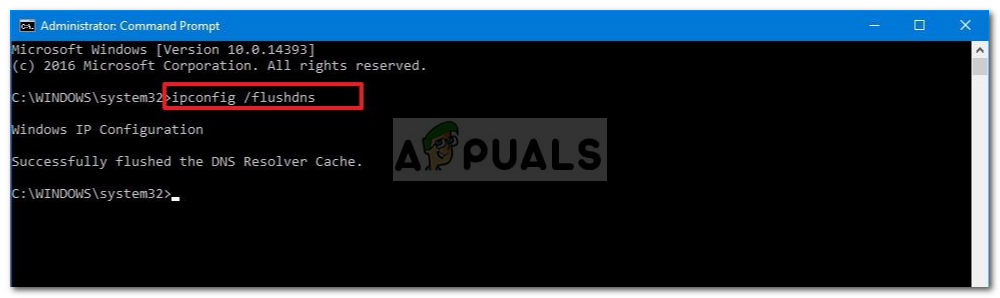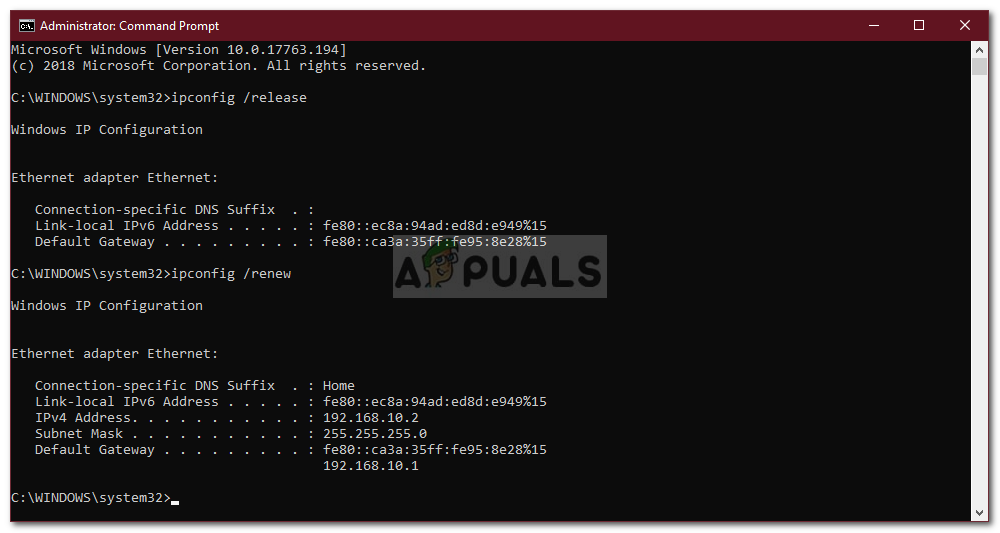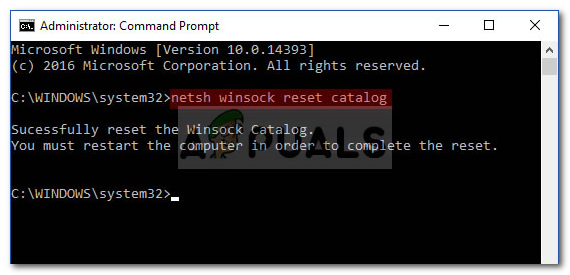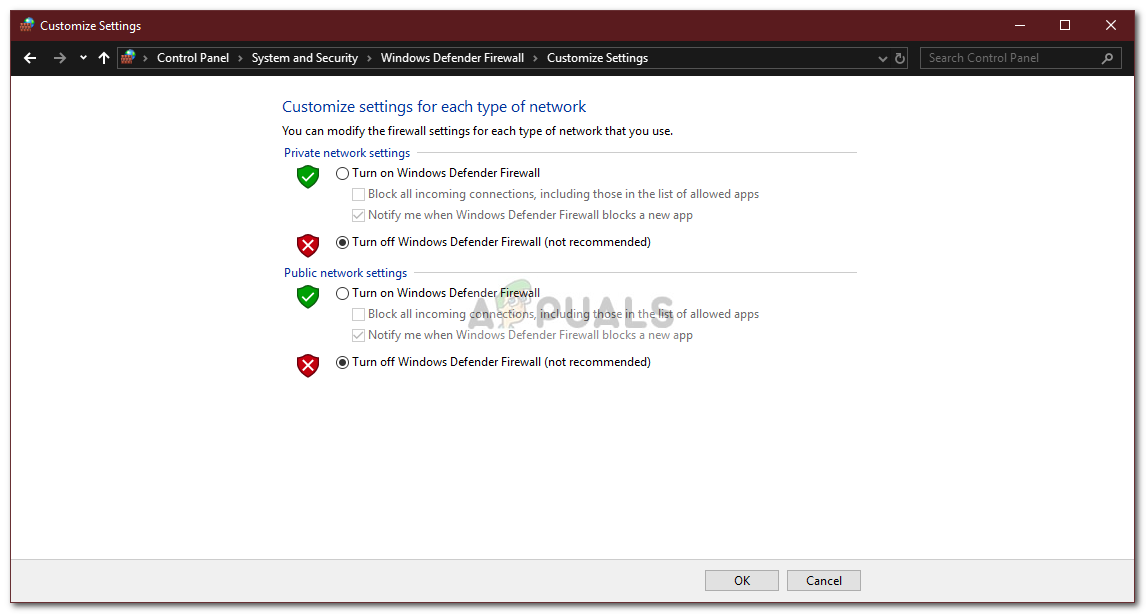Kung makuha mo ang ‘ Ang remote na koneksyon ay hindi ginawa dahil ang pangalan ng remote access server ay hindi nalutas ’Mensahe ng error habang kumokonekta sa isang VPN, maaaring dahil sa isyu ng VPN server o isang isyu sa koneksyon ng iyong PC. Bumalik sa mga araw ng Windows 7, ang error na ito ay binigyan ng isang espesyal na error code na 868, subalit, sa Windows 10, ang code ng error ay tinanggal.

Ang Remote Connection ay hindi Ginawa Dahil ang Pangalan ng Remote Access Server ay hindi Napagpasyahan
Ginagamit ang mga VPN halos saanman sa mga panahong ito at ang ilan sa atin ay ginagamit ang mga ito bilang aming pangunahing koneksyon. Gayunpaman, kung nahuli ka sa gitna ng gayong mga pagkakamali na nauugnay sa VPN, ang mga bagay ay maaaring talagang nakakabigo. Gayunpaman, hindi ka na dapat magalala pa dahil ang artikulong ito ay magdadala sa iyo sa mga posibleng solusyon na maaari mong ipatupad.
Ano ang sanhi ng 'Ang Remote na Koneksyon ay hindi Ginawa Dahil ang Pangalan ng Remote Access Server ay hindi Nalutas' Error sa Windows 10?
Sa gayon, walang maraming mga kadahilanan na maaaring maging sanhi ng isyu, gayunpaman, tuwing nangyayari ito, ito ay karaniwang sanhi ng mga sumusunod na dahilan -
- VPN Server: Sa ilang mga kaso, ang error ay maaaring sanhi ng isang isyu ng server sa network na sinusubukan mong kumonekta.
- Koneksyon ng system: Ang isa pang sanhi ng error ay maaaring mga koneksyon sa network ng iyong system. Minsan, maaari itong sanhi ng iyong DNS cache atbp.
- Antivirus ng third-party: Ang antivirus ng third-party na na-install mo sa iyong system ay maaari ring magpalitaw ng error. Ang iyong antivirus ay maaaring magpataw ng mga paghihigpit dahil sa kung saan lumalabas ang error.
Maaari mong ihiwalay ang iyong isyu sa pamamagitan ng pagsunod sa mga solusyon na ibinigay sa ibaba. Hinihimok namin kayo na sundin ang mga ito sa parehong pagkakasunud-sunod tulad ng ibinigay sa ibaba upang makakuha ng mabilis na resolusyon sa iyong sarili.
Solusyon 1: Flushing DNS at Pag-reset ng Winsock
Tulad ng nabanggit namin sa itaas, ang error ay maaaring mag-trigger minsan dahil sa iyong DNS cache. Bilang karagdagan, ang iyong mga koneksyon sa network ay maaari ding maglaro sa paglikha ng error. Samakatuwid, upang maiwasan ang isyu, kailangan mong i-flush ang iyong cache ng DNS at i-reset ang Winsock. Narito kung paano ito gawin:
- Pindutin Windows Key + X at piliin Command Prompt (Admin) mula sa listahan upang buksan ang isang nakataas na prompt ng utos.
- Kapag bumukas ang prompt ng utos, i-type ang sumusunod na utos:
ipconfig / flushdns
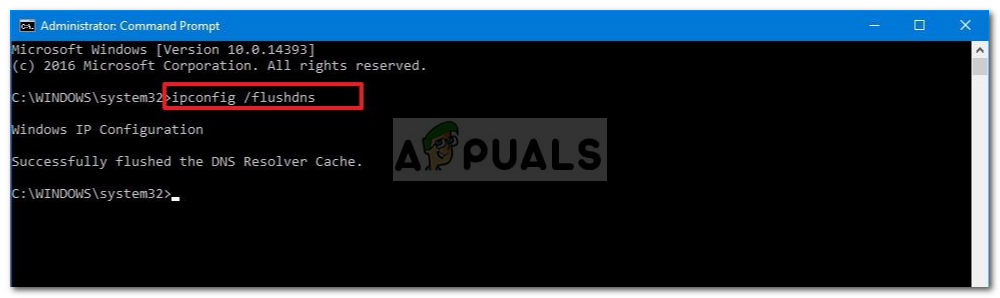
Flushing DNS Cache
ipconfig / registerdns
- Pagkatapos, ipasok ang mga sumusunod na utos:
ipconfig / bitawan ipconfig / i-renew
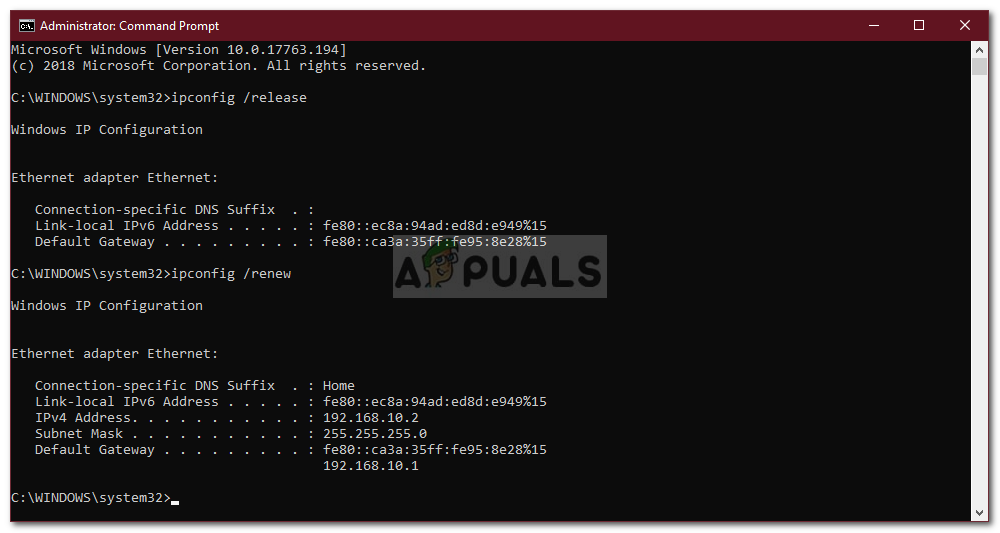
Pag-update ng IP
- Pagkatapos, upang i-reset ang Winsock, i-type ang sumusunod na utos at pindutin ang Enter:
Netsh winsock reset
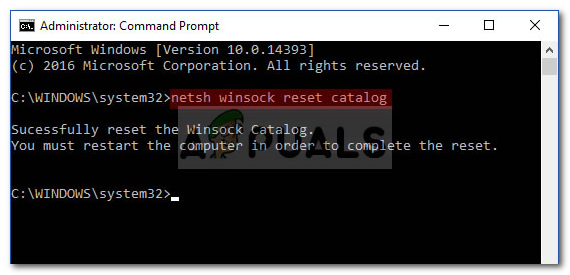
Pag-reset ng Winsock
- I-restart ang iyong system at suriin kung inaayos nito ang isyu.
Solusyon 2: Huwag paganahin ang Third-party Antivirus
Maaari mo ring subukang harapin ang isyu sa pamamagitan ng hindi pagpapagana ng iyong third-party na antivirus. Ang mga Antivirus, sa sandaling na-install, ay nagpapataw ng ilang mga paghihigpit sa aktibidad ng iyong system na kasama ang mga koneksyon sa network. Samakatuwid, upang maalis ang posibilidad ng iyong third-party na antivirus na sanhi ng isyu, hindi mo ito papaganahin. Kapag hindi pinagana, subukang kumonekta muli sa iyong VPN.

Hindi pagpapagana ng Third-party na Antivirus
Solusyon 3: I-off ang Windows Defender Firewall
Ang Windows Defender Firewall ay responsable para sa pamamahala ng mga papasok at papalabas na mga kahilingan sa koneksyon. Sa ilang mga kaso, hindi ka makakonekta sa iyong VPN dahil hinaharangan ng Windows Defender Firewall ang kahilingan. Sa ganitong kaso, kakailanganin mong huwag paganahin ito para sa isang sandali at tingnan kung lutasin nito ang isyu. Upang huwag paganahin ang Windows Firewall, gawin ang sumusunod:
- Pumunta sa Start Menu at buksan ang Control Panel .
- Itakda ang Tingnan ni sa Malalaking mga icon at pagkatapos ay mag-click Windows Defender Firewall .
- Sa kaliwang bahagi, i-click ang ‘ I-on o i-off ang Windows Defender Firewall '.
- Tiyaking ‘ I-off ang Windows Defender Firewall ’Ay napili sa ilalim ng parehong mga setting at pagkatapos ay i-click ang OK.
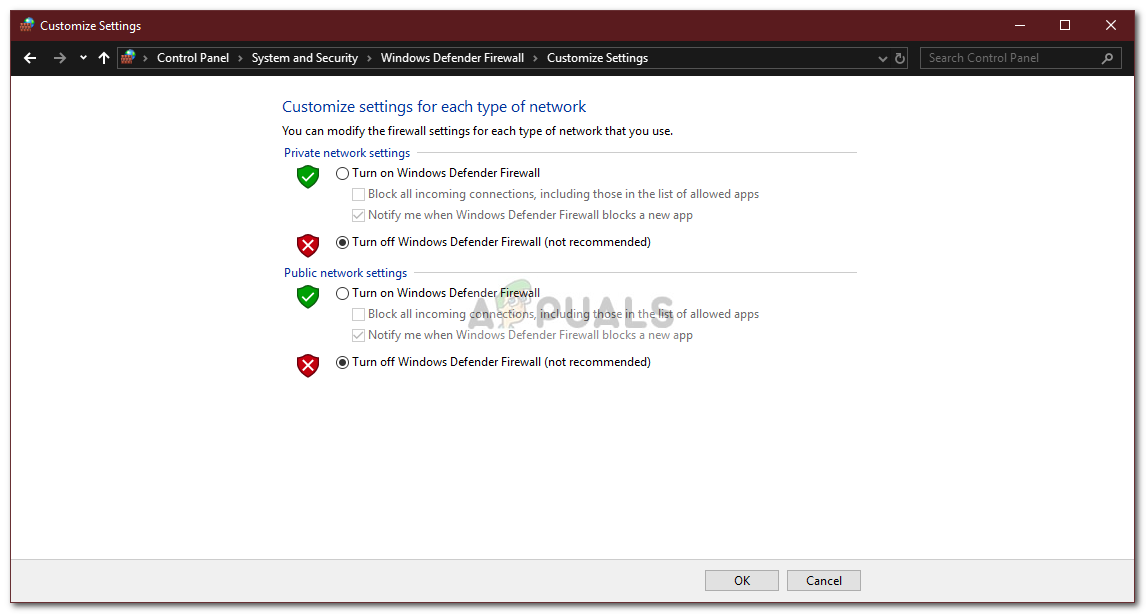
Patayin ang Windows Defender Firewall
- Suriin kung nalulutas nito ang isyu.
Kung hindi pa rin nito naaayos ang iyong isyu, kakailanganin mong makipag-ugnay sa iyong VPN Provider at isumite ang iyong mga query doon.
2 minuto basahin