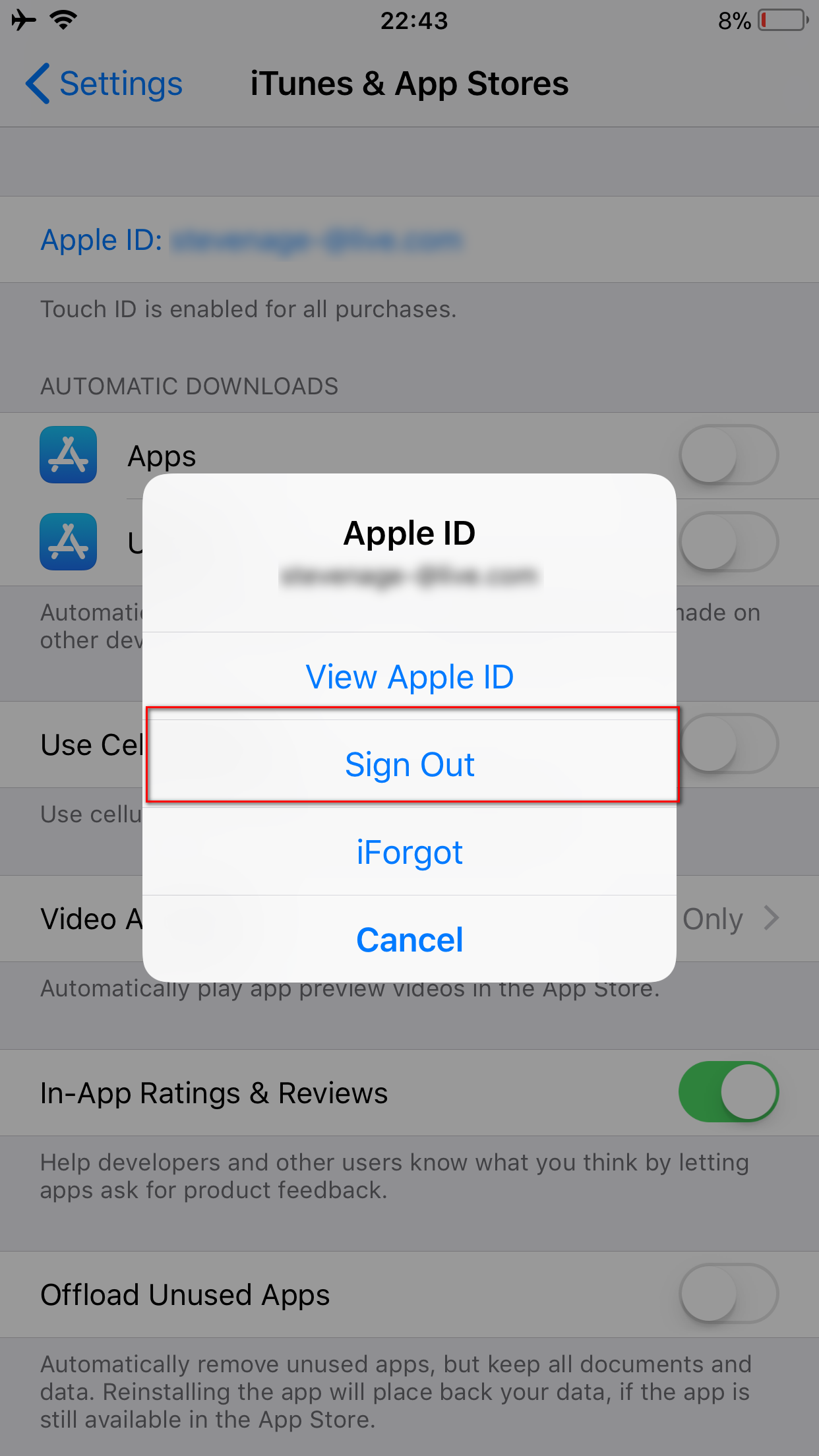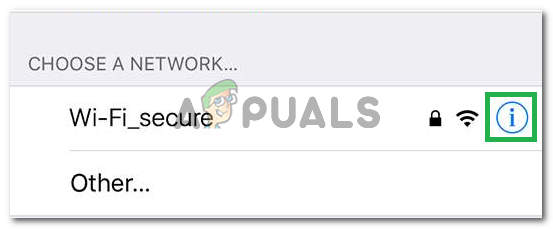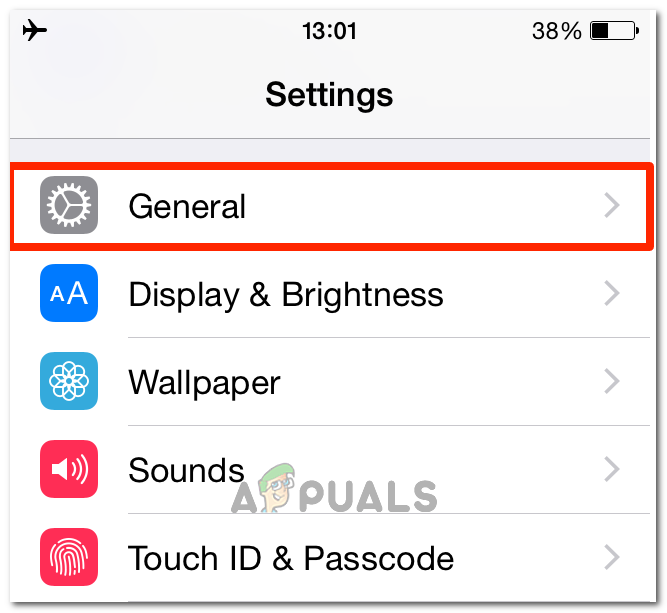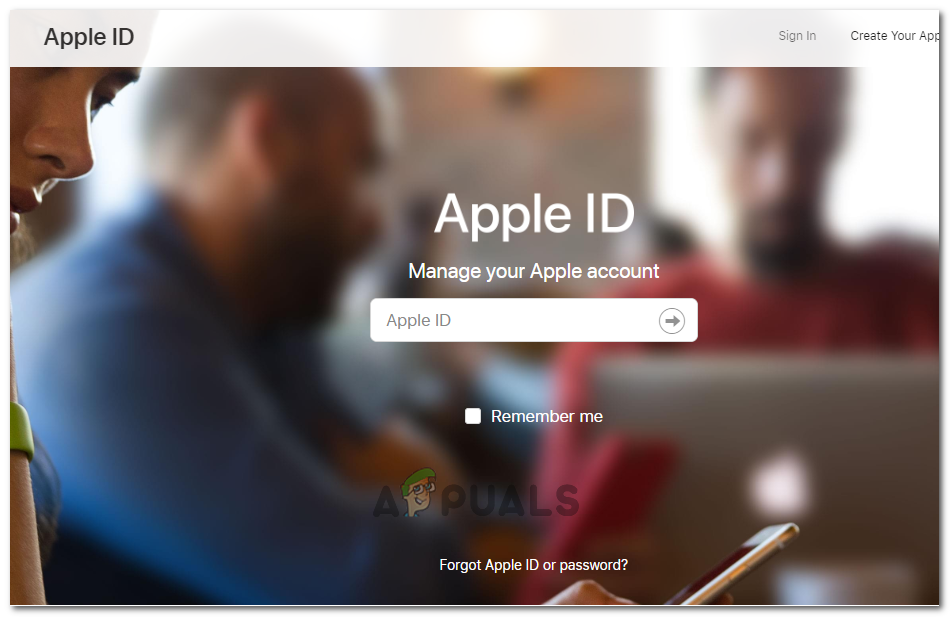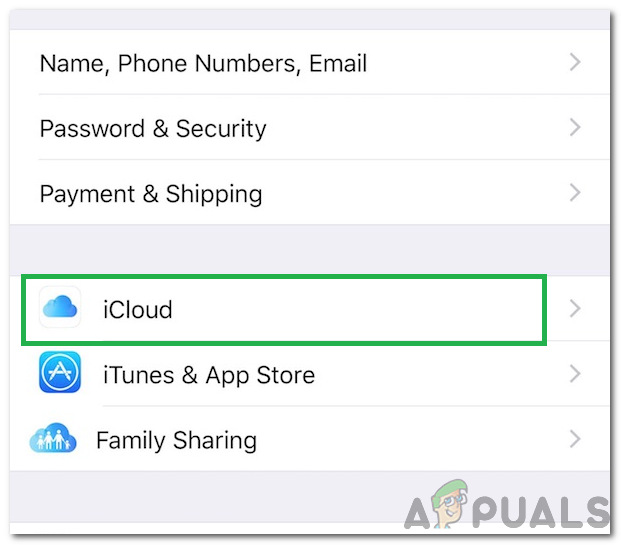Matapos ang pag-update sa iOS 9, maraming mga gumagamit ang nakakaranas ng mga problema habang sinusubukang mag-sign in sa iCloud at ibalik mula sa kanilang mga pag-backup. Ang problema ay hindi isang nakalimutan / maling password o username. Kahit na ang mga kredensyal sa pag-login ay 100% tumpak, ang sumusunod na error ay lalabas tuwing sinusubukan ng mga gumagamit na mag-sign in sa iCloud.
' Nabigo ang pag-verify: Nagkaroon ng error sa pagkonekta sa Apple ID Server. '

Kung nakakaranas ka ng problemang ito, narito kung paano ito ayusin.
Paraan # 1 I-update ang Oras at Petsa
Tiyaking itinakda nang tama ang Oras at Petsa.
- Punta ka na sa Mga setting > pangkalahatan > Petsa & Oras .
- Lumiko sa ang toggle Itakda Awtomatiko , at tiyaking napili mo ang tamang time zone.
Paraan # 2 Mag-sign Out mula sa iTunes at App Store
- Ilunsad ang Mga setting app , at buksan iTunes & App Tindahan (kahit na mayroon kang problema habang nagsa-sign in sa iCloud.
- Tapikin sa iyong Apple ID sa tuktok, at lilitaw ang isang pop-up window.
- Pumili ka tanda palabas mula sa bintana.
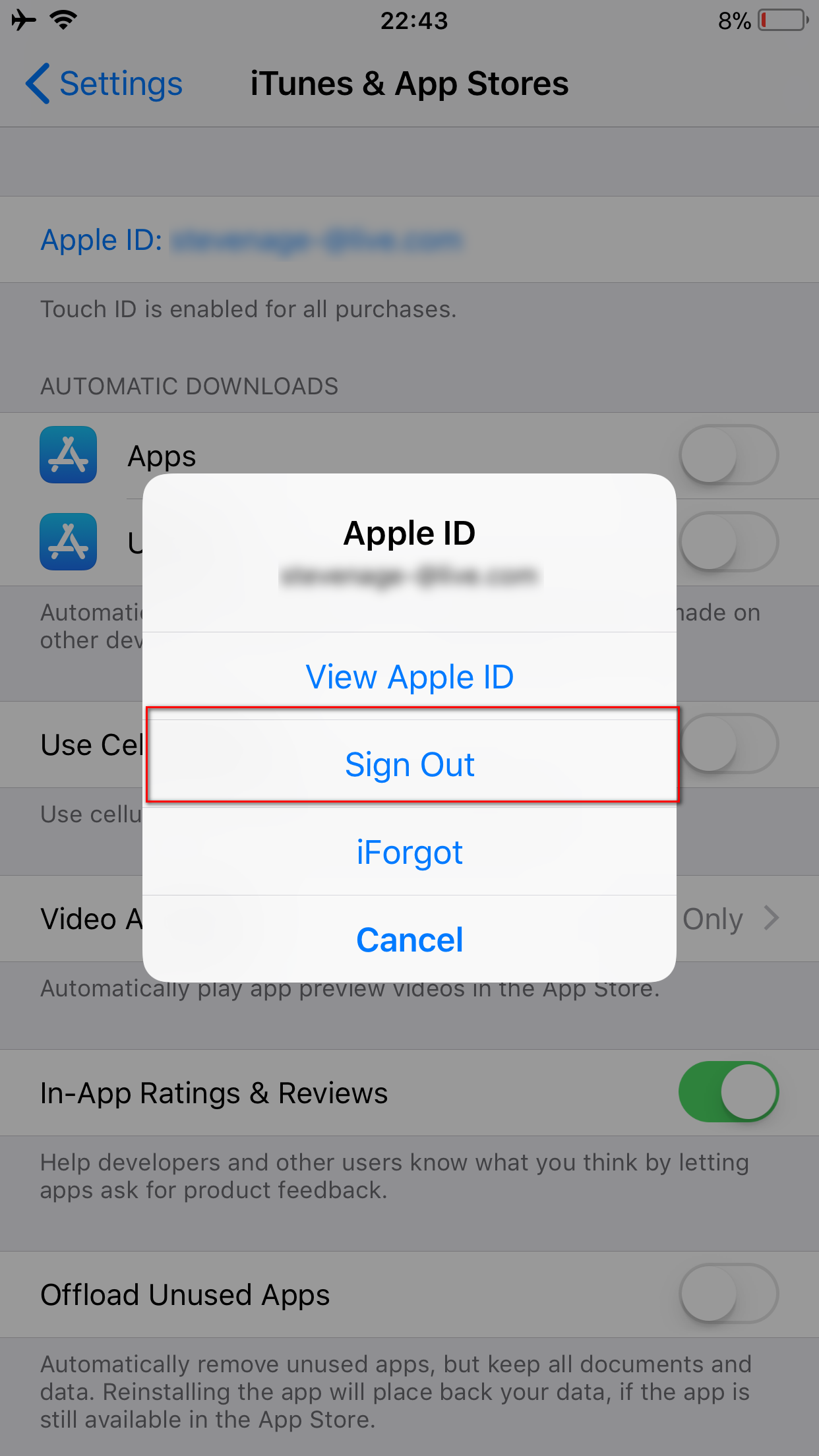
- Kapag iniawit ka nito, tanda bumalik sa .
Ngayon, pumunta sa iCloud at subukang mag-sign in muli.
Paraan # 3 Gumamit ng koneksyon sa Wi-Fi
Kapag sinusubukang mag-log in sa iyong iCloud, gumawa sigurado gumagamit ka ng a Wi-Fi koneksyon . Maraming mga gumagamit ang nag-ulat na ang paglipat mula sa data ng 3G / 4G patungong Wi-Fi ay naayos ang problemang ito sa pag-verify. Gayundin, tiyakin na ang iyong VPN ay naka-patay. (Mga setting> VPN Toggle OFF)
Paraan # 4 Mag-log out at Mag-log in sa iyong Wi-Fi
Kung hindi nalutas ng nakaraang pamamaraan ang iyong problema, subukan ang isang ito.
- Punta ka na sa Mga setting > Wi - Maging .
- Tapikin ang impormasyon pindutan sa tabi ng iyong Wi-Fi network, at tapikin sa Kalimutan Ito Network .
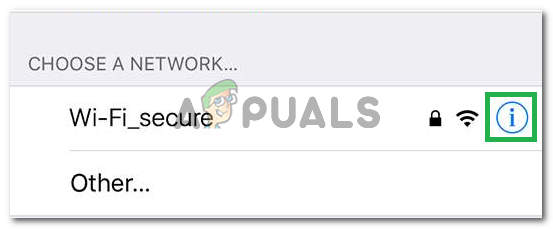
Ang pag-click sa pindutan na 'impormasyon'
- Pumili Kalimutan kapag sinenyasan upang kumpirmahin ang iyong aksyon.
- Ngayon lumiko off iyong Wi - Maging , maghintay ng ilang segundo, at ibalik ito.
- Kapag nagpakita ang mga Wi-Fi network, tapikin sa ang pareho network
- Uri ang Wi - Maging password (kung kinakailangan), at mag-log sa
Pagkatapos mong matapos ang mga hakbang na ito, bumalik sa iCloud at subukang mag-sign in muli.
Paraan # 5 I-reset ang Mga Setting ng Network
Pa rin, magkaroon ng parehong problema? Subukan mo pag-reset ng iPhone setting ng network.
Tandaan: Ang pamamaraang ito ay HINDI tatanggalin ang anumang data mula sa memorya ng iyong telepono. Tatanggalin lamang nito ang iyong mga password sa Wi-Fi at setting ng network.
- Punta ka na sa Mga setting > pangkalahatan .
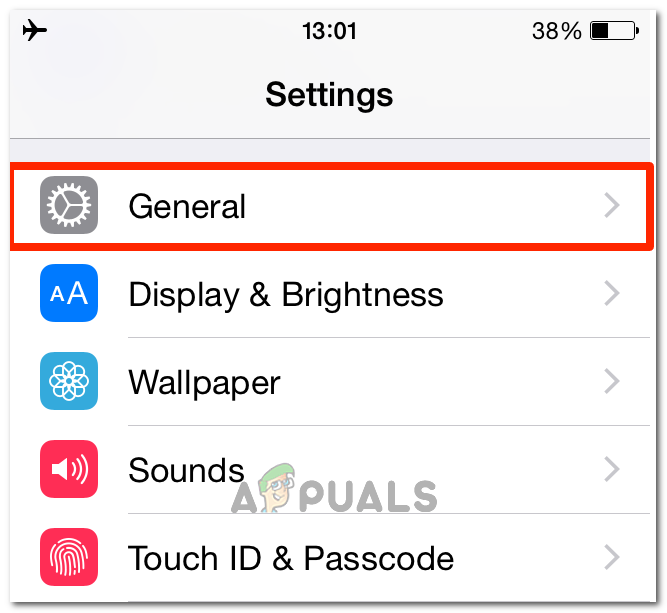
Pag-click sa Pangkalahatan
- Mag-scroll pababa hanggang sa ilalim, at pumili ka ang I-reset seksyon .
- Ngayon, pumili ka I-reset Network Mga setting . (Ipasok ang iyong passcode kung kinakailangan.)
- Kumpirmahin iyong aksyon sa pamamagitan ng pag-tap sa I-reset ang Mga Setting ng Network sa pop-up dialog box.
Paraan # 6 Baguhin ang iyong Apple ID Password
Kung ang iyong password ay 'luma,' maaaring hindi nito matugunan ang mga rekomendasyon ng Apple para sa lakas. At, maaaring iyon ang sanhi ng problema sa pag-verify. Sa kabutihang palad, mababago mo ito sa anumang aparato na may koneksyon sa internet.
- Punta ka na sa Apple ID website (appleid.apple.com).
- Mag-click sa Pamahalaan iyong Apple ID at tanda sa kasama ang iyong account.
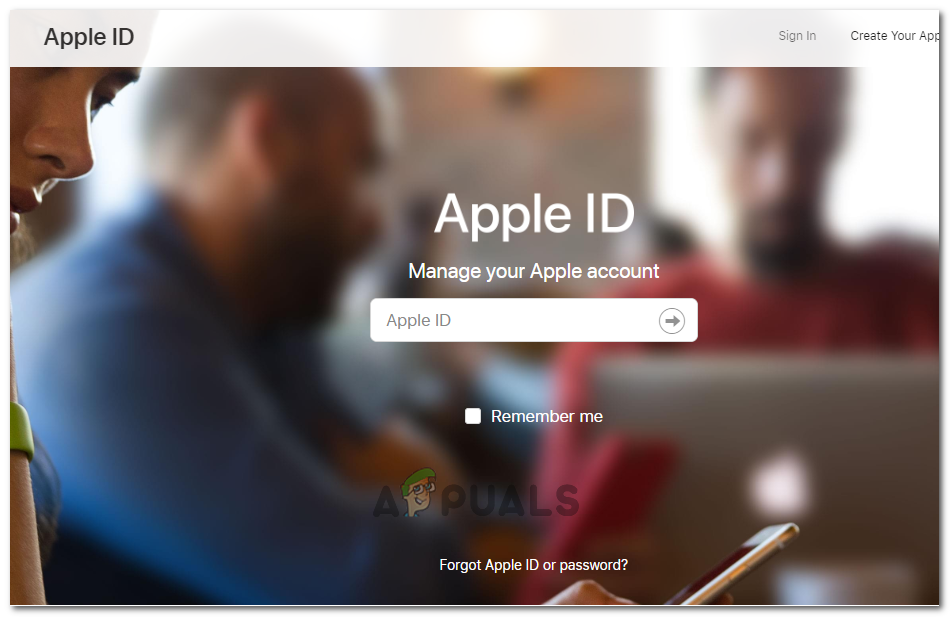
- Ngayon, pasok iyong Apple ID at Password .
- Mag-click sa Password at Seguridad na matatagpuan sa kaliwang menu.
- Sagot iyong seguridad mga katanungan upang mapatunayan ang iyong pagkakakilanlan. (Maaari mo ring ipasok ang code na ipinapadala ng Apple sa iyong mobile device.)
- Ngayon, mag-click Magbago Password , at isang bagong pahina ay magbubukas.
- Pasok iyong kasalukuyang (matanda) password , at pumili ka sa bago isa . (Kakailanganin mong i-type ang bagong password nang dalawang beses upang ma-verify.)
- Kapag tinanggap ito ng pahina, kakailanganin mong i-update ito sa lahat ng iyong iDevices.
Ngayon dapat mong mag-log in sa iyong iCloud gamit ang anumang iDevice.
Paraan # 7 Force Restart
Kung walang gumagana, subukan ang puwersa pag-restart iyong iDevice . Kung hindi ka pamilyar sa Forced Restart na pamamaraan, mahahanap mo kung paano ito isagawa sa iyong tukoy na aparato sa pamamagitan ng pagsunod sa unang solusyon sa ito artikulo
Paraan # 8 Paggamit ng Verification Code
Sa ilang mga kaso, maaaring hindi maayos na mag-sync ang iPhone sa iyong Apple id sanhi kung saan na-trigger ang isyung ito. Samakatuwid, sa hakbang na ito, gagamit kami ng isang verification code upang kumpirmahin ang aming pag-login. Para doon:
- Mag-sign in gamit ang iyong Apple ID sa anumang iba pang iPhone.
- Pumunta sa 'Mga setting' at pagkatapos ay papasok sa 'ICloud'.
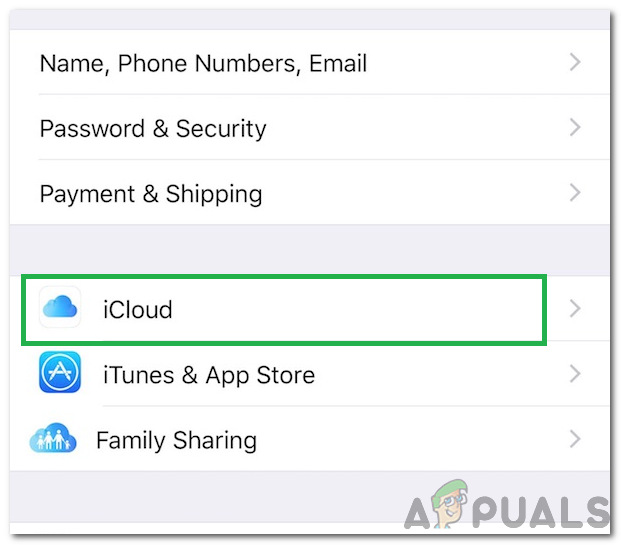
Ang pag-click sa pagpipiliang 'iCloud'
- Pumili 'Password at Seguridad' at pagkatapos ay mag-click sa 'Bumuo ng Verification Code'.
- Ngayon, ipasok ang verification code na ito sa iPhone na may error upang maayos itong ayusin.
- Gayundin, kung na-install mo ang anumang mga VPN, OpenDNS o Cisco Umbrella sa iyong aparato, ganap na i-uninstall ang mga ito dahil mapipigilan ka nila mula sa pagkonekta sa Apple Servers.
Tinulungan ka ba ng artikulong ito sa pag-aayos ng Nabigong error sa pag-verify sa iyong iPhone? Tiyaking ipapaalam mo sa amin sa seksyon ng komento sa ibaba. Gayundin, kung may alam kang ibang mga pamamaraan na nag-aayos ng isyung ito, huwag kang mahiya na ibahagi ang mga ito sa amin.
Basahin ang 3 minuto