
Ang pagpapalit ng DPI para sa isang imahe
Bilang isang tagadisenyo, kailangan mong maging maingat tungkol sa kalidad ng iyong trabaho, na parang nai-print ito, doon makikita ng kliyente kung mabuti ang iyong trabaho o hindi. At upang matiyak na ang iyong pangwakas na trabaho ay mukhang perpekto, ito man ay isang imahe sa kanyang softcopy o isang printout, upang matiyak na ito ay walang anumang mga pagkukulang, kailangan mong ayusin ang DPI para sa gawaing iyon. Kung mas mataas ang DPI, mas mabuti ang kalidad ng trabaho.
Ano ang Paninindigan ng DPI
Ang DPI ay isang maikling form ng 'Dots Per Inch'. Itinakda mo ang iyong mga larawan DPI, na isang paraan ng pagtatakda ng resolusyon para sa iyong imahe. Upang mai-print ang isang disenyo, kailangang tiyakin ng mga taga-disenyo na ang disenyo ay nasa mataas na resolusyon. Kung ang DPI para sa isang imahe ay hindi nakatakda sa isang sapat na bilang, ang resulta ng pag-print ng iyong disenyo o kahit na ang imahe ay magiging pinakamasamang porma, at sa palagay ko ay walang nais iyon. Kung mas mataas ang DPI, mas mabuti ang naka-print na produkto.
Mga Dahilan Kung Bakit Dapat Mong Itakda ang Iyong DPI sa isang Magandang Resolusyon
- Ang pinakamahalagang dahilan para sa pagpili ng isang mas mataas na DPI ay kapag nai-print ang iyong trabaho, ang mga tuldok bawat pulgada (dpi) ay napakataas na ang mga kopya ay malinaw at walang kamali-mali.
- Ang laki ng iyong hardcopy na nai-print ay maaapektuhan din ng DPI na iyong pinili. Kaya pumili ng matalino.
Ano ang Karaniwang DPI na Ginamit ng Mga Disenyo
Para sa karamihan ng mga tagadisenyo, ang gawa ay nai-print sa 300 DPI. Ito ay dapat na ang pinakamahusay na antas ng output para sa anumang uri ng pag-print. Nagdudulot ito ng kalinawan sa iyong trabaho at ginagawang propesyonal ito. Tingnan ang mga imahe sa ibaba upang makita ang pagkakaiba sa pagitan ng isang 300 DPI na trabaho at 150 DPI na trabaho.

Pansinin ang pagkakaiba sa kalidad ng imahe.
Ipinapakita sa iyo ng imahe sa itaas ang isang halimbawa ng isang imaheng ginawa sa Adobe Photoshop sa 150 DPI, iyon ang imahe sa kaliwang bahagi, at 300 DPI, na nasa kanang bahagi. Mayroong isang nakikitang pagkakaiba sa kalidad. Maaari mong mapansin na ang isa sa kaliwa ay mas pixellated, at tila hindi masyadong makinis kung ihahambing sa tamang imahe, na mas mababa ang pixel, ay mas makinis at mukhang mas malinaw. Mga kliyente sa malalaking forum tulad ng Fiverr o kung saan man, nais ang kanilang gawain na magmukhang kasing kinis ng tamang imahe, o kahit na mas makinis kung ginawa sa isang mas mataas na kalidad ng DPI. Ito ang dahilan kung bakit ang paggamit ng tamang DPI para sa iyong imahe ay napakahalaga.
Paano Suriin ang DPI ng Anumang Larawan
Upang suriin ang DPI ng isang imahe, kailangan mong sundin ang mga hakbang tulad ng nabanggit sa ibaba.
- Mag-right click sa imaheng nais mong suriin ang DPI. Mula sa lilitaw na listahan ng dropdown, mag-click sa huling pagpipilian na nagsasabing 'Mga Katangian'.
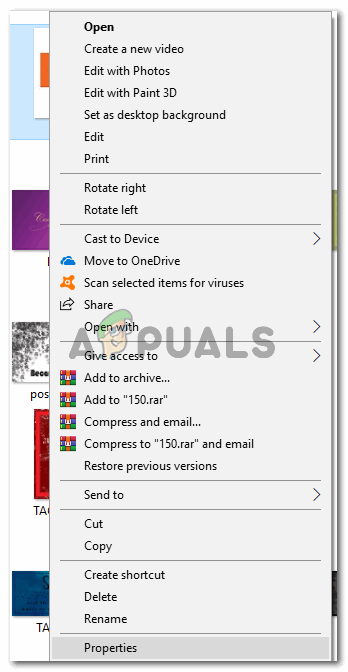
Mga Katangian: Ang anumang kailangan mong malaman tungkol sa imahe ay matatagpuan dito. Ang lahat ng mga detalye tungkol sa imahe ay makikita sa ilalim ng tab na ito.
- Ngayon pagkatapos mag-click sa Mga Katangian, isang kahon para sa mga setting ang magbubukas. Ipapakita nito sa iyo ang lahat ng impormasyon tungkol sa imahe. Bumuo ng mga heading na nakikita mo, mag-click sa isa na nagsasabing 'Mga Detalye'. Dito mo makikita ang DPI ng imahe. At tandaan, dito ang DPI ay hindi sasailalim ng isang pamagat bilang 'DPI', ngunit sa halip, makikita mo ito sa harap ng heading para sa Horizontal at Vertical Resolution.
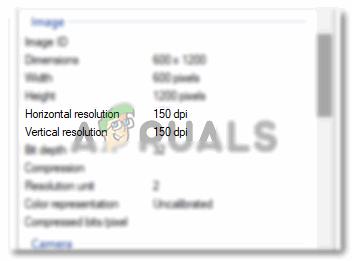
Ang pahalang at Patayong resolusyon para sa isang imahe ay nagpapakita ng DPI para sa tukoy na imaheng iyon.
Paano Palitan ang DPI ng isang Imahe sa Adobe Photoshop
Ang pag-aayos ng DPI para sa Adobe Photoshop ay madali. Ito ay isang napaka-simpleng proseso. Maaari mong sundin ang mga hakbang na nabanggit sa ibaba.
- Kapag binuksan mo ang Adobe Photoshop at pinindot ang tab para sa Lumikha ng bago, tatanungin ka ng Adobe Photoshop ng mga detalye tungkol sa iyong canvas. Sa parehong pahina na ito, mahahanap mo ang puwang para sa Resolusyon. Dito mo ilalagay ang kinakailangang resolusyon para sa iyong trabaho, na karaniwang 300 DPI para sa karamihan ng mga tagadisenyo. Maaari itong maging mas mataas, ngunit ang pagbaba ng DPI ay magbababa ng kalidad ng iyong pangwakas na kinalabasan.
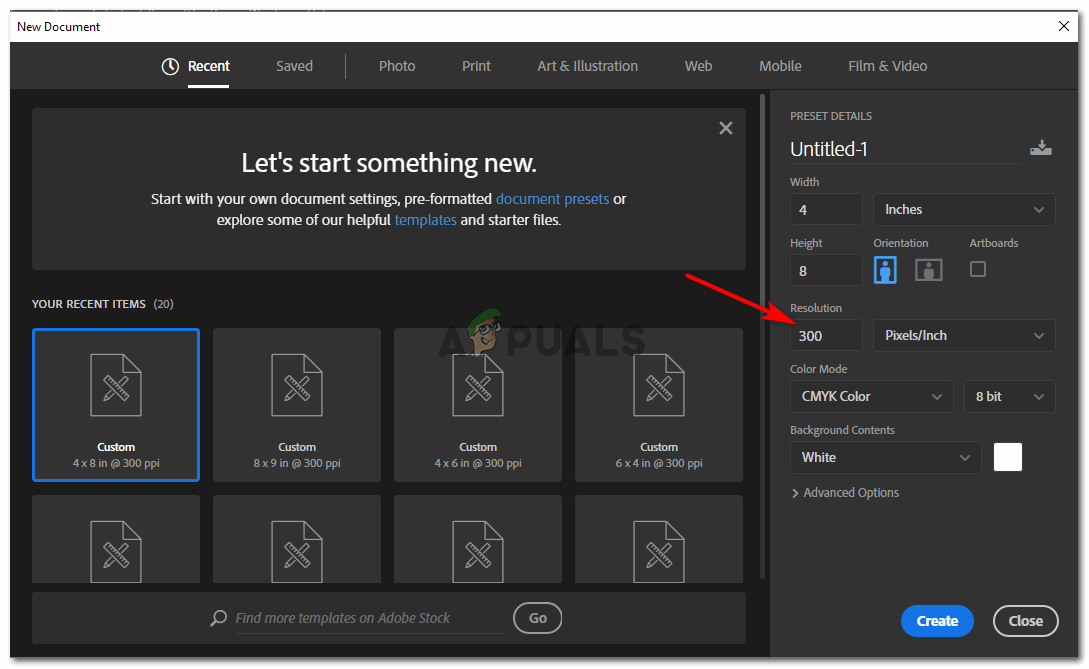
Ayusin ang resolusyon ng iyong imahe mula sa tab na ito. Maaari itong ma-access mismo sa simula ng iyong trabaho bago ka magsimula sa iyong pagdidisenyo.
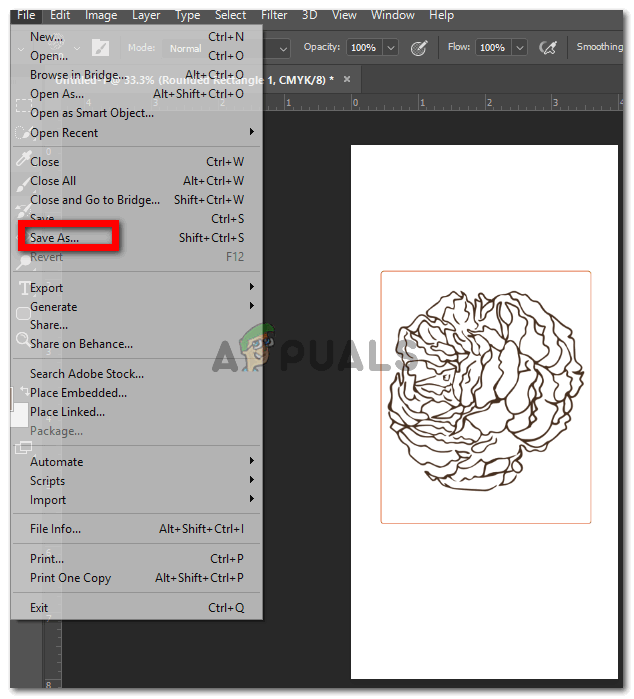
Tandaan: Kapag tapos ka na sa iyong trabaho, malinaw na na-save mo ito. Ngunit dahil madalas mong ipakita ang mga sample ng iyong kliyente bago mo ibigay sa kanila ang pangwakas na produkto, kailangan mong i-save ang gawaing ito sa mas mataas na kalidad upang kapag nakita nila ang malambot na kopya ng trabaho, nasiyahan sila.
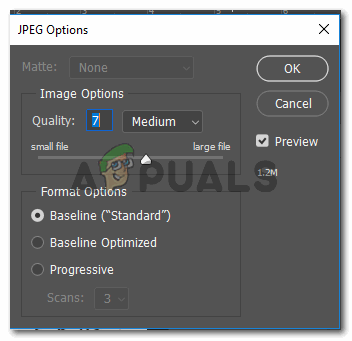
Naranasan ko ang kalidad ng trabaho na mukhang kakila-kilabot kapag ang kalidad dito sa pagpipiliang ito ay anumang mas mababa sa 7 o 8. Kaya't kapag mayroon kang isang propesyonal na proyekto at kailangang ipakita ito sa iyong kliyente, tiyaking nai-save mo ang imahe sa mas mataas na kalidad.
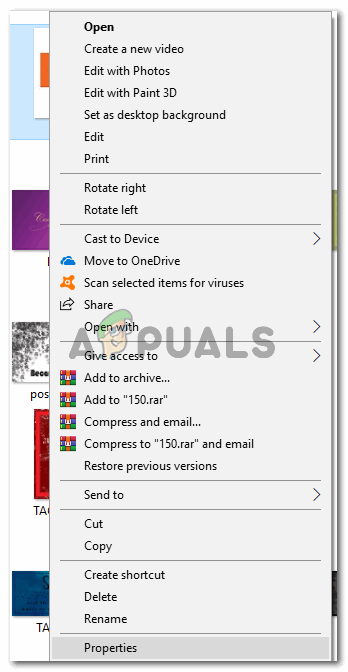
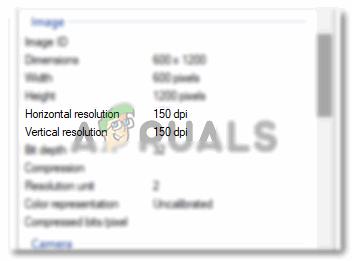
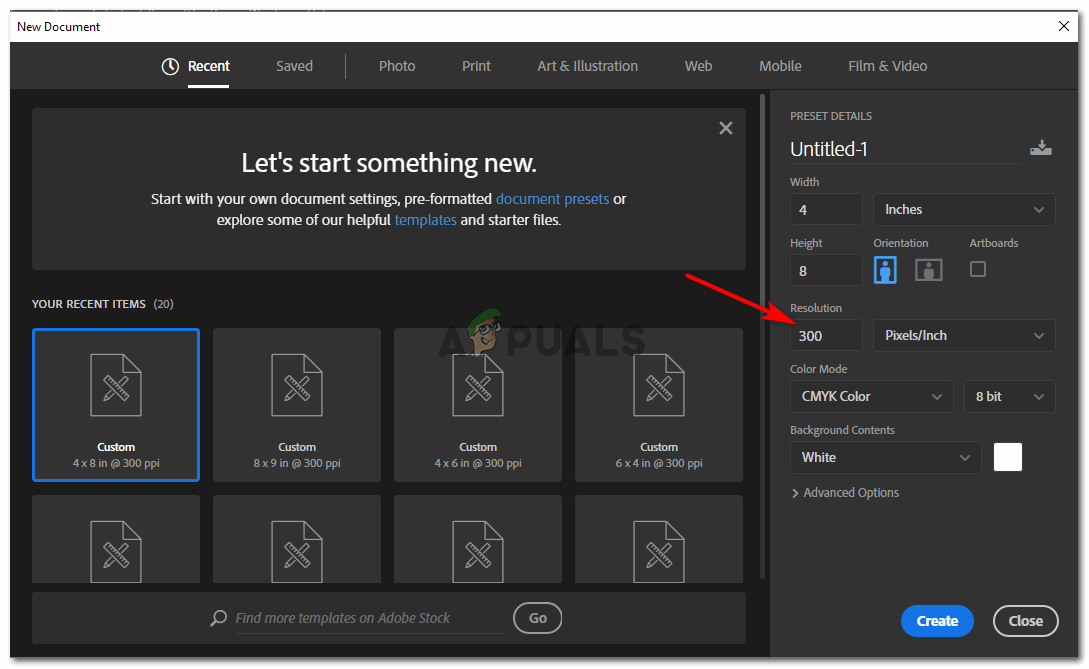
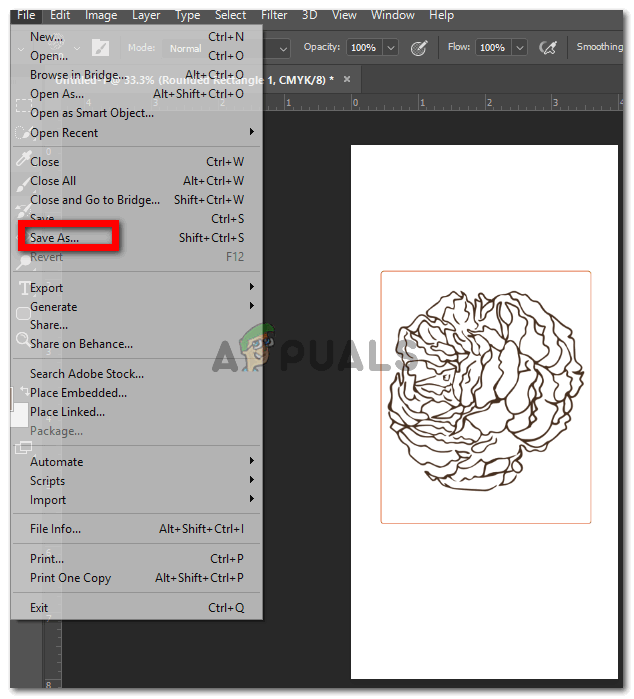
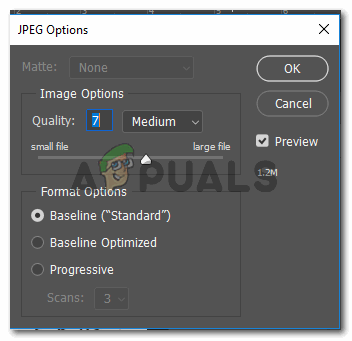















![[FIX] PS4 Error Code CE-32930-7](https://jf-balio.pt/img/how-tos/52/ps4-error-code-ce-32930-7.png)







