Ang awtomatikong pag-update ay isang tampok na nagbibigay-daan sa mga gumagamit na panatilihing na-update ang kanilang mga application nang hindi kinakailangang suriin at i-install ang mga ito nang manu-mano. Susuriin ng software ang mga pag-update nang awtomatiko at kung nahanap, mai-download at mai-install ang mga update nang walang interbensyon ng gumagamit. Gayunpaman, ang tampok na ito ay hindi angkop para sa mga gumagamit na walang walang limitasyong internet o walang limitasyong plano ng data. Samakatuwid, nais ng mga gumagamit na iwasan ang mga pag-update ng hindi kinakailangang mga application mula sa Microsoft Store. Sa artikulong ito, magpapakita kami sa iyo ng mga pamamaraan kung saan maaari mong madaling hindi paganahin ang mga awtomatikong pag-update ng Microsoft Store.

Nag-iimbak ang Windows ng mga awtomatikong pag-update
Hindi pagpapagana ng Mga Awtomatikong Pag-update sa pamamagitan ng Mga Setting ng Tindahan
Karamihan sa mga setting ay matatagpuan sa menu ng mga setting ng application. Kapag tungkol sa Microsoft Store awtomatikong mga pag-update, maaari lamang itong i-off sa mga setting ng application. Ito ang default at karaniwang pamamaraan upang patayin ang mga awtomatikong pag-update para sa Microsoft Store sa iyong system. Sundin ang mga hakbang sa ibaba upang suriin ito:
- Hawakan ang Windows susi at pindutin S upang buksan ang Paghahanap sa Windows tampok I-type ngayon Windows Store ”Sa paghahanap upang buksan ito. Maaari mo ring buksan ito mula sa taskbar kung ito ay pin doon.
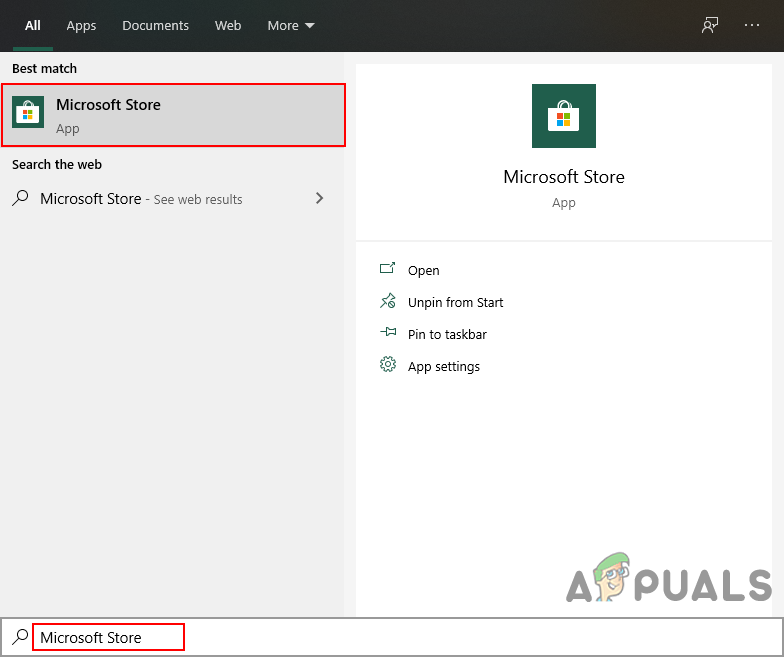
Pagbukas ng Windows Store
- Mag-click sa Menu (tatlong tuldok) sa kanang sulok sa itaas at piliin ang Mga setting pagpipilian
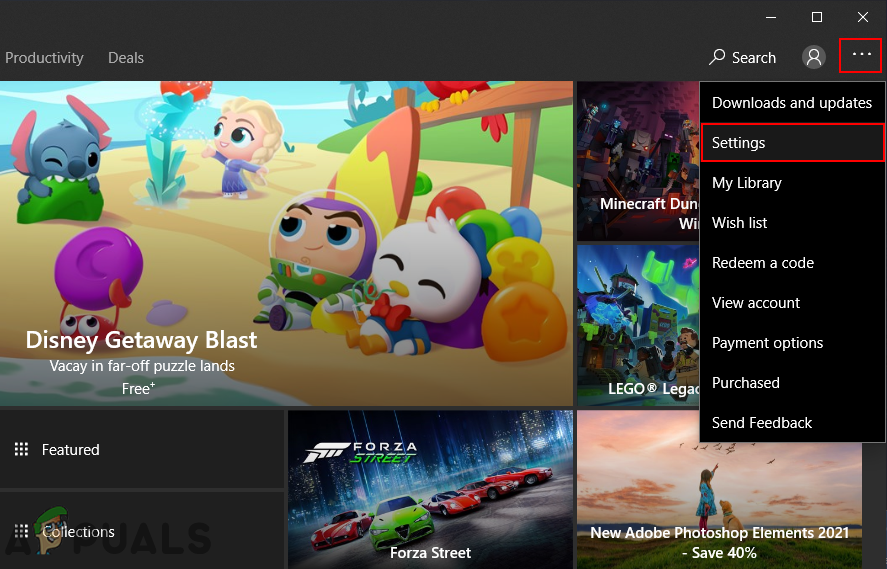
Pagbubukas ng Mga Setting ng Windows Store
- Sa Bahay tab, ang unang pagpipilian ay para sa awtomatikong pag-update . Mag-click sa toggle upang buksan ito off .
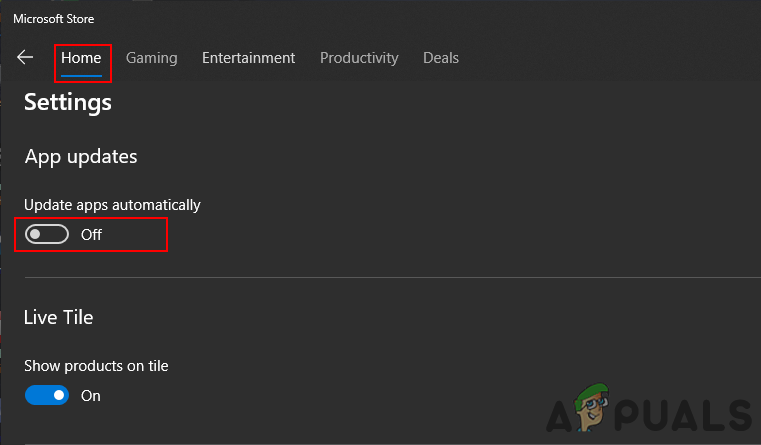
Patayin ang Mga Awtomatikong Update
- Ititigil nito ang Store mula sa awtomatikong pag-update ng mga app nang walang pahintulot ng gumagamit.
- Kaya mo paganahin bumalik ito sa pamamagitan lamang ng pag-click sa pagpipilian ng toggle.
Hindi pagpapagana ng Mga Awtomatikong Pag-update sa pamamagitan ng Editor ng Patakaran sa Lokal na Grupo
Pinapayagan ng Patakaran sa Group ang mga gumagamit na pamahalaan at i-configure ang operating system. Ang Editor ng Patakaran sa Lokal na Pangkat ay binubuo ng dalawang pangunahing mga kategorya; Computer at Gumagamit. Matatagpuan ang mga ito sa kaliwang pane ng window ng Editor ng Patakaran sa Lokal na Grupo. Ang setting na ginagamit namin sa pamamaraang ito ay maaari lamang makita sa kategoryang Computer ng patakaran sa pangkat. Sundin ang gabay sa ibaba upang huwag paganahin ang mga awtomatikong pag-update ng tindahan ng windows:
Tandaan : Hindi magagamit ang editor ng patakaran sa lokal na pangkat sa operating system ng Windows Home. Kung gumagamit ka ng operating system ng Windows Home, kung gayon laktawan ang pamamaraang ito at subukang gumamit ng iba pang mga pamamaraan.
- Hawakan ang Windows susi at pindutin R sa iyong keyboard upang buksan ang a Takbo dayalogo I-type ang ' gpedit.msc ”Sa dayalogo at pindutin ang Pasok susi upang buksan ang Editor ng Patakaran sa Lokal na Grupo .
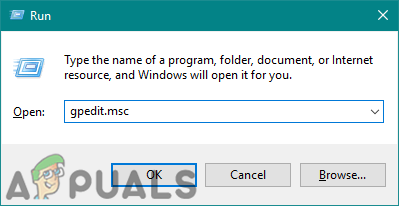
Pagbubukas ng Editor ng Patakaran sa Lokal na Grupo
- Mag-navigate sa setting sa pamamagitan ng pagsunod sa landas na ito:
Pag-configure ng Computer Mga Template ng Pang-administratiba Mga Komponen ng Windows Tindahan
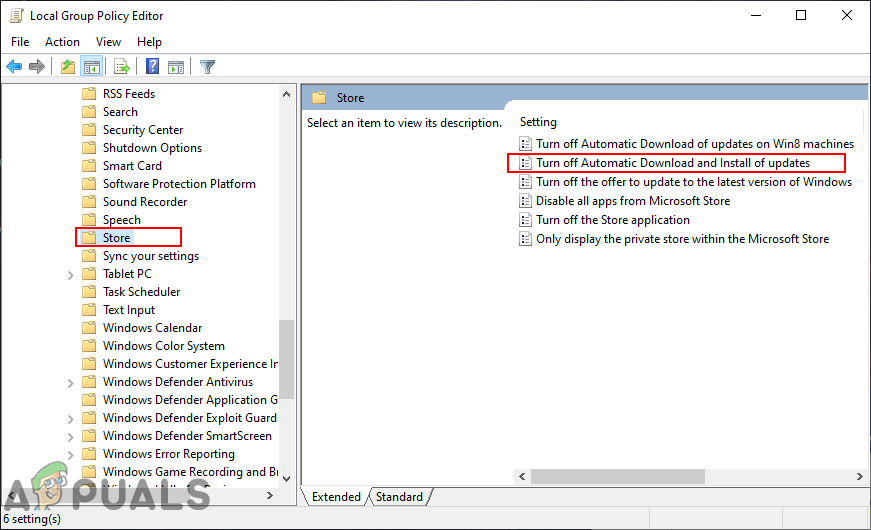
Pagna-navigate sa setting
- Mag-double click sa setting na pinangalanang “ I-off ang Awtomatikong Pag-download at Pag-install ng mga update '. Magbubukas ito sa isa pang window, baguhin ngayon ang pagpipilian na toggle Pinagana at mag-click sa Ok / Mag-apply pindutan upang mai-save ang mga pagbabago.
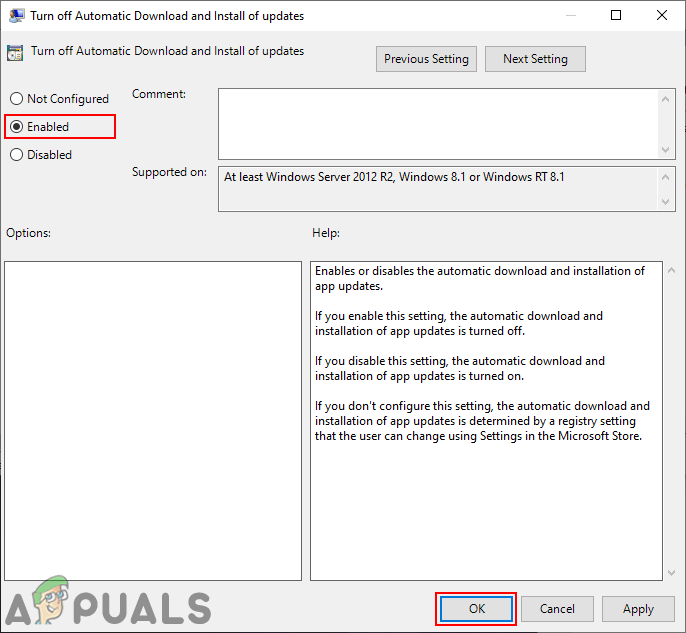
Paganahin ang setting upang hindi paganahin ang mga awtomatikong pag-update sa Microsoft Store
- Idi-disable nito ang mga awtomatikong pag-update para sa Microsoft Store at gagawin ito grey out ang pagpipilian, kaya hindi magawang paganahin ng mga gumagamit sa Mga setting ng Tindahan.
- Sa paganahin bumalik ito, kailangan mong baguhin ang pagpipilian ng toggle sa hakbang 3 pabalik sa Hindi Na-configure o Hindi pinagana pagpipilian
Hindi pagpapagana ng Mga Awtomatikong Pag-update sa pamamagitan ng Registry Editor
Ang pagpapatala ay isang database ng mga setting ng mababang antas na ibinigay ng Microsoft Windows. Mayroon itong iba't ibang mga pantal para sa iba't ibang mga susi at halaga. Ang gagamitin namin para sa setting na ito ay ang pugad ng Local Machine. Inirerekumenda rin namin ang mga gumagamit na lumikha ng isang backup bago gumawa ng anumang mga pagbabago sa Registry ng kanilang system. Gayunpaman, kung susundin mo ang mga hakbang sa ibaba tulad nito, magagawa mong i-configure ito nang walang anumang mga pagkakamali.
- Hawakan ang Windows susi at pindutin R sa iyong keyboard upang buksan ang Takbo dayalogo I-type ngayon magbago muli ”At pindutin ang Pasok susi Magbubukas ito Editor ng Registry at kung makuha mo UAC prompt, piliin ang Oo pagpipilian
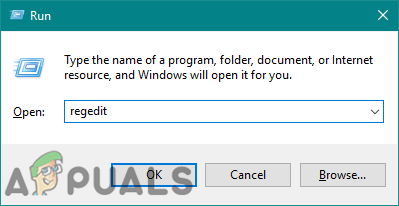
Pagbubukas ng Registry Editor
- Sa window ng Registry Editor, mag-navigate sa key ng WindowsStore:
HKEY_LOCAL_MACHINE Software Mga Patakaran Microsoft WindowsStore
- Kung ang WindowsStore nawawala ang susi lumikha lamang ito sa pamamagitan ng pag-right click sa Microsoft susi at pagpili Bago> Susi . Pagkatapos ay pangalanan ang susi bilang WindowsStore .
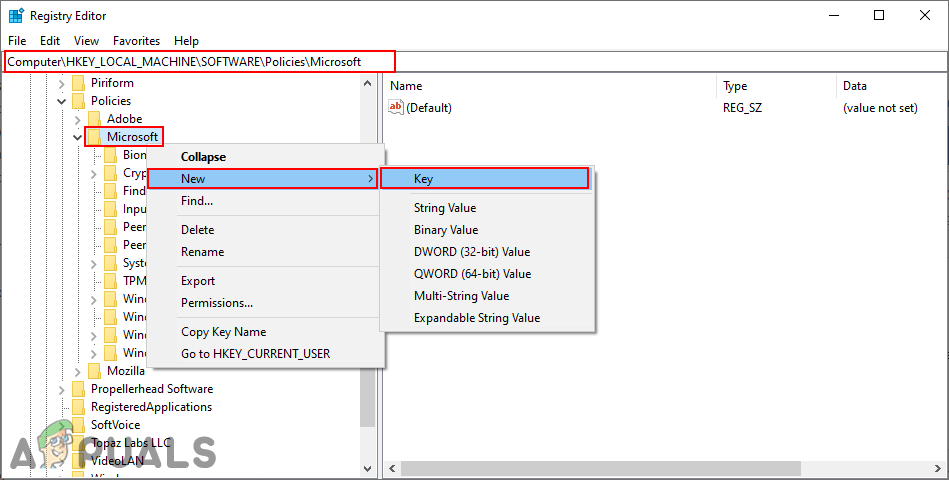
Lumilikha ng nawawalang susi
- Nasa WIndowsStore key, mag-right click sa kanang pane at pumili Bago> Halaga ng DWORD (32-bit) . Pangalanan ang bagong halagang ito bilang “ AutoDownload '.
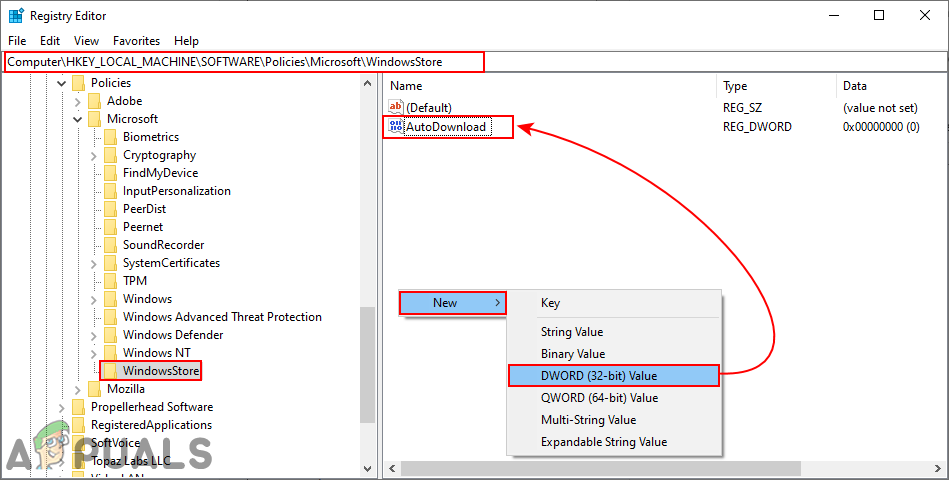
Lumilikha ng isang bagong halaga
- Mag-double click sa AutoDownload halaga at baguhin ang data ng halaga sa 2 . Gayundin, tiyaking pipiliin ang Base bilang Desimal .
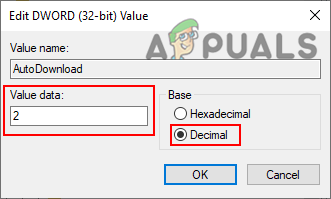
Pagpapagana ng halaga
- Matapos ang lahat ng mga pagsasaayos, tiyaking i-restart ang system upang hindi paganahin ang mga awtomatikong pag-update ng Microsoft Store.
- Sa paganahin bumalik ito sa iyong system, kailangan mong baguhin ang data ng halaga sa 4 (bilang Decimal) o simple tanggalin ang halaga mula sa Registry Editor.
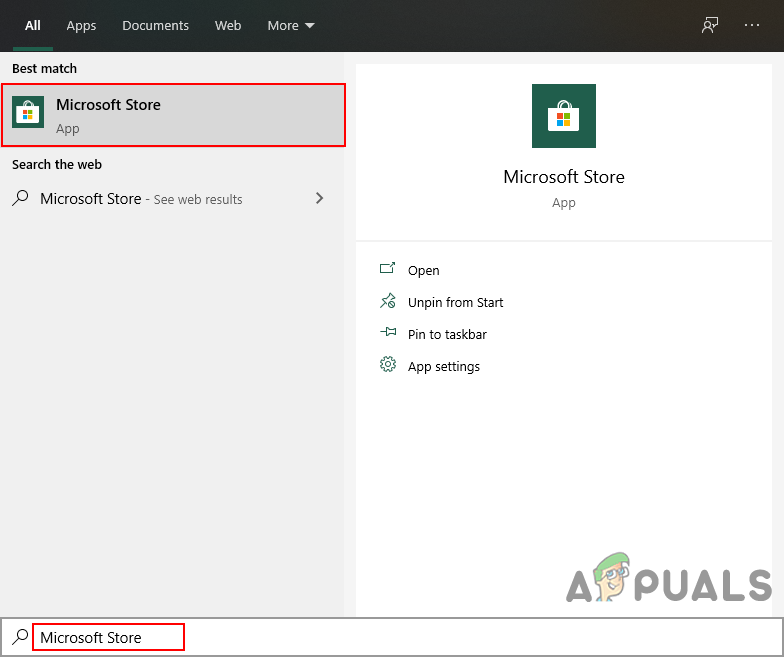
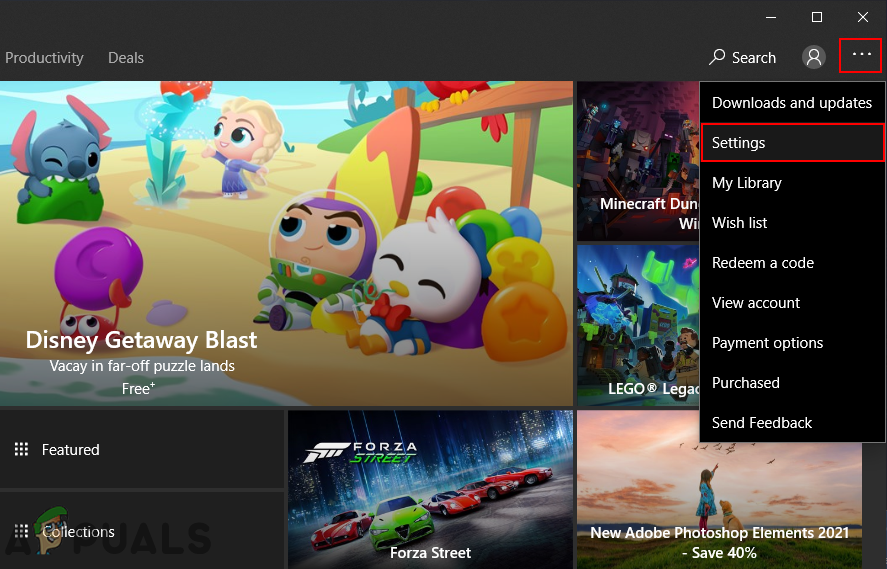
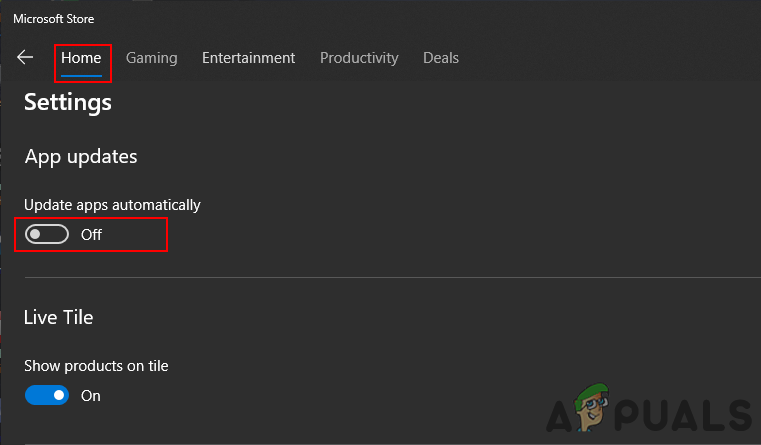
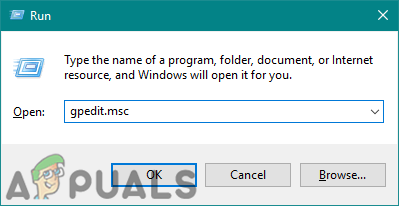
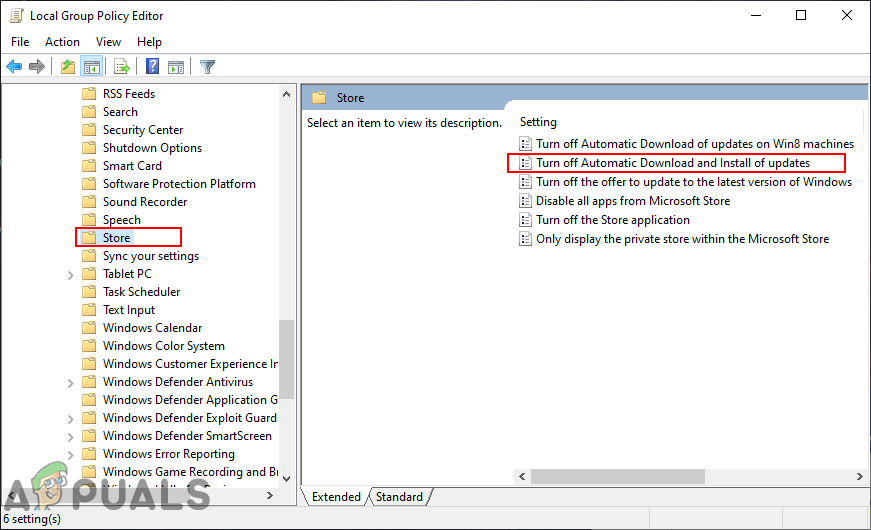
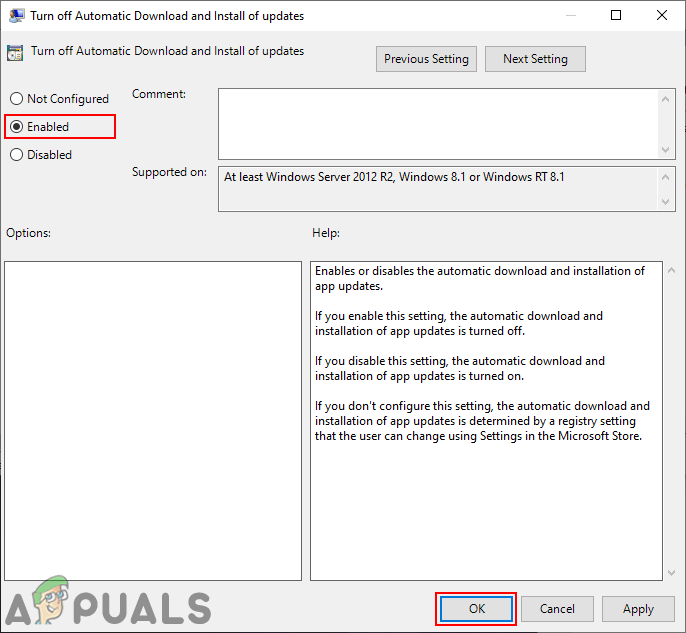
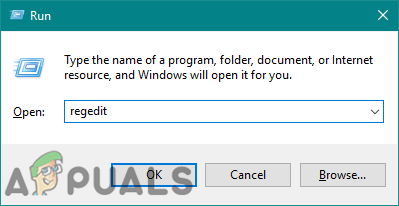
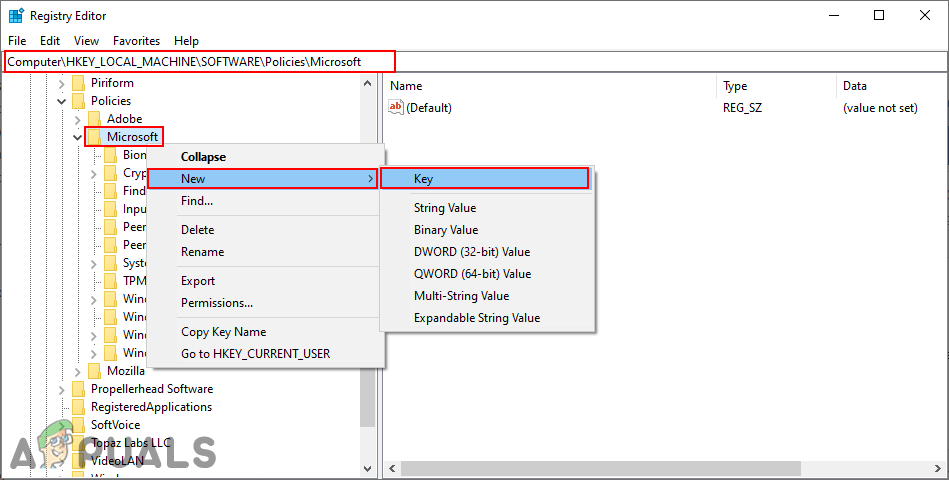
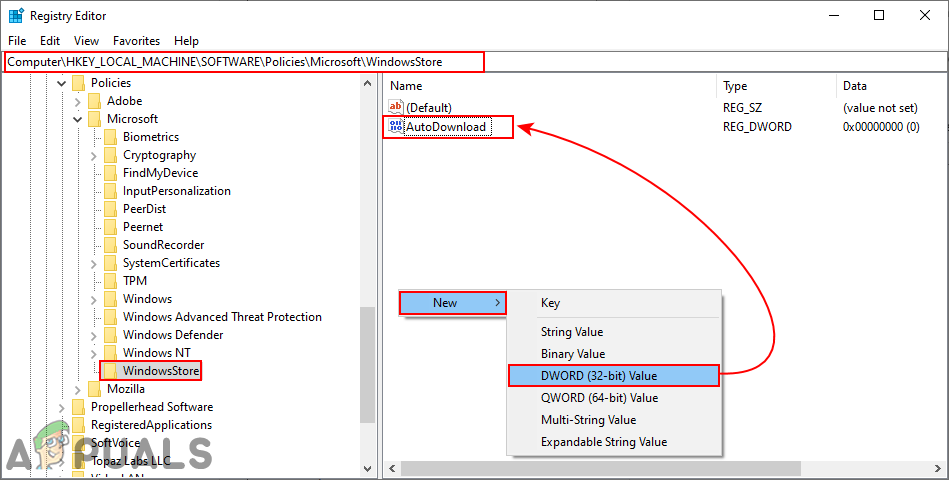
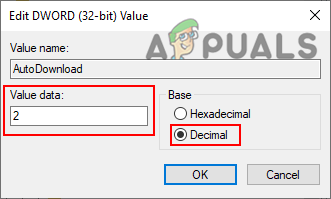
![[FIX] Error Code 0xc0AA0301 (Nawawala ang Mensahe)](https://jf-balio.pt/img/how-tos/34/error-code-0xc0aa0301.png)






















