Ang ilang mga gumagamit ng Steam ay nakikita ang error code -310 kapag sinusubukan ang pag-access sa Tindahan o kapag sinusubukang ilunsad ang Steam VR. Ang problemang ito ay hindi tukoy sa isang partikular na bersyon ng Windows dahil iniulat na nangyayari sa Windows 7, Windows 8.1, at Windows 10.

Error Code 310 sa Steam
Matapos maimbestigahan nang lubusan ang partikular na isyung ito, lumalabas na maraming iba't ibang mga sanhi na maaaring magwakas na maging sanhi ng partikular na code ng error. Narito ang isang maikling listahan ng mga potensyal na salarin na maaaring maging sanhi ng problemang ito:
- Nasira ang built-in na cache ng web browser - Bilang ito ay naging, ang isa sa mga pinaka-madalas na mga pagkakataon na makagawa ng error na ito ay ang katiwalian sa gitna ng built-in na browser ng Steam. Kung nalalapat ang senaryong ito, dapat mong ayusin ang problema sa pamamagitan ng paggamit ng menu ng mga setting ng Steam upang linisin ang built-in na cookie at cache.
- Nasira ang cache ng browser ng 3rd party - Kung nahaharap ka sa problemang ito kapag sinusubukang i-access ang tindahan ng Steam sa pamamagitan ng isang 3rd party browser, maaayos mo ang problema sa pamamagitan ng pagtanggal ng cache at cookies ng iyong browser.
- Nawawala ang pagtitiwala sa Steam VR Beta - Kung sakaling nakikita mo ang error na ito habang sinusubukang gamitin ang SteamVR, malamang na ang iyong pag-install ng Steam ay nawawala ang isang dependency ng VR na naka-install lamang kung ikaw ay bahagi ng Programa ng BETA . Kung sakaling mailapat ang senaryong ito, dapat mong ayusin ang problema sa pamamagitan ng pag-opt in sa SteamVR beta program.
- Mayroong isang paghihigpit sa buong network na nakakaapekto sa Steam - Kung nakakonekta ka sa isang pinaghihigpitang network (paaralan, trabaho, hotel, o pampublikong network), malamang na nakikita mo ang error na ito dahil sa isang paghihigpit na ipinataw ng iyong administrator ng network. Sa kasong ito, maaaring ma-bypass mo ang mga paghihigpit sa pamamagitan ng paggamit ng isang VPN app upang tila mukhang ina-access mo ang Steam client mula sa ibang lokasyon.
- May problema sa built-in na tindahan - Posible ring makatagpo ang problemang ito kapag mayroong patuloy na problema sa built-in na sangkap ng Store. Sa kasong ito, maaari mong i-bypass ang code ng error sa pamamagitan ng paggamit ng bersyon ng web browser o ang Stire mula sa isang 3rd party browser.
- Hindi pantay na petsa at timezone - Bilang ito ay lumiliko, maaaring magpasya ang Steam na tanggihan ang iyong koneksyon dahil sa mga kadahilanang panseguridad kung ang iyong petsa at oras ay hindi tumutugma sa mga halagang iginagalang ng server. Kung ang senaryong ito ay naaangkop, dapat mong ayusin ang problema sa pamamagitan ng pagsasaayos ng time zone mula sa menu ng Windows.
Ngayong alam mo na ang lahat ng mga potensyal na salarin, narito ang mga tagubilin na makakatulong sa iyo na ayusin ang isyu:
Paraan 1: Paglilinis ng cache ng Web Browser sa Steam
Ang isa sa mga mas madalas na salarin na alam na sanhi ng problemang ito ay masamang naka-cache na data ng built-in na browser ng Steam. Kung nalalapat ang senaryong ito, dapat mong ayusin ang problema sa pamamagitan ng pag-access sa Steam Web Browse setting ng r at pagtanggal ng cache ng browser at cookies upang maayos ang problema.
Ang pamamaraang ito ay nakumpirma na matagumpay sa pamamagitan ng maraming apektadong mga gumagamit na nakikita ang -310 error code kapag binubuksan ang Steam's Store.
Kung nakikita mo ang error code na ito dahil sa napinsalang data ng cache, sundin ang mga tagubilin sa ibaba upang i-clear ang data ng iyong browser mula sa menu ng Steam:
- Magsimula sa pamamagitan ng pagbubukas ng Steam at pag-sign in gamit ang parehong account na nakakaranas ka ng mga isyu kapag binubuksan ang Steam's Store.
- Kapag nakarating ka sa pangunahing dashboard, magpatuloy at mag-click sa Singaw mula sa ribbon bar sa tuktok, pagkatapos ay mag-click sa Mga setting mula sa menu ng konteksto na lumitaw lamang.
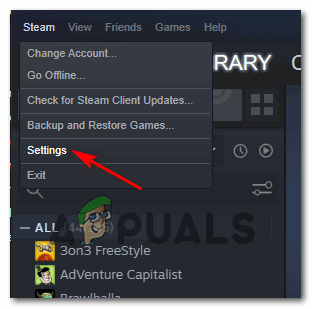
Pag-access sa Menu ng Mga Setting ng Steam
- Kapag nasa wakas ka na sa loob ng Mga setting menu, sige at piliin ang Web Browser Cache mula sa patayong menu sa kaliwa.
- Susunod, lumipat sa kanang bahagi at mag-click sa Tanggalin ang Cache ng Browser,
- Matapos malinis ang cache ng web browser, magpatuloy at mag-click sa Tanggalin ang Lahat ng Mga Cookies ng Browser at mag-click Sige upang kumpirmahin ang operasyon.
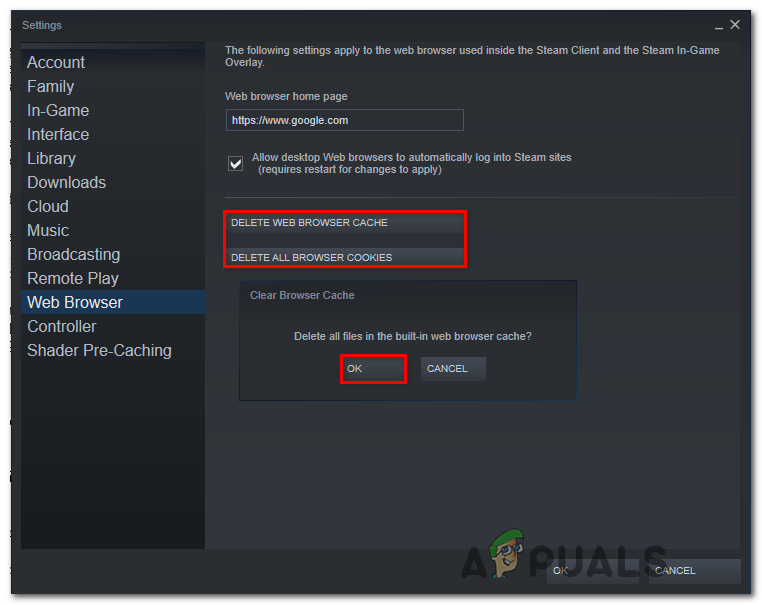
Pag-clear sa cache at cookies ng web browser ng Steam
- Matapos makumpleto ang operasyon, i-reboot ang iyong computer at ilunsad ang Steam sa sandaling makumpleto ang susunod na pagsisimula at tingnan kung ang problema ay naayos na.
Kung sakaling nakatagpo ka pa rin ng -310 error kapag binubuksan ang bahagi ng Store o Steam VR, lumipat sa susunod na potensyal na pag-aayos sa ibaba.
Paraan 2: Paglilinis ng Mga Cookies at Cache ng Steam mula sa 3rd-party na browser
Kung sakaling gumagamit ka ng Steam store na may isang third party na browser, ang paglilinis ng built-in na cookie cache (pamamaraan sa itaas) ay hindi makakagawa ng pagkakaiba dahil ang mga nasirang cookies ay nakaimbak ng ibang browser.
Kung ang sitwasyong ito ay mukhang naaangkop, maaari mong ayusin ang problema sa pamamagitan ng pagsasagawa ng isang paglilinis ng cookie sa buong browser o sa pamamagitan ng pag-target lamang ng cookies na tukoy sa Steam (nasa sa iyo iyon).
Ngunit tandaan na nakasalalay sa browser na iyong ginagamit, magkakaiba ang mga tagubilin sa paglilinis ng mga cookies at cache ng browser. Upang gawing mas madali ang mga bagay para sa iyo, pinagsama namin ang isang gabay na magpapakita sa iyo kung paano linisin ang iyong browser cache at cookies sa pinakatanyag na mga browser .

Pag-clear ng Cache at Cookie
Matapos mong matagumpay na malinis ang iyong mga cookies sa browser, buksan muli ang Steam, at ulitin ang pagkilos na dating naging sanhi ng -310 error code at tingnan kung ang problema ay naayos na.
Kung sakaling nangyayari pa rin ang parehong problema, lumipat sa susunod na potensyal na ayusin sa ibaba.
Paraan 3: Mag-opt in sa Steam VR Beta
Tulad ng lumabas, kung nakikita mo ang error na ito habang sinusubukang gamitin ang Steam VR o isang nauugnay na bahagi, malamang na nawawala sa iyo ang isang pangunahing pagtitiwala na kinakailangan ng pagkilos na sinusubukan mong gawin.
Maraming mga apektadong gumagamit ang nag-ulat na nagawa nilang ayusin ang isyu sa pamamagitan ng pag-access sa tab na BETA sa iyong menu ng mga setting ng Steam at pag-enrol sa SteamVR Beta - Ang operasyong ito ay nakumpirma na maging matagumpay para sa maraming mga gumagamit na nakakasalubong namin ang sinusubukan na gamitin ang pagpapaandar na kasalukuyang eksklusibo sa mga miyembro ng BETA.
Kung nalalapat ang senaryong ito, dapat mong ayusin ang problema sa pamamagitan ng pag-opt in SteamVR Beta gamit ang Account tab ng Mga setting menu
Narito ang isang mabilis na gabay sa pag-opt-in sa SteamVR Beta:
- Buksan ang Steam at mag-sign in gamit ang iyong account.
- Kapag matagumpay kang nag-sign in, mag-click sa Singaw mula sa ribbon bar sa tuktok, pagkatapos ay mag-click sa Mga setting mula sa menu ng konteksto na lumitaw lamang.
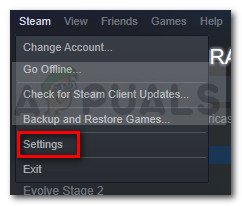
Pumunta sa Steam at mag-click sa Mga Setting
- Kapag nasa loob ka na ng Mga setting menu ng Singaw, mag-click sa Account mula sa patayong menu sa kaliwa, pagkatapos ay mag-click sa Magbago pindutan na nauugnay sa Beta pakikilahok
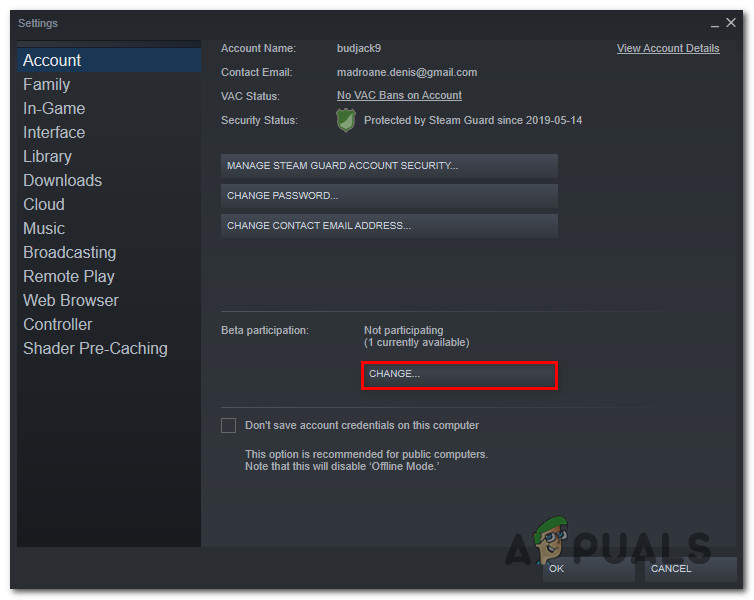
Pag-access sa menu ng pakikilahok ng beta
- Susunod, palawakin ang drop-down na menu na nauugnay sa Beta Partici [bansa at piliin ang Beta - Pag-update ng SteamVR Beta bago i-save ang pagbabago.
- Mag-click Sige upang mai-save ang mga pagbabago, pagkatapos ay maghintay para sa Singaw client upang i-download ang Beta i-update bago subukang ulitin ang aksyon na dating naging sanhi ng -310 error code.
Kung sakaling lumilitaw pa rin ang parehong problema, lumipat sa susunod na potensyal na ayusin sa ibaba.
Paraan 4: Paggamit ng isang VPN app
Tulad ng pag-out nito, maaari mo ring asahan na makatagpo ka ng -310 error code sa mga pagkakataong kasalukuyang nakakonekta ka sa isang nasala na network na mabisang hinaharangan ang mga koneksyon na kabilang sa Steam, Origin, Battle.net, at iba pang mga platform ng gaming tulad nito.
Karaniwang ipinapatupad ito ng mga administrator ng network sa platform ng paaralan, trabaho, hotel, o iba pang mga pampublikong network para sa mga kadahilanang protektahan ang limitadong magagamit na bandwidth.
Kung naaangkop ang kanyang senaryo, dapat mong i-bypass ang paghihigpit sa pamamagitan ng paggamit ng a Client ng VPN upang gawin itong tila nag-a-access ka sa Steam mula sa ibang lokasyon kaysa sa aktwal mong.
Kung sakaling hindi mo alam kung aling VPN client ang gagamitin, gumawa kami ng isang listahan ng mga kliyente sa VPN na nagsasama ng isang libreng plano:
- Windscribe
- ExpressVPN
- NordVPN
- ProtonVPN
Sa sandaling matagumpay mong na-install at mai-configure ang iyong VPN, buksan muli ang Steam at ulitin ang aksyon na dating naging sanhi ng problema upang makita kung ang isyu ay sa wakas ay nalutas.
Kung sakaling ang parehong -310 error code ay nagaganap pa rin, lumipat sa susunod na potensyal na ayusin sa ibaba
Paraan 5: Gamit ang bersyon ng Web ng Steam Store
Kung wala sa mga pamamaraan sa itaas ang gumana para sa iyo at nagsasawa ka na sa pag-troubleshoot ng iba't ibang mga bahagi, malamang na maiiwasan mo ang paglitaw ng -310 error code sa pamamagitan ng pag-access ng Steam store nang direkta mula sa iyong browser sa halip na umasa sa katumbas ng tindahan na built-in sa Steam.
Maraming mga apektadong gumagamit ang nakumpirma na sa wakas ay nagawa nilang magawa ang error sa pamamagitan ng pagbisita sa Steam sa isang 3rd party na browser at pagbili / pag-download ng laro mula doon. Ang paggawa nito ay pipilitin ang desktop client ng Steam na i-download ang laro.
Kung nais mong subukan ang pag-areglo na ito, sundin ang mga tagubilin sa ibaba:
- Buksan ang iyong browser at mag-navigate sa bersyon ng web Store ng Steam . Kapag nasa loob na, mag-click sa Mag log in at ipasok ang iyong mga kredensyal ng gumagamit bago mag-click sa Mag-sign In pindutan
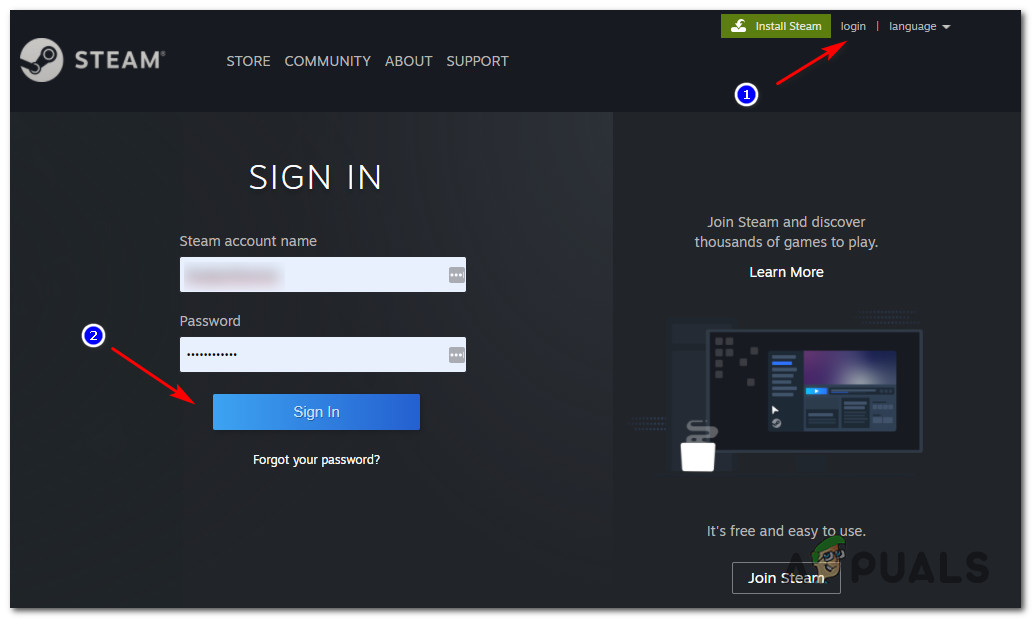
Pag-sign in gamit ang iyong Steam account sa loob ng bersyon ng Web browser ng Store
- Sa sandaling matagumpay kang naka-sign in sa web na bersyon ng Steam, mag-click sa Play o Buy (depende sa kung ano ang nais mong gawin).
- Kapag na-prompt ng susunod na pop-up na pagkilos, mag-click sa ‘ Oo, mayroon akong naka-install na Steam ‘Upang makagawa ng pagkilos na iyong isinagawa lamang upang maipakita ang iyong lokal na pag-install ng Steam.
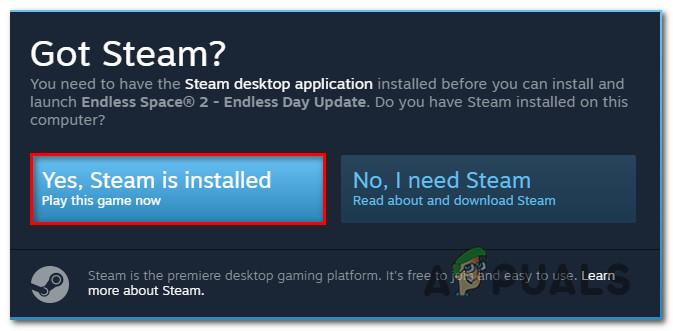
Sinasalamin ang aksyon sa Steam
- Maghintay hanggang mai-install o mabuksan ang laro sa Steam at tingnan kung matagumpay mong naiwasan ang paglitaw ng -310 error.
Kung sakaling ang parehong problema ay hindi pa rin nalulutas, lumipat sa susunod na potensyal na ayusin sa ibaba.
Paraan 6: Pagsasaayos ng Oras ng Oras
Ayon sa maraming apektadong mga gumagamit, maaari mo ring asahan na makita ang error code na ito sa petsa at oras na nirerespeto ng iyong kliyente ng Steam na naiiba sa talagang inaasahang pag-install ng iyong Windows. Kung ang senaryong ito ay nalalapat, dapat mong ayusin ang problema sa pamamagitan ng pagbabago ng kasalukuyang Petsa at Oras mga halaga mula sa iyong Mga Setting ng Windows.
Bilang ito ay lumabas, maaaring tanggihan ng Steam ang koneksyon para sa mga kadahilanang panseguridad kung ang iyong mga setting ng petsa at oras ay lipas na sa panahon.
Kung sakaling mailapat ang senaryong ito, sundin ang mga tagubilin sa ibaba upang matiyak na gumagamit ang iyong computer ng wastong mga setting ng petsa at oras:
- Buksan up a Takbo dialog box sa pamamagitan ng pagpindot Windows key + R . Susunod, i-type ang ' nag-time.cpl ‘At pindutin Pasok upang buksan ang Petsa at oras bintana
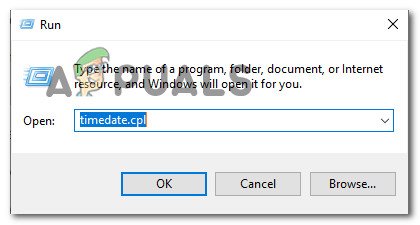
Pag-access sa panel ng Oras at Petsa sa pamamagitan ng isang Run box
- Kapag nasa loob ka na ng Petsa at Oras window, piliin ang Petsa at Oras tab at mag-click sa Baguhin ang petsa at oras.
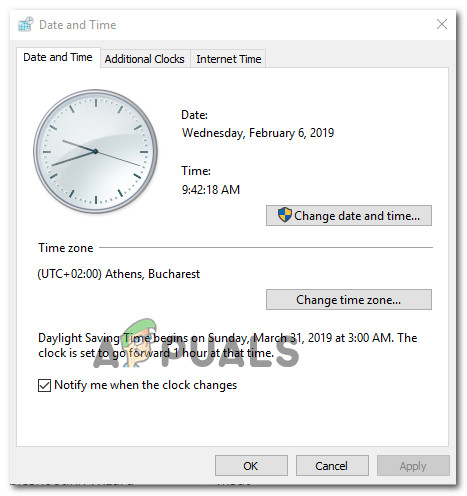
Ang pagtatakda ng tamang petsa at oras
- Kapag sinenyasan ng UAC (Control ng User Account) window, mag-click sa Oo upang bigyan ang pag-access ng admin.
- Sa loob ng Mga Setting ng Petsa at Oras, gamitin ang kalendaryo sa ilalim ng Petsa upang maitakda ang tamang petsa, pagkatapos ay gamitin ang kahon ng oras sa kaliwa upang gawin ang parehong bagay.
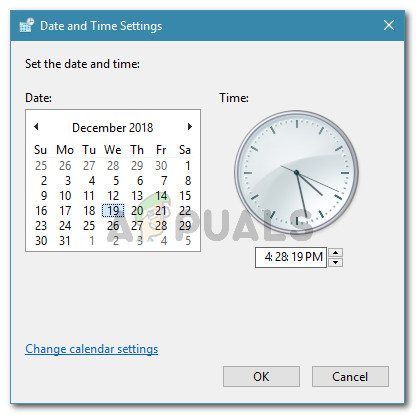
Pagbabago ng Oras at petsa
- Kapag naayos nang tama ang parehong mga halaga, i-save ang mga pagbabago, at i-restart ang iyong computer upang makita kung ang isyu ay naayos sa susunod na pagsisimula.
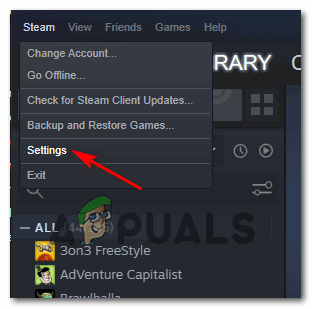
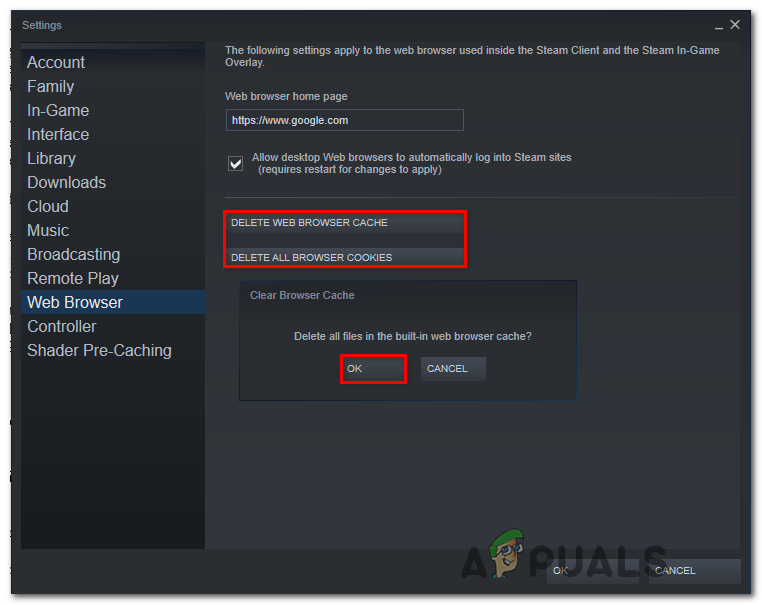
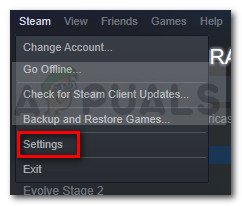
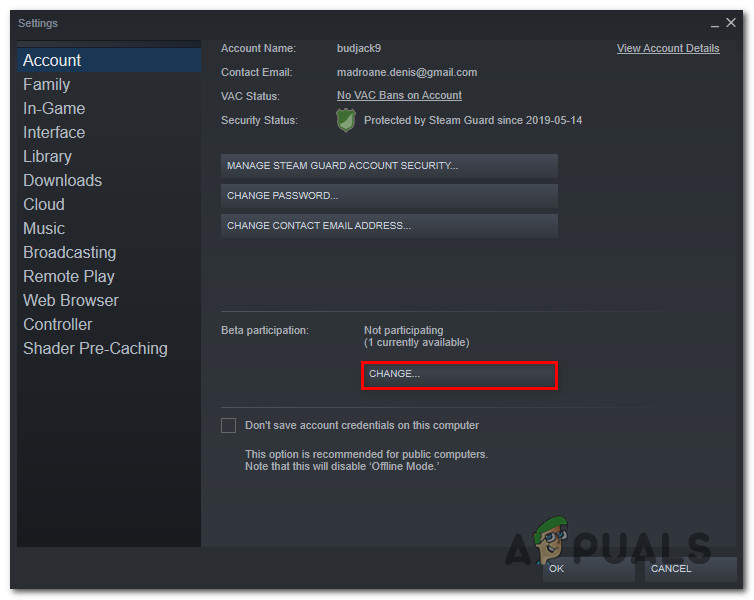
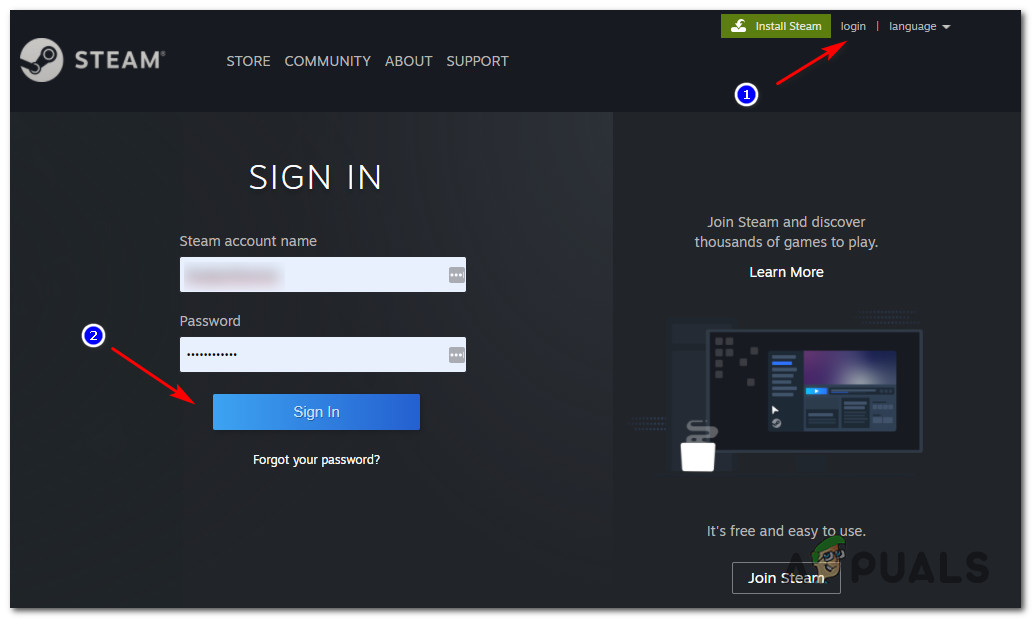
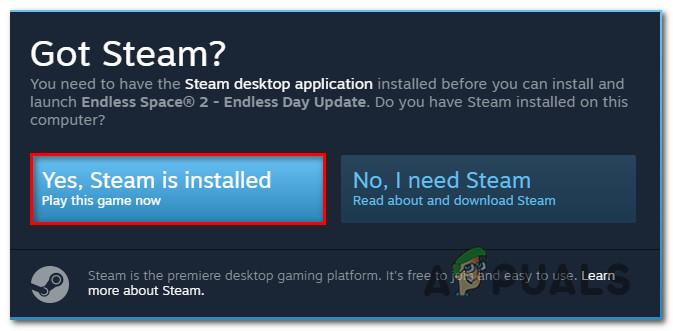
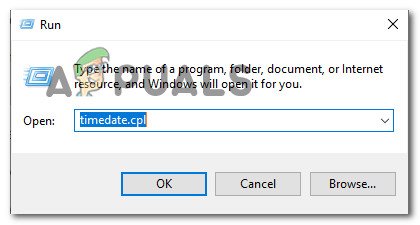
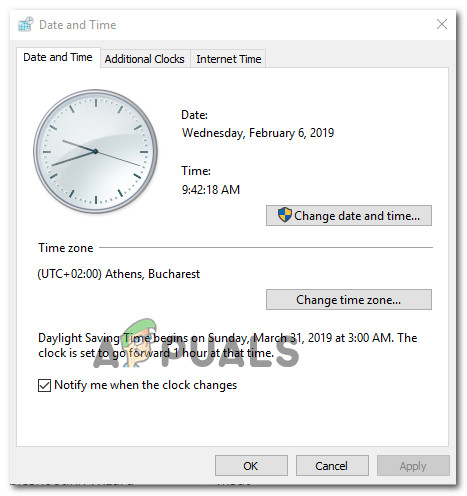
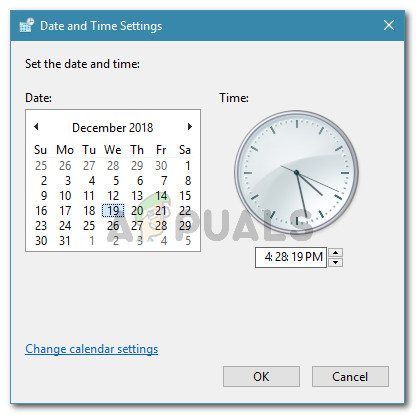










![[FIX] Hindi Gumagana ang Mac OneDrive AutoSave](https://jf-balio.pt/img/how-tos/06/mac-onedrive-autosave-not-working.jpg)












