
Pagbabago ng iyong time zone sa Gmail
Ang Gmail ay sikat na ginagamit bilang isang email exchange forum para sa maraming mga negosyo at indibidwal. At dahil ito ay naging isang pandaigdigang merkado na nakatuon sa teknolohiya, maaari kang magkaroon ng maraming mga kliyente mula sa ibang bansa. Ang pagkakaroon ng mga kliyente mula sa ibang bansa ay nangangahulugan din na maaaring kabilang sila sa ibang time zone, halimbawa, dapat kang nakatira sa Estados Unidos habang gumagawa ka ng negosyo sa isang matatag na naninirahan sa Australia.

Gmail
Ang mga time zone para sa dalawa ay kailangang maging lubhang magkaiba. At kung nagpapadala ka ng mga email sa Gmail, kailangan mong tiyakin na ang time zone na pinili mo ay nakatakda sa tamang time zone. Halimbawa, kung nagpapadala ka ng isang email sa kanila mula sa isang petsa kung saan hindi naabot ang ilang takdang oras, kung gayon ang kliyente ay maaaring magkaroon ng mga isyu sa talaang ito, o, kung mayroon kang isang deadline upang matugunan at ang petsa para sa deadline ay iisa araw pagkatapos sa iyong rehiyon, at ngayon sa rehiyon ng kliyente, kung gayon mayroong isang mas mataas na posibilidad ng mga isyu sa pagitan ng dalawang partido.
Samakatuwid, ang tamang time zone, sa Gmail, maraming bagay. Kaya kung nais mong baguhin ang iyong time zone sa ibang rehiyon, ang mga sumusunod ay mga hakbang na maaari mong sundin.
- Mag-sign in sa iyong Account sa Gmail na ginagamit mong propesyonal. Ang pag-click sa icon na tulad ng grid, mahahanap mo ang tab para sa Google Calendar, na kung saan ay makakatulong sa iyong itakda ang tamang time zone.
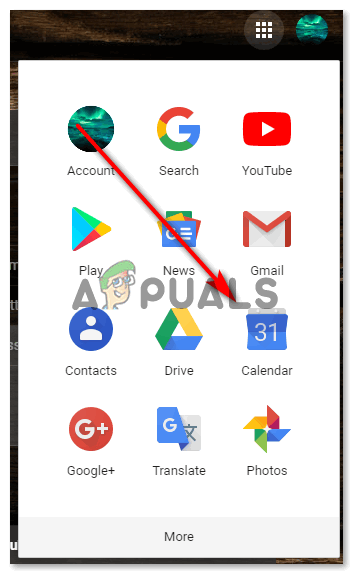
Mag-click sa icon na tulad ng grid sa kanang bahagi ng screen kung saan makikita mo ang lahat ng mga produkto ng Google na maaari mong gamitin.
- Madidirekta ka sa isang bagong window, na magpapakita sa iyo ng Kalendaryo para sa iyong account.
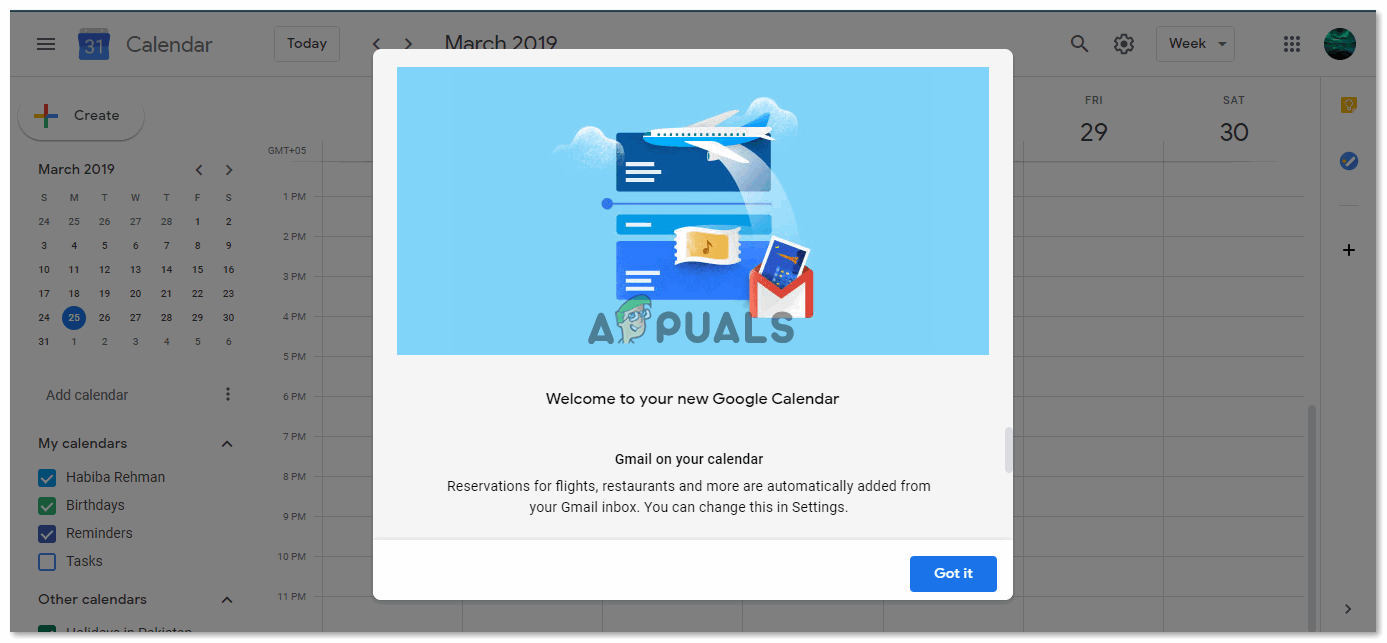
Dahil binuksan ko ang Google Calendar sa kauna-unahang pagkakataon, ito ang hitsura nito. Mag-click lamang sa 'nakuha' upang magpatuloy sa iyong kalendaryo.
- Kapag nakita mo ang iyong Google Calendar sa harap mo, hanapin ang mga setting icon patungo sa kanang tuktok na sulok ng screen na mukhang ang karaniwang icon ng mga setting para sa Gmail.
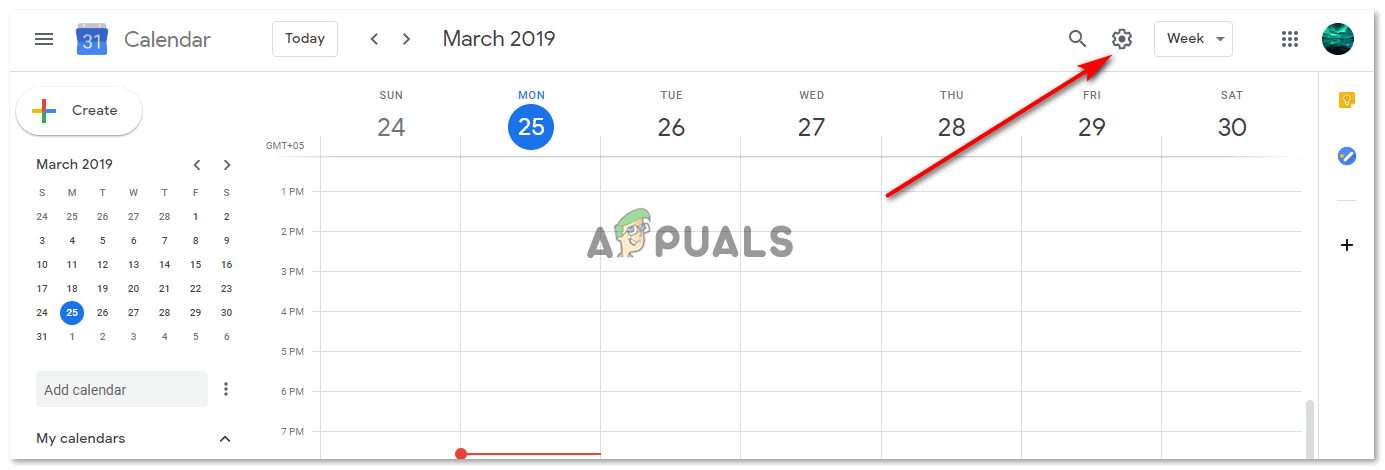
Mag-click sa icon ng mga setting na ito
- Mula sa drop-down na listahan na lilitaw sa harap mo sa pamamagitan ng pag-click sa icon ng mga setting, mahahanap mo ngayon ang isang tab dito na nagsasabing 'mga setting'. Ito ang kailangan mong mag-click sa susunod upang baguhin ang iyong time zone para sa Gmail.
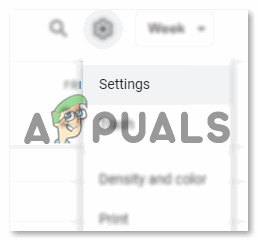
Mga setting sa ilalim ng mga setting.
- Mahahanap mo ang lahat ng mga setting na nauugnay sa petsa at oras para sa iyong Gmail account. Ang iyong bansa, ang iyong rehiyon, ang iyong kasalukuyang pamantayan ng time zone, at marami pang mga pagpipilian na maaari mong tuklasin on the go.
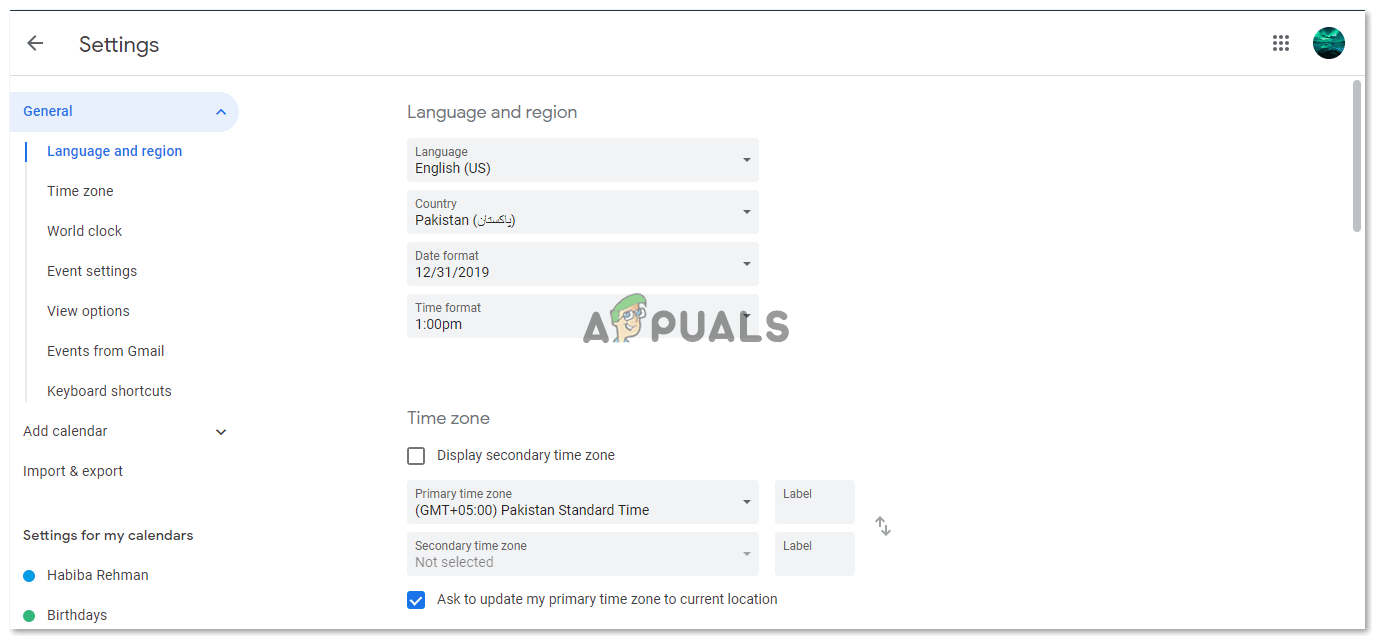
Wika at rehiyon, Time zone, at habang nag-scroll pababa kapag nakita mo ang screen na ito, mahahanap mo ang mga setting na nauugnay sa iyong oras at petsa sa Gmail.
- Dahil pinag-uusapan natin ang tungkol sa time zone, maaari mong makita ang heading para sa 'Time Zone' sa imahe sa itaas. Dito mo mababago ang kasalukuyang time zone kung saan pinapatakbo ang iyong Gmail. Ang gumagamit para sa Gmail ay maaaring magtakda ng dalawang time zone sa isang pagkakataon, kung saan ang una ay kilala bilang pangunahing time zone, at ang pangalawa ay tinatawag na pangalawang time zone.
Makakatulong ito sa iyo at sa iyong mga kliyente na mapanatili ang isang mas mahusay na pagsusuri sa mga oras ng mga email ipinagpapalitan iyon sa pagitan ng dalawang time zone. Upang baguhin ang kasalukuyang pangunahing time zone, kailangan mong mag-click sa pababang nakaharap na arrow sa tab para sa pangunahing time zone. Bubuksan nito ang isang pinalawig na listahan ng mga time zone kung saan maaari kang pumili. Dito mismo makakabalik ka kung lumipat ka sa ibang rehiyon o nais mong baguhin ang iyong time zone para sa anumang mga kadahilanan.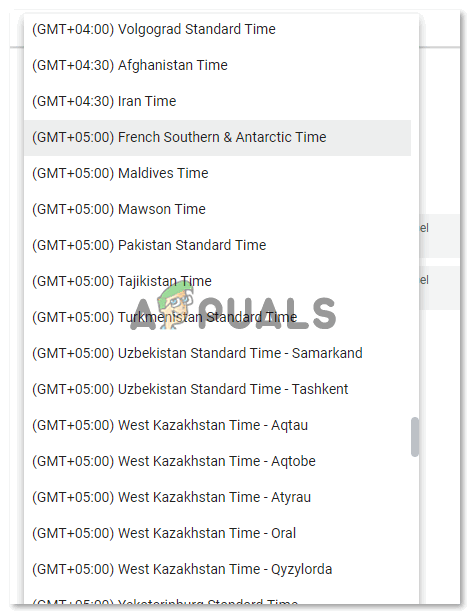
Nag-aalok ang Gmail ng isang bilang ng mga time zone dito. Ang mga taong kabilang sa iba't ibang mga bansa ay maaaring mag-scroll pababa sa listahan dito at hanapin ang rehiyon para sa kanilang bansa, o ang time zone kung saan sila magtatrabaho alinsunod.
- Ngayon, sa sandaling napili ang pangunahing time zone, at kung, nais mong mag-set up ng isang pangalawang time-zone, kailangan mo munang suriin ang icon na naroroon sa ilalim mismo ng heading para sa Time Zone. Ang pagpili sa kahon na ito dito, tulad ng ipinakita sa imahe sa ibaba, para sa 'Ipakita ang pangalawang time zone', nangangahulugang, na anuman ang pinili mo ng pangalawang time zone, makikita mo ito sa iyong mga email, na ginagawang mas madali ang iyong buhay. Kapag napili mo na ang check-box para sa pagpipiliang ito, mapapansin mo na ang drop-down na listahan para sa pangalawang time zone ay na-click na. Maaari kang mag-click sa pababang nakaharap na arrow dito, at piliin ang pangalawang time zone para sa iyong mga email.
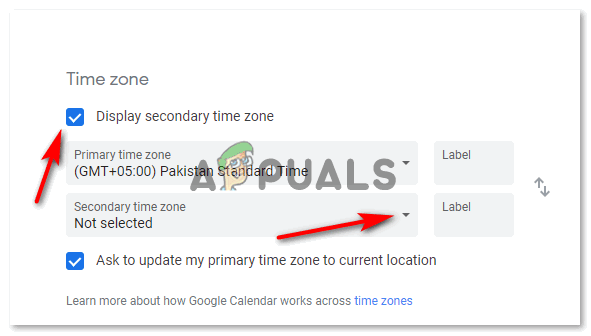
Ang pagpili ng isang pangalawang-oras na zone ay makakatulong sa iyo na subaybayan ang oras at malaman nang eksakto ang pagkakaiba sa oras para sa iyo at sa iyong kliyente.
Kung hindi ka pa nakapag-set up ng isang time zone, maaari mo lang itong gawin ngayon dahil makakatulong ito sa iyo ng mabuti sa pagpapanatili ng isang pagsusuri ng oras para sa iyong kliyente at iyong negosyo.
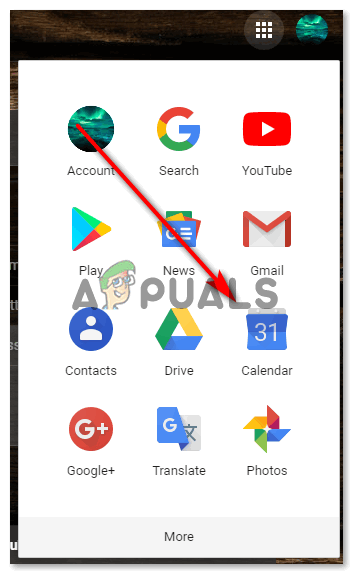
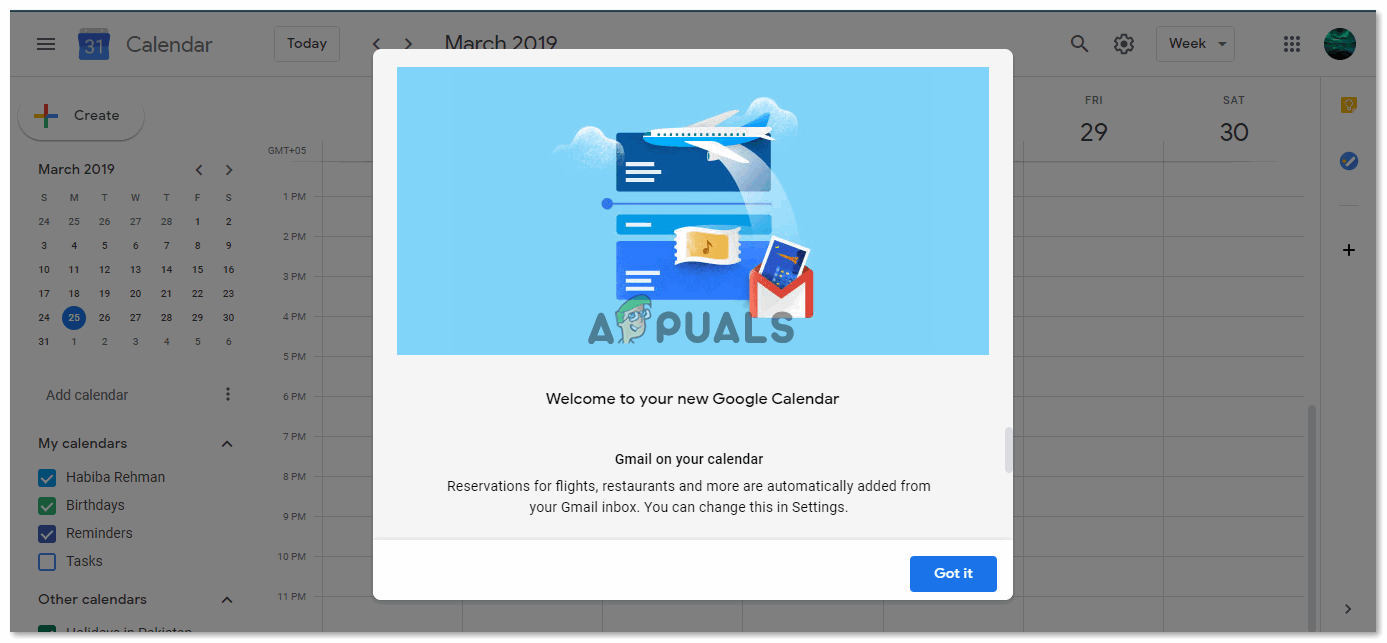
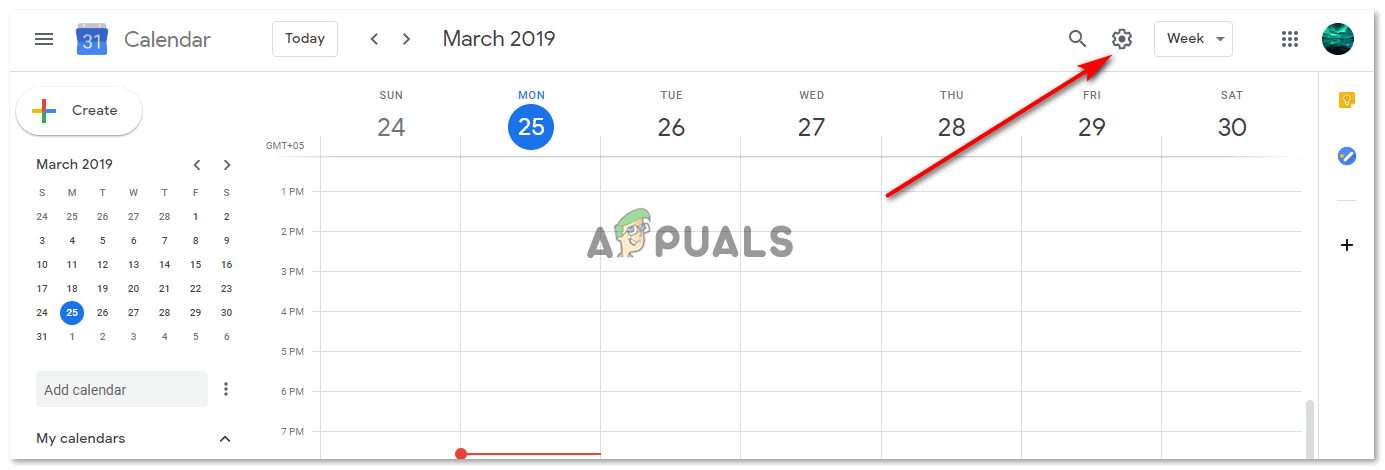
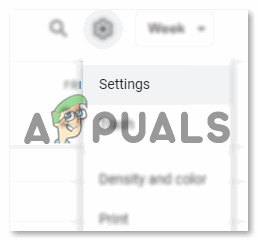
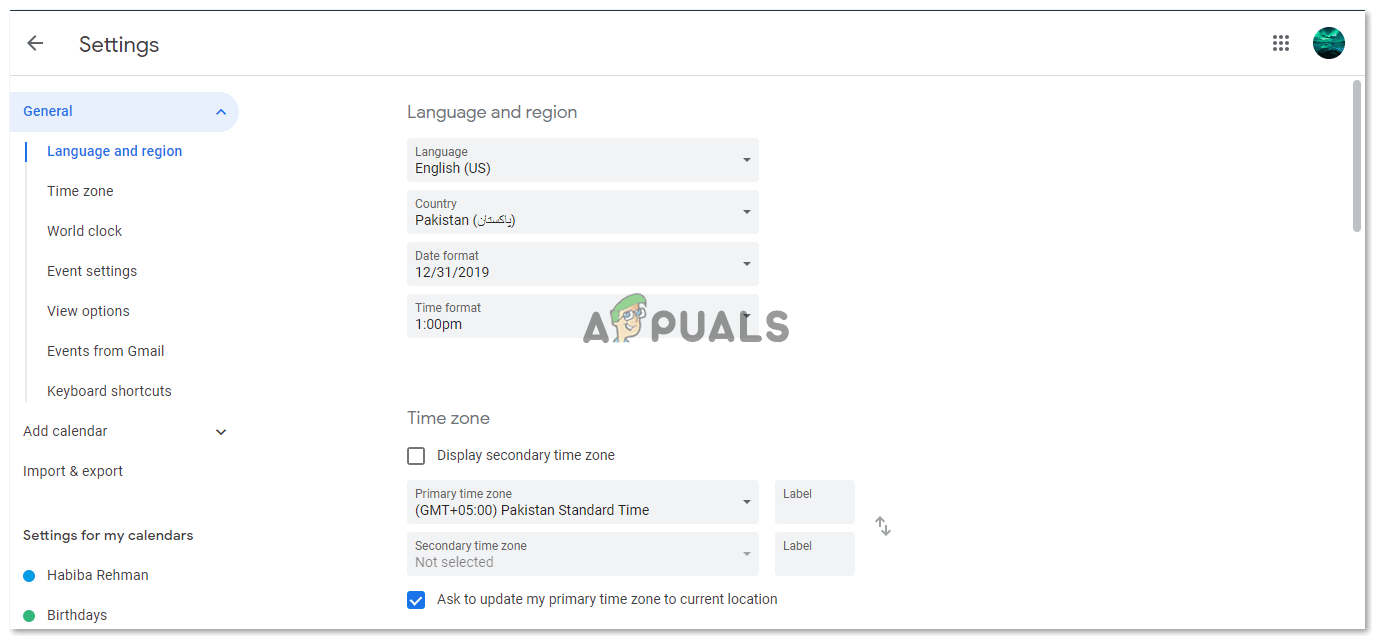
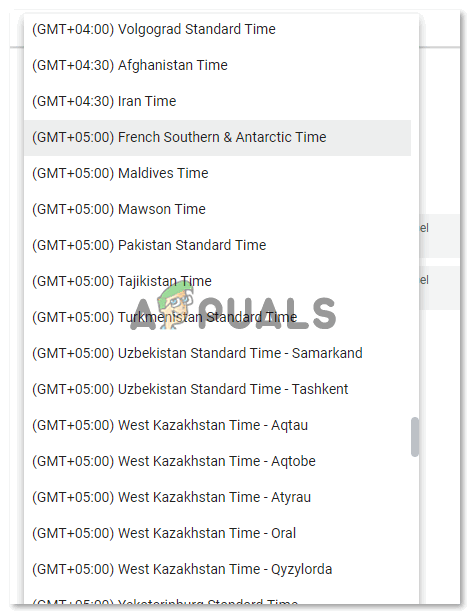
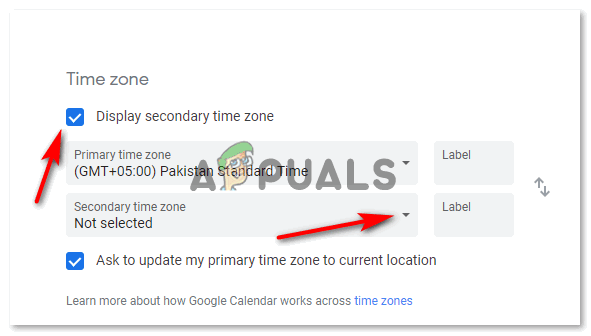








![[FIX] Error sa Startup System ng Xbox One E105](https://jf-balio.pt/img/how-tos/66/xbox-one-startup-system-error-e105.png)














