Ang ilang mga gumagamit ng Windows 10 ay nag-uulat na biglang hindi nila mabuksan ang Netflix 10 UWP (Universal Windows Platform) aplikasyon. Ang error na nakuha nila ay 'Paumanhin, nagkaroon ng problema sa pakikipag-usap sa Netflix. Pakisubukang muli.' sinabayan ng Error Code H403 . Sa karamihan ng mga kaso, ang isyu ay iniulat na maganap kapag sinubukan nilang buksan ang application ng Netflix o kapag sinusubukang mag-stream ng ilang nilalaman.

Ang Error Code ng Netflix H403
Ang Netflix Error Code H403 karaniwang tumuturo sa ilang isyu sa pansamantalang impormasyon na naimbak sa iyong computer. Kung nalalapat ang senaryong ito, dapat mong ayusin ang isyu sa pamamagitan ng pag-sign in sa ibang aparato, i-refresh ang Netflix UWP app, o muling muling pag-install ng app.
Kung nasasalubong mo ang Error Code H404, marahil nakikita mo ang mensaheng iyon dahil sa ang katunayan na ang iyong aplikasyon sa UWP ay lipas na sa panahon. Sa kasong ito, maaari mong ayusin ang isyu sa pamamagitan ng pag-update ng application gamit ang pag-andar ng pag-update ng Windows Store.
Gayunpaman, kung nabigo ang lahat, dapat mong isaalang-alang ang paggamit ng utility ng System Restore o kahit na malinis na pag-install o pag-aayos ng pag-install upang malutas ang isang sumasalungat na software o isang hindi magandang na-install na pag-update sa Windows.
Ina-update ang Netflix UWP app
Kung nasasalubong mo lang ang Error Code H403 kapag sinusubukang mag-stream ng nilalaman sa pamamagitan ng UWP (Windows 10 app), posible na nakikita mo ang error dahil sa ang katunayan na ang application ay luma na. Sa kasong ito, madali mong malulutas ang isyu sa pamamagitan ng pagpwersa sa application ng Netflix na mag-update.
Ang pagpapatakbo na ito ay maaaring ipatupad nang direkta mula sa menu ng Microsoft Store. Maraming mga apektadong gumagamit ang nagkumpirma na sa wakas na ang operasyon na ito ay pinapayagan silang gamitin ang application ng Netflix nang normal.
Tandaan: Bilang default, naka-configure ang Microsoft Store upang awtomatikong i-update ang mga aplikasyon ng UWP sa tuwing ang gumagamit ay hindi gumagamit ng isang application na UWP.
Narito ang isang mabilis na gabay sa pag-update ng application ng UWP ng Netflix sa pinakabagong bersyon:
- Pindutin Windows key + R upang buksan ang a Takbo dialog box. Susunod, uri ”Ms-windows-store: // home” at pindutin Pasok upang buksan ang default dashboard ng Microsoft Store.
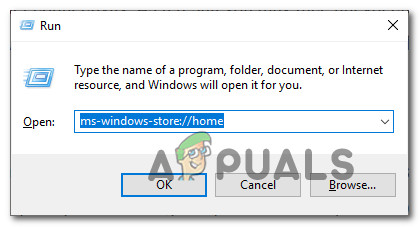
Pagbubukas ng tindahan ng Microsoft sa pamamagitan ng Run box
- Sa loob ng Microsoft Store, mag-click sa pindutan ng pagkilos (kanang sulok sa itaas) at pagkatapos ay mag-click sa Mga Pag-download at Update mula sa listahan ng mga magagamit na pagpipilian.
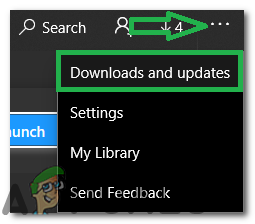
Ang pag-click sa pindutan ng aksyon at pagpili sa 'Mga Pag-download at Update'
- Sa loob ng Mga Pag-download at Update screen, pindutin ang Kumuha ng Mga Update pindutan at maghintay hanggang sa Netflix app ay nai-update sa pinakabagong bersyon.

Pagpili ng pindutang 'Kumuha ng Mga Update'
- Matapos mai-install ang pinakabagong bersyon ng UWP ng Netflix, i-reboot ang iyong Windows machine at tingnan kung nalutas ang isyu sa susunod na pagsisimula ng system sa pamamagitan ng pagtatangka na muling mag-stream ng nilalaman mula sa app.
Pag-sign in sa Isa pang Device
Bilang pag-out, kung patuloy kang lumilipat sa pagitan ng mobile at desktop kapag nag-stream ng nilalaman ng Netflix, posible na ang Netflix Error H403 lilitaw dahil sa ilang pansamantalang data na naiimbak nang lokal. Kung nalalapat ang senaryong ito, dapat mong ayusin ang isyu sa pamamagitan ng pag-sign in sa isa pang aparato na gumagamit ng parehong network tulad ng computer na nagpapalitaw sa Netflix Error H403.
Tandaan: Tandaan na kung naka-sign ka na sa parehong account sa isa pang aparato (sa labas ng iyong network), mag-sign out muna dito, pagkatapos ay sundin ang mga tagubilin sa ibaba.
Sa isip, dapat kang mag-sign in gamit ang isang mobile device na konektado sa parehong network upang ma-clear ang data ng temp na nauugnay sa iyong account.
Narito ang isang mabilis na gabay sa pag-sign sa isa pang aparato upang malutas ang Netflix Error H403:
- Sa computer na nakasalamuha mo ang isyu, buksan ang Netflix app at mag-click sa pindutan ng pagkilos (kanang sulok sa itaas). Susunod, mag-click sa Mag-sign Out mula sa bagong lumitaw na menu ng konteksto.
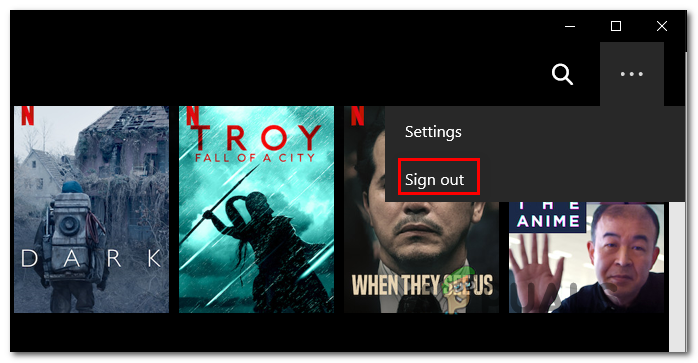
Pag-sign out sa bersyon ng UWP ng Netflix
- Kapag matagumpay kang nag-sign out sa iyong Netflix UWP app, pumili ng isang mobile device at kumonekta sa parehong network kung saan nakakonekta ang iyong desktop (PC o Mac).
- Matapos na konektado nang tama ang mobile device sa parehong network, buksan ang Netflix app at mag-sign in gamit ang parehong account.
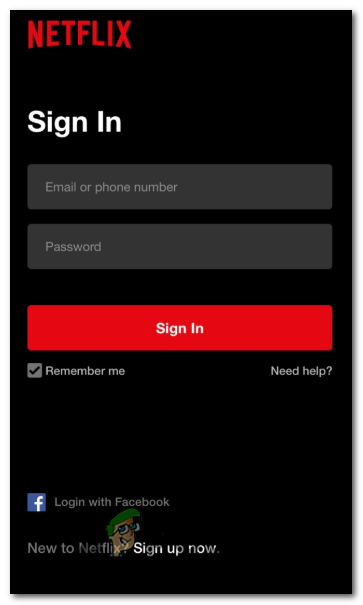
Pag-sign up gamit ang mobile Netflix app
- Matapos mong matagumpay na naka-sign in sa iyong mobile device, mag-stream ng anumang uri ng nilalaman, pagkatapos ay mag-sign out muli at muling mag-sign in sa iyong desktop device.
- Sa sandaling ang pansamantalang data na nauugnay sa iyong account ay nalinis, hindi mo na dapat maharap ang Netflix Error H403 kapag gumagamit ng Windows 10 UWP app.
Pag-reset o Pag-uninstall ng Netflix UWP app
Kung hindi ka pinayagan ng mga pamamaraan sa itaas na malutas ang isyu, malaki ang posibilidad na maganap ang isyu dahil sa isang serye ng mga pansamantalang file na naiimbak nang lokal. Malamang, ang hindi pagkakapare-pareho ay nagtatapos sa pagpuwersa sa launcher ng Windows Store na magbukas ng isang mas lumang bersyon kahit na na-install ang pinakabagong bersyon.
Upang malutas ang isyu sa kasong ito, subukang i-reset ang application kasama ang folder ng Netflix temp o sa pamamagitan ng pag-uninstall at pag-download ng application. Ang partikular na pag-aayos na ito ay inirerekomenda din ng suporta ng Netflix upang malutas ang 'Paumanhin, nagkaroon ng problema sa pakikipag-usap sa Netflix. Pakisubukang muli.' ( Error Code H403).
Magsimula sa gabay sa ibaba at magpatuloy lamang sa pangalawa kung sakaling ma-reset ng Netflix app ay hindi malulutas ang isyu:
I-reset ang Netflix app
- Pindutin Windows key + R upang buksan ang a Takbo dialog box. Susunod, i-type ” ms-setting: appsfeature ’ at pindutin Pasok upang buksan ang Mga App at Tampok menu ng Mga setting app
- Sa loob ng Mga App at Tampok menu, lumipat pababa sa kanang seksyon ng screen at mag-scroll pababa sa listahan ng mga naka-install na mga application ng UWP at hanapin ang Netflix pp.
- Kapag namamahala ka upang hanapin ito, mag-click dito nang isang beses upang palawakin ang menu, pagkatapos ay mag-click sa Mga Advanced na Pagpipilian .
- Sa sandaling gawin mo ito, mag-scroll pababa sa tab na I-reset at mag-click sa pindutang I-reset (dalawang beses upang kumpirmahin ang pagpapatakbo).
TANDAAN: Ang operasyon na ito ay magtatanggal ng anumang data ng temp na nauugnay sa Netflix app at ibabalik ang bawat lokal na setting sa default. - Matapos makumpleto ang operasyon, ilunsad muli ang Netflix UWP app at tingnan kung nalutas na ang isyu.
Ang muling pag-install ng Netflix app
- Pindutin Windows key + R upang buksan ang a Takbo dialog box. Susunod, uri ”Ms-setting: appsfeature” at pindutin Pasok upang buksan ang Mga Programa at Tampok tab ng Mga setting app
- Susunod, hanapin ang Netflix app sa pamamagitan ng pagpunta sa Programa at Mga Tampok at pag-scroll pababa sa listahan ng mga application.
- Pagkatapos mong gawin ito, piliin ang Netflix app at mag-click sa Advanced na Menu hyperlink Mula sa bagong menu, mag-click sa I-uninstall (sa ilalim ng I-uninstall seksyon) upang kumpirmahin ang proseso ng pag-uninstall.
- Kapag natapos na ang operasyon, i-reboot ang iyong computer at hintaying makumpleto ang susunod na pagsisimula.
Tandaan: Matapos maisagawa ang hakbang na ito, ang iyong pag-install sa Netflix UWP ay mabisang ibinalik. - Matapos makumpleto ang susunod na pagsisimula, pindutin ang Windows key + R upang buksan ang isa pa Takbo dialog box. This time, type ”Ms-windows-store: // home” at pindutin Pasok upang buksan ang Microsoft Store .
- Susunod, gamitin ang function ng paghahanap ng Microsoft Store (kanang bahagi sa itaas ng screen) upang maghanap para sa Netflix.
- Mag-click sa Kunin mo pindutan na nauugnay sa Netflix upang mai-download at mai-install ang application.
- Kapag na-install muli ang application, ilunsad muli ang Netflix UWP at tingnan kung nakakaranas ka pa rin ng Error Code H403 error kapag sinusubukang mag-stream ng ilang nilalaman.
Paggamit ng System Restore
Kung napansin mo lang ang Error Code H403 lumilitaw pagkatapos ng isang kamakailang pag-update sa Windows o wala sa mga pamamaraan sa itaas na pinapayagan kang malutas ang isyu, malamang na lumitaw ang problema dahil sa isang hindi magandang na-install na pag-update ng WIndows o dahil sa ilang uri ng hindi pagkakapare-pareho ng ika-3 partido (pinaka-karaniwang sanhi ng isang sobrang proteksyon 3rd party suite).
Kung ang senaryong ito ay nalalapat, ang iyong huling pagkakataon sa pag-aayos ng isyu nang walang anumang pagkawala ng data ay ang paggamit ng system ibalik ang utility upang ibalik ang iyong makina sa isang malusog na estado kung saan ang mga pangyayari na kasalukuyang sanhi ng error code kung saan walang nagaganap.
Kung hindi ka sigurado kung paano gamitin ang System Restore utility, sundin ang mga tagubilin dito . Dadalhin ka nito sa mga hakbang ng paghahanap ng angkop na point ng pag-restore at gamitin ito upang ibalik ang iyong computer sa isang malusog na estado.
Tandaan: Kung sakaling hindi ka makahanap ng naaangkop na point ng System Restore o magpapatuloy ang isyu kahit na nagamit mo ang utility na ito, ang iyong huling mga pagpipilian ay upang magsagawa ng isang pag-install ayusin o a malinis na pag-install .
Mga tag netflix 6 minuto basahin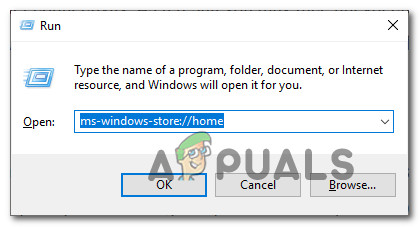
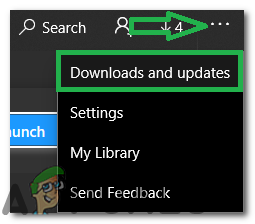

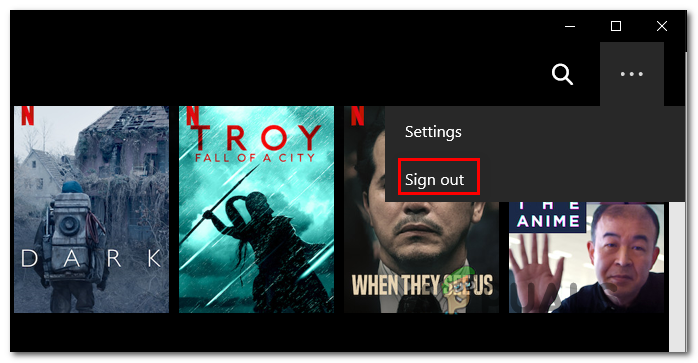
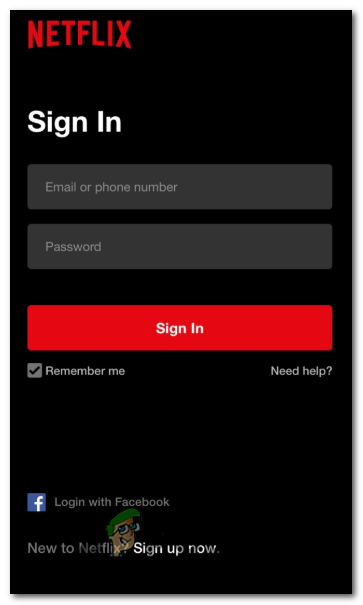










![[FIX] Hindi Gumagana ang Mac OneDrive AutoSave](https://jf-balio.pt/img/how-tos/06/mac-onedrive-autosave-not-working.jpg)












