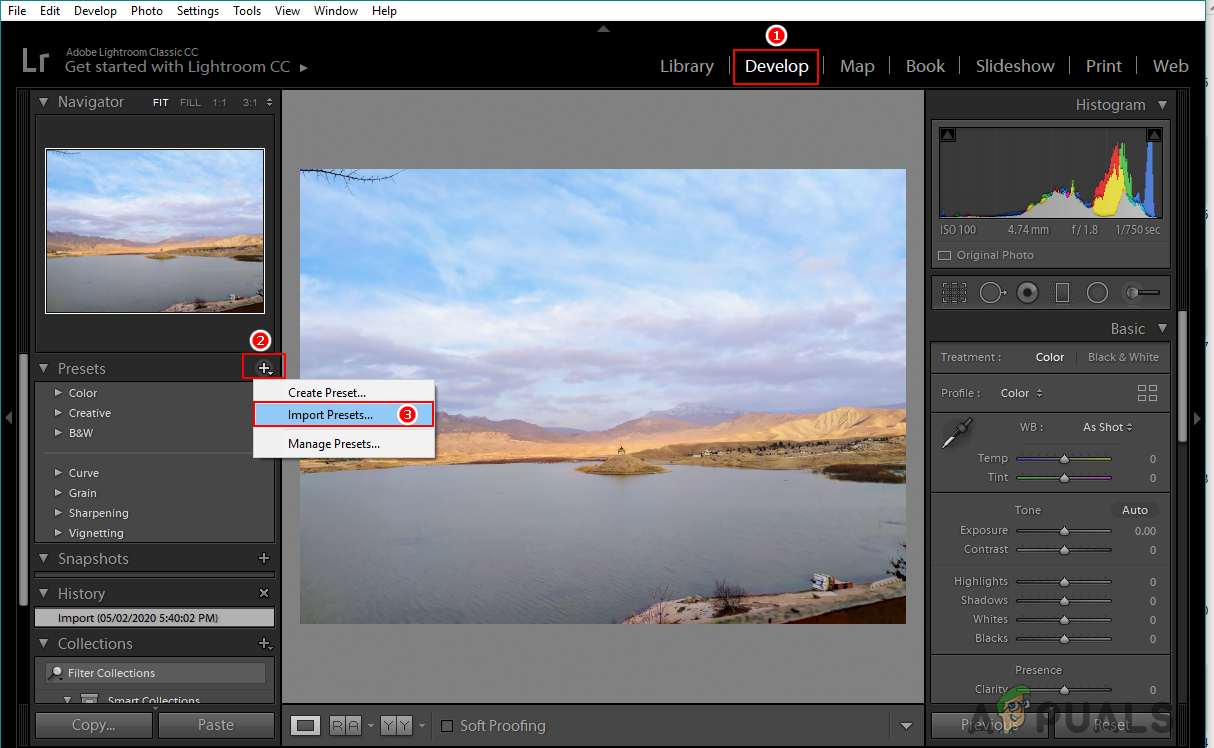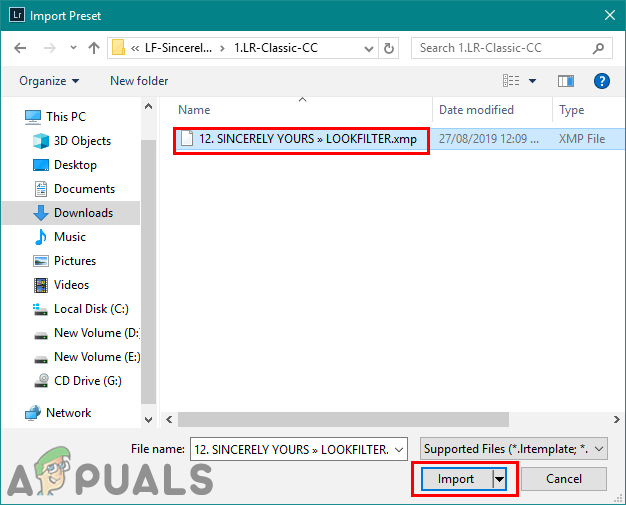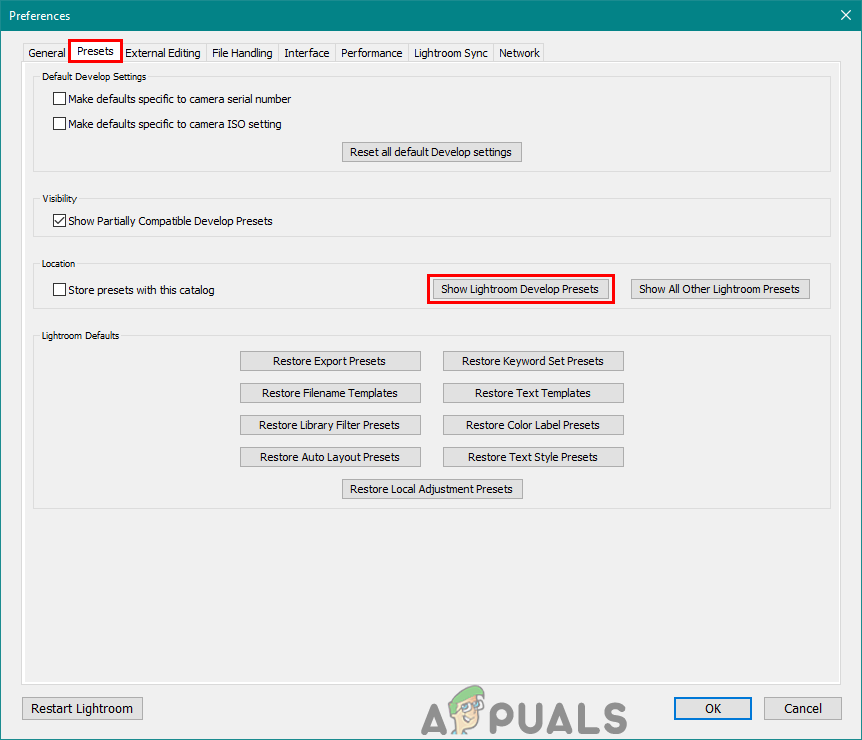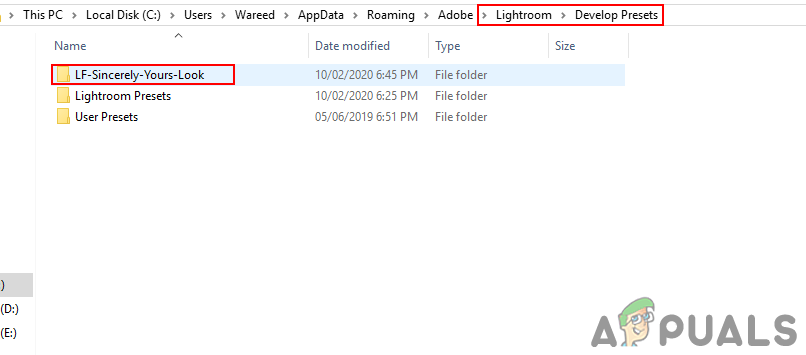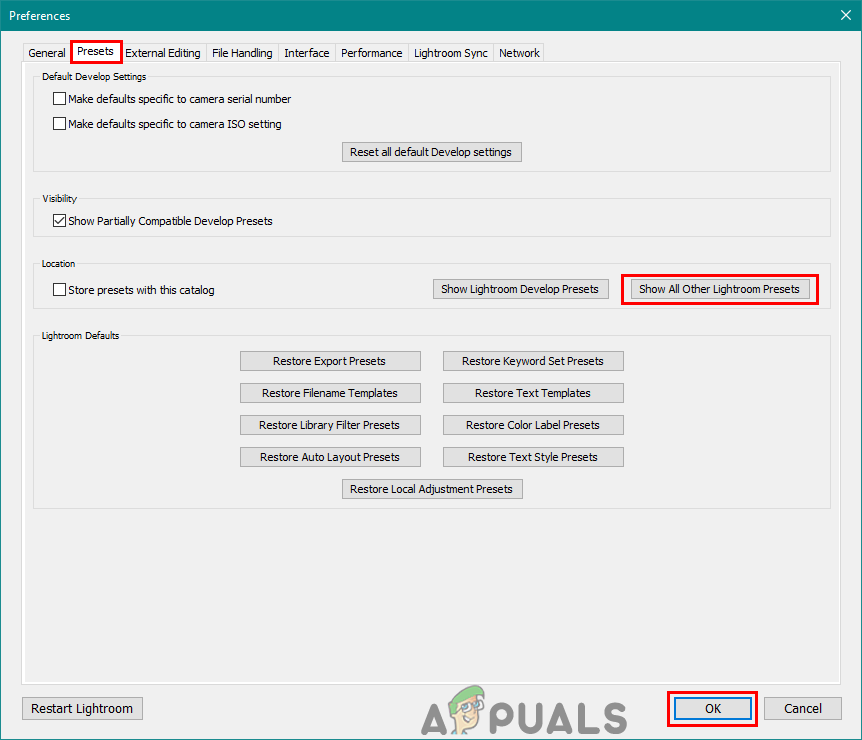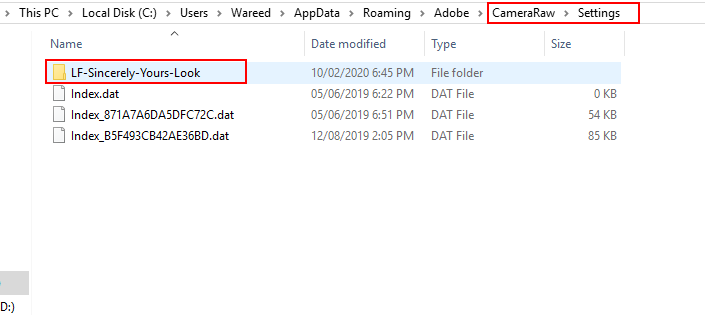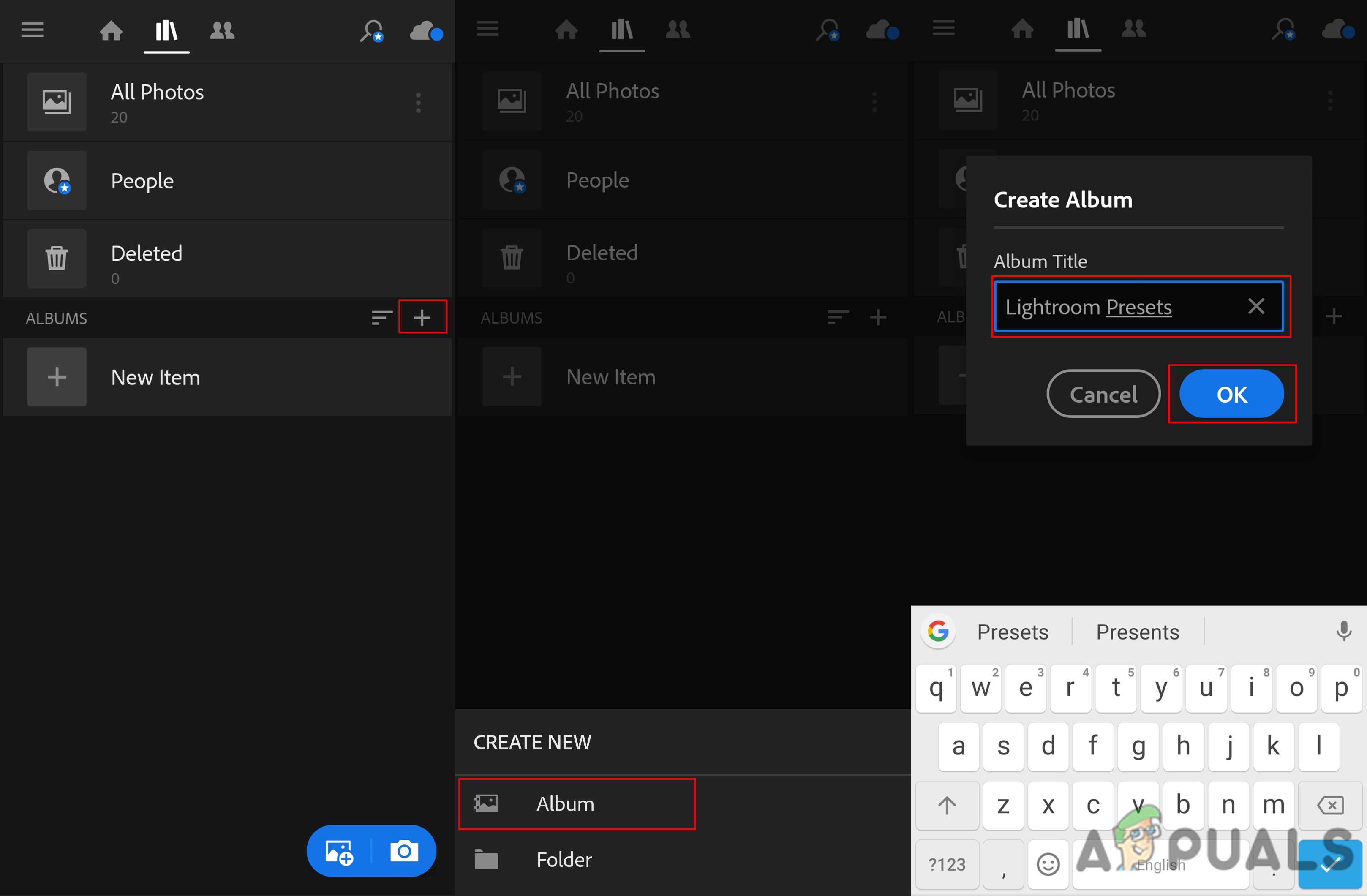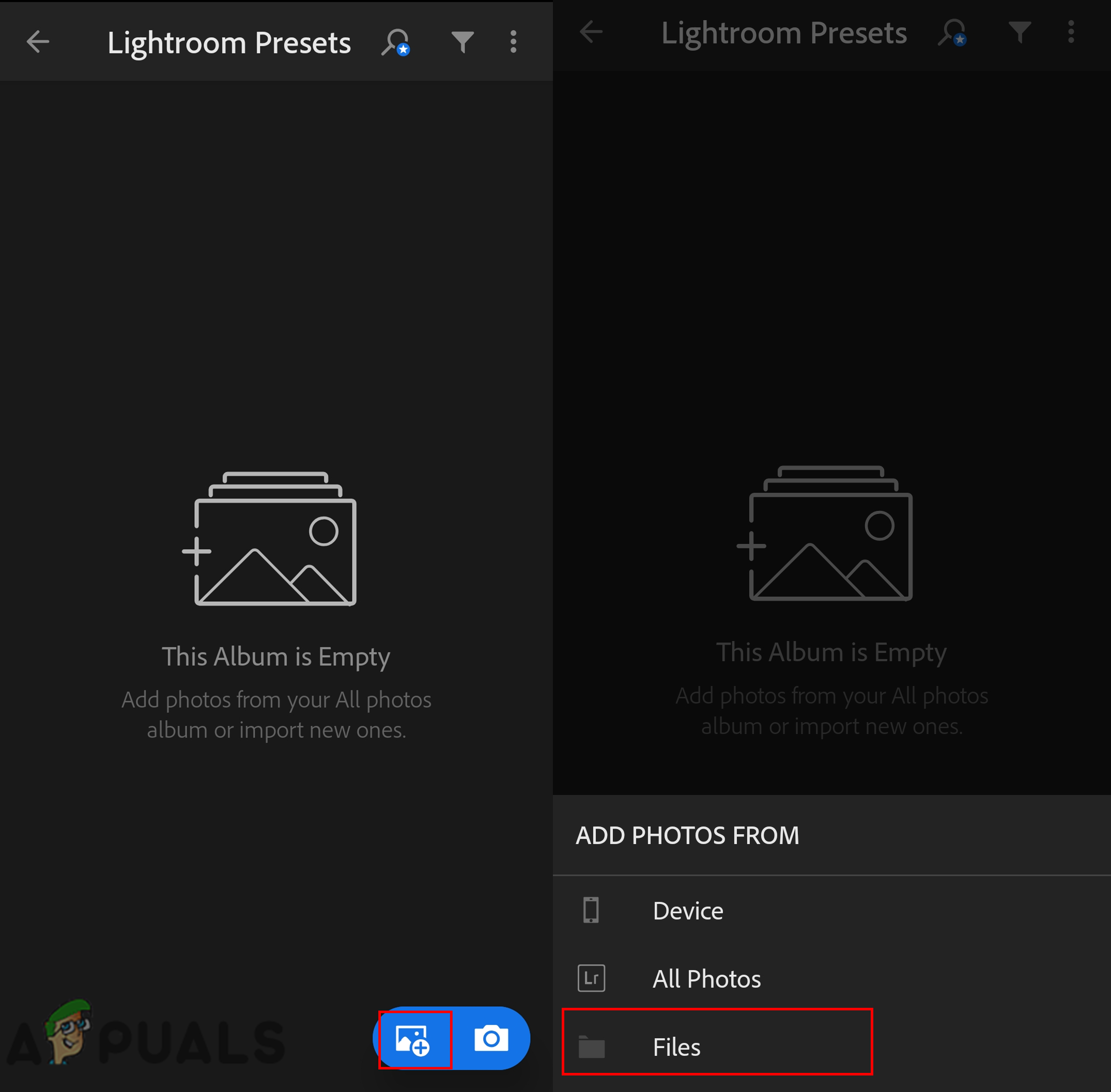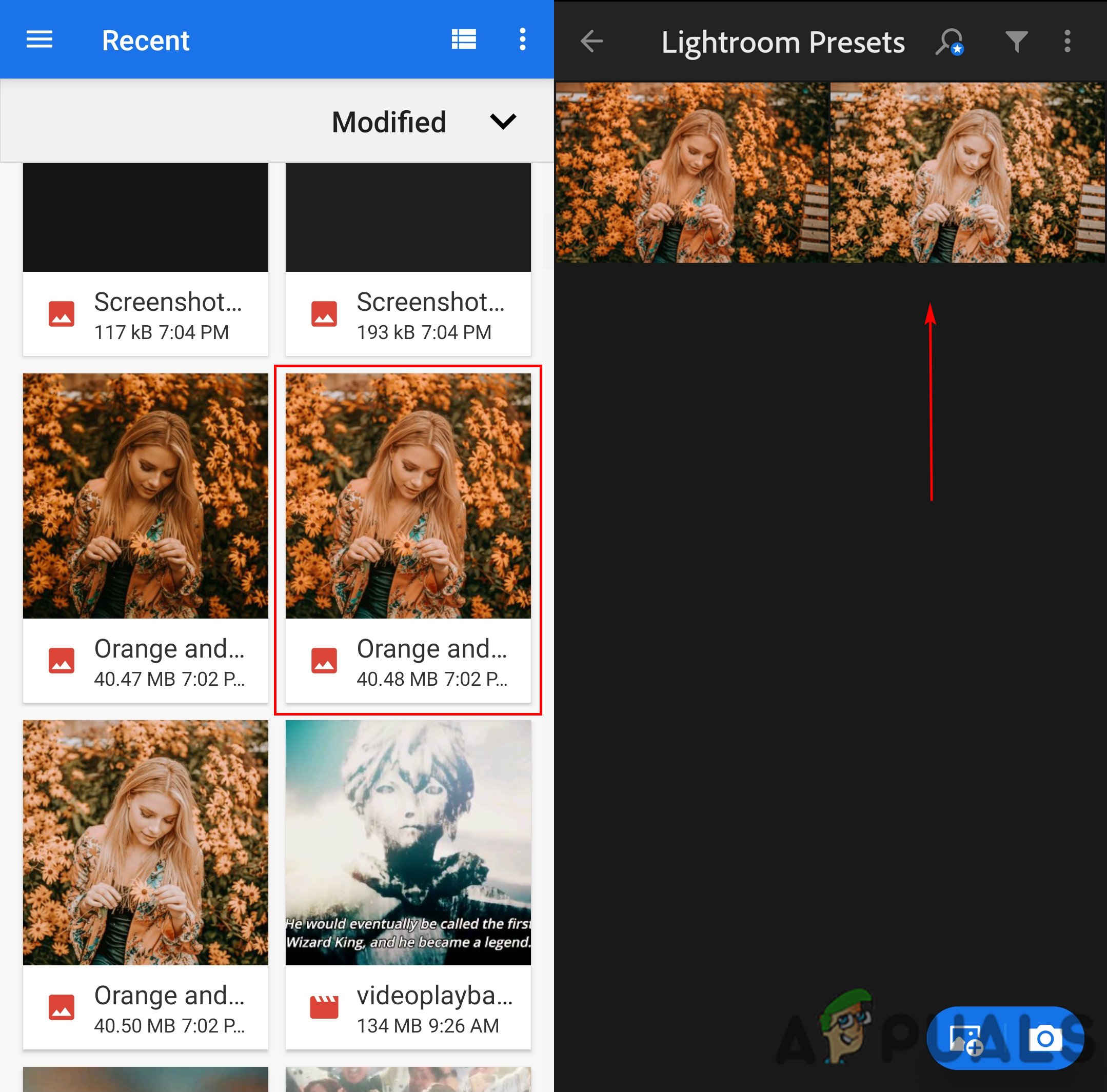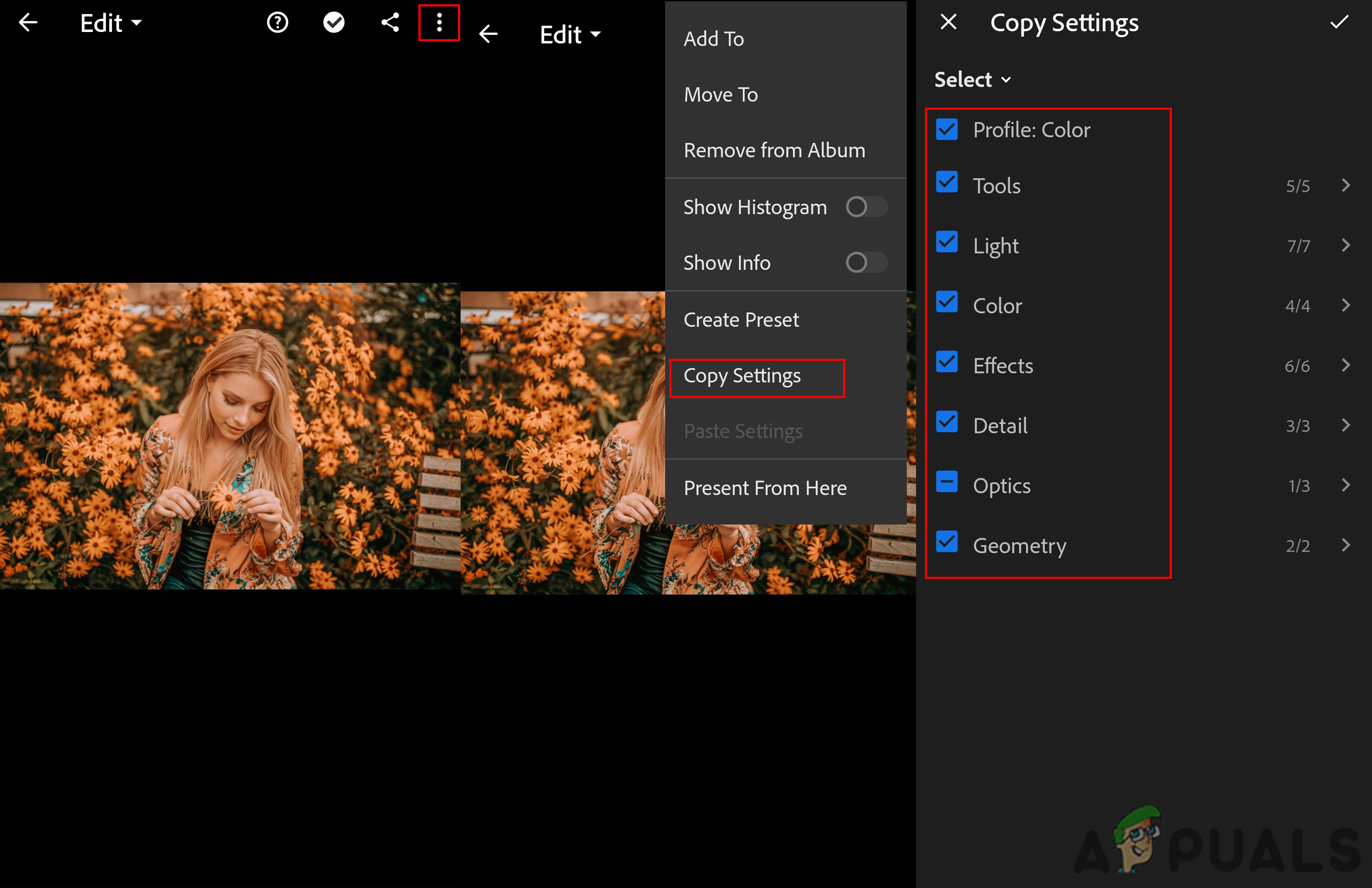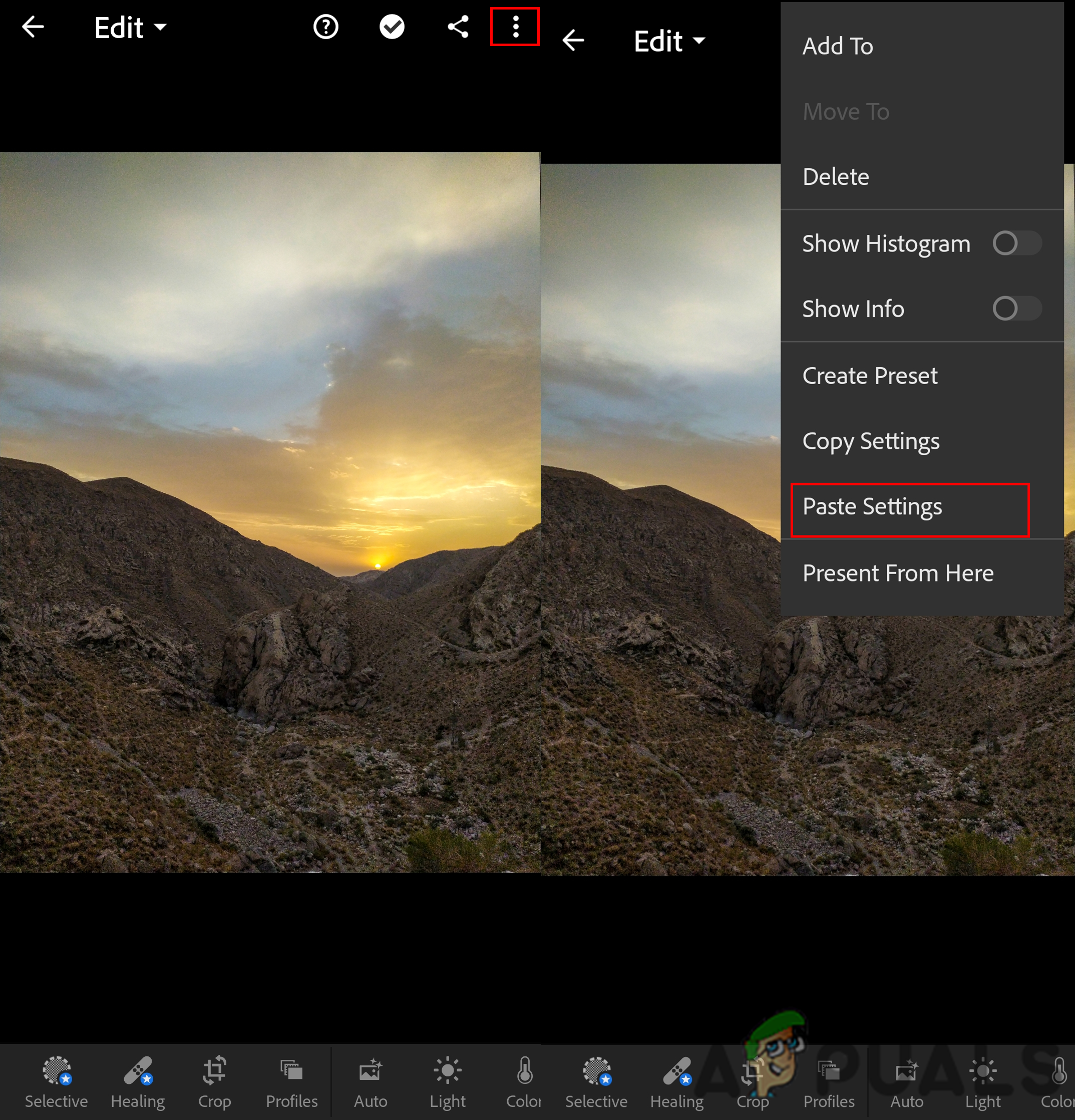Ang pag-edit ng larawan ay isang tanyag na tampok sa mga panahong ito at ang Lightroom ay isa sa nangungunang software para dito. Ang mga preset ay karaniwang ginagamit para sa pag-edit ng mga larawan nang mas mabilis at mas mahusay. Gayunpaman, ang Lightroom ay may limitadong mga preset lamang na naka-install bilang default at maaaring mangailangan ang mga gumagamit na mag-install ng higit pa mula sa internet. Sa artikulong ito, ipapakita namin sa iyo kung paano mag-install ng mga preset para sa iyong Lightroom sa ibang platform.

Paano mag-install ng mga preset sa Lightroom
Ano ang Preset sa Lightroom?
Ang mga preset ay ang kumbinasyon ng mga pagsasaayos ng pag-edit na madali mong mailalapat muli sa anumang larawan. Ang lahat ng mga setting na nakaimbak sa isang preset na file ay mailalapat sa bagong larawan sa isang pag-click. Ang preset ay isang tampok na nakakatipid ng oras para sa maraming mga litratista at lumilikha ito ng mga kamangha-manghang mga resulta. Maaari mong gamitin ang mga default na preset, na-download na mga preset o lumikha ng iyong sariling mga preset.

Paggamit ng preset sa Lightroom
Pag-install ng Mga Preset sa Lightroom
Mayroong maraming mga pamamaraan para sa pag-install ng mga preset sa Lightroom. Maaaring gamitin ng mga gumagamit ang mga magagamit na pagpipilian sa loob ng Lightroom upang idagdag ang mga preset o gamitin ang pagpapatakbo ng kopya / i-paste upang mai-install ang mga preset sa kanilang Lightroom.
Mahalaga : Bago subukan ang mga pamamaraang ito, dapat mong na-download ang mga preset na file na nais mong i-install sa Lightroom. Photonify , Ayusin ang Larawan , Tumingin ng Filter , at Libreng Mga Preset ang ilang mga website na maaari mong suriin para sa mga libreng preset o maaari mo lamang maghanap sa Google upang makahanap ng libu-libong mga preset para sa Lightroom.
Paraan 1: Pag-import ng Na-download na Mga Preset sa Lightroom
Sa pamamaraang ito, gagamitin namin ang tampok na pag-import na magagamit sa Develop mode ng Lightroom. Ang paggamit ng pag-import ay ang pinakamadaling paraan ng pag-install ng mga preset sa Lightroom. Ang tampok ng pag-import ng mga preset ay pareho sa pag-import ng mga larawan mula sa telepono sa PC . Sundin ang mga hakbang sa ibaba upang mai-install ang mga preset gamit ang tampok na pag-import:
- Buksan Lightroom sa pamamagitan ng pag-double click sa pintas sa iyong desktop.
- Mag-click sa Bumuo pindutan ng mode sa itaas. Mag-click sa plus icon sa kaliwa at piliin ang Mag-import ng Mga Preset pagpipilian
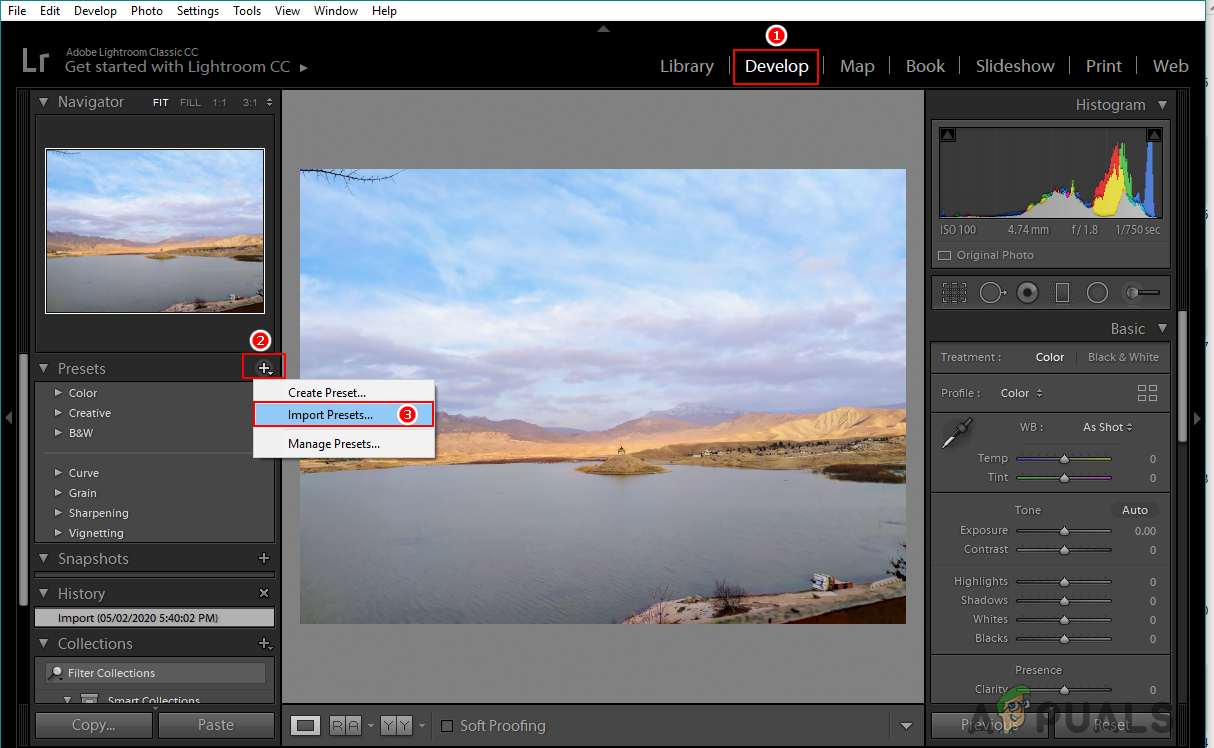
Pagpili ng pagpipilian ng preset na pag-import
- Hanapin ang iyong na-download na mga preset na file at pumili ka sila. pindutin ang angkat pindutan upang mai-import ang mga ito sa iyong Lightroom.
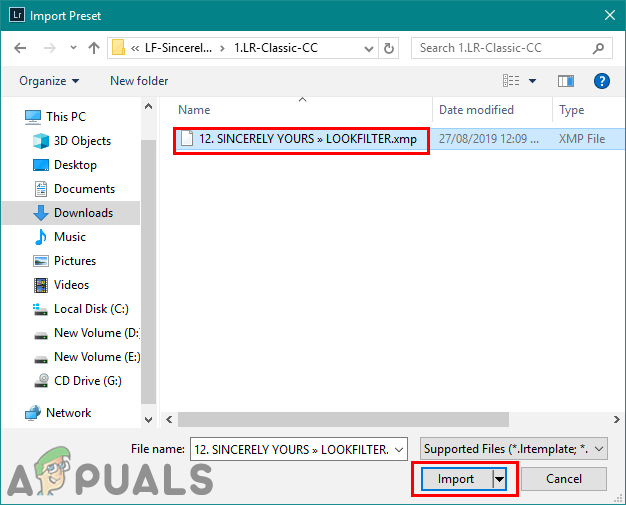
Pag-import ng mga preset na file sa Lightroom
- I-restart ang iyong Lightroom. Ngayon ay maaari kang pumili ng anumang preset sa listahan upang mailapat sa iyong mga larawan.
Paraan 2: Pagkopya ng .lrtemplate Preset sa Lightroom Folder
Ang .lrtemplate ay ang mas matandang bersyon ng mga preset para sa Lightroom. Sine-save nito ang binagong mga setting na maaaring mailapat ng mga gumagamit sa anumang larawan sa pamamagitan ng paggamit ng preset na iyon. Ang .lrtemplate ay may isang tukoy na folder sa direktoryo ng Lightroom kung saan maaaring kopyahin ng gumagamit ang na-download na mga preset na file upang mai-install ang mga ito tulad ng ipinakita sa ibaba:
- Buksan Lightroom , mag-click sa I-edit sa menu bar at pumili Mga Kagustuhan . Piliin ngayon ang Mga preset tab at mag-click sa Ipakita ang Lightroom Develop Developets pindutan
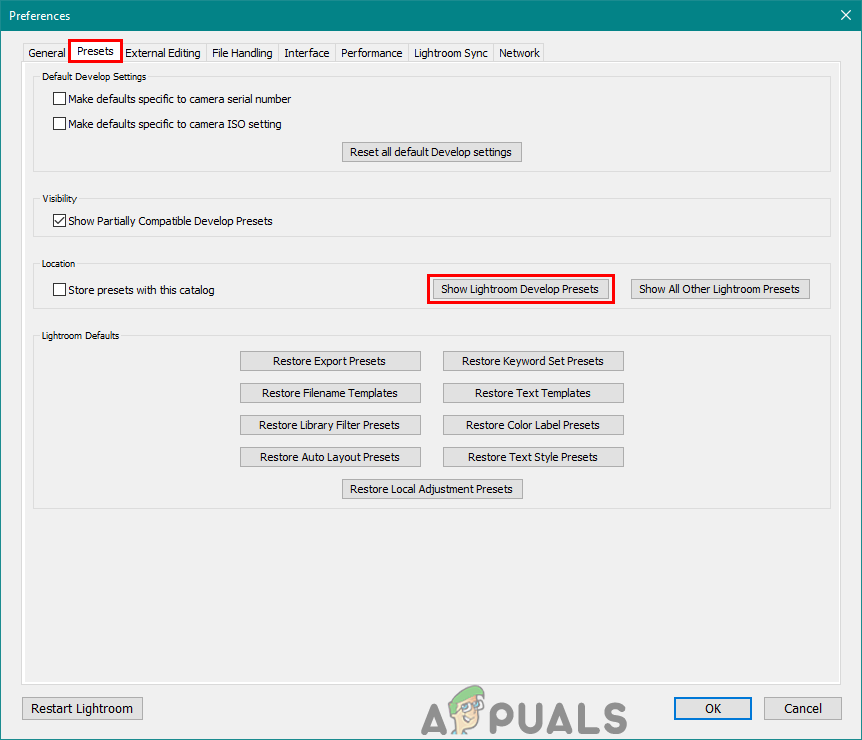
Ang pagbubukas ng Lightroom preset folder sa pamamagitan ng Mga Kagustuhan
- Buksan ang Lightroom folder at pagkatapos buksan ang Bumuo ng Mga Preset folder. I-paste ang iyong .lrtemplate folder dito upang mai-install ang mga ito.
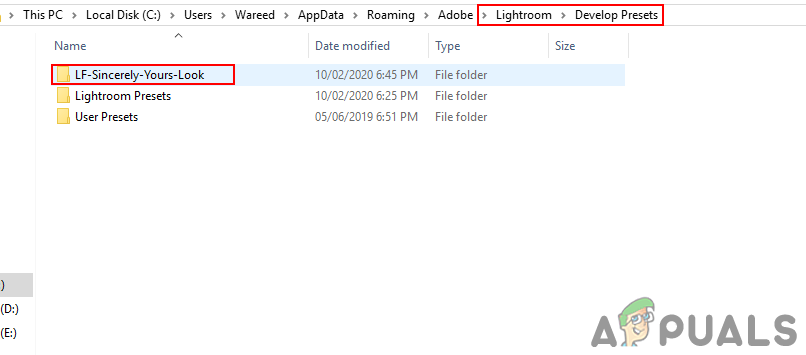
Idikit ang folder na .lrtemplate sa pagbuo ng mga preset folder
- I-restart ang iyong Lightroom upang makita ang mga preset sa listahan na naidagdag mo lamang.
Paraan 3: Pagkopya ng mga .xmp Preset sa Lightroom Folder
Ang .xmp ay isa pang uri ng bersyon para sa mga preset ng Lightroom. Ito ay katulad ng .lrtemplate at karaniwang ginagamit sa pinakabagong bersyon ng Adobe Lightroom. Ang .xmp ay nai-save ang data nang katulad, ngunit ito ang pinakabagong teknolohiya. Gayunpaman, ang .xmp ay may iba't ibang folder kung saan maaaring kopyahin ng gumagamit ang na-download na mga file tulad ng ipinakita sa ibaba:
- Buksan Lightroom at mag-click sa I-edit sa menu bar upang piliin ang Mga Kagustuhan pagpipilian Pumunta sa Mga preset tab at mag-click sa Ipakita ang Lahat ng Iba Pang Mga Preset ng Lightroom pindutan
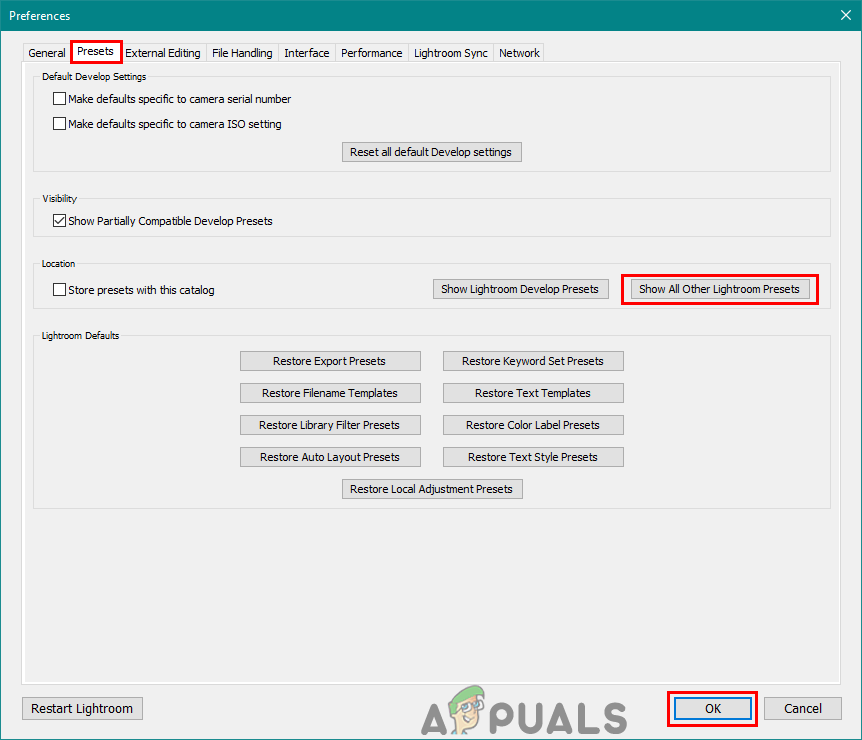
Ang pagbubukas ng lahat ng iba pang mga preset na folder ng Lightroom sa pamamagitan ng mga kagustuhan.
- Buksan ang Mga setting folder at i-paste ang .xmp folder sa folder na ito upang mai-install ang mga ito para sa iyong Lightroom.
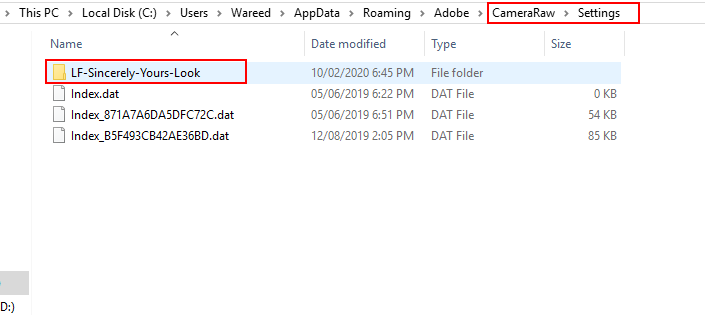
Pag-paste ng folder na .xmp sa folder ng Mga Setting.
- Sige na at i-restart ang iyong Lightroom upang mahanap ang mga preset sa listahan.
Pag-install ng Mga Preset sa Lightroom Mobile
Sa pamamaraang ito, magdaragdag kami ng mga preset sa iyong Lightroom mobile na bersyon. Ngayon, karamihan sa mga tao direktang i-edit ang kanilang mga larawan sa kanilang mga telepono para sa mabilis na pag-edit. Gumagana ito katulad ng bersyon ng Lightroom sa isang PC. Ang mga Lightroom mobile preset ay nasa format ng .dng (Digital Negative). Ang mga file ng DNG ay may karagdagang impormasyon tungkol sa larawan na gagamitin namin bilang mga preset tulad ng ipinakita sa ibaba:
- I-download ang mga libreng Lightroom mobile preset mula sa anumang site. Magiging sa a ZIP file kaya kunin ang mga ito sa iyong telepono.
- Buksan Lightroom application sa iyong telepono. Tapikin ang plus button at piliin ang lumikha ng isang album pagpipilian Ibigay ang album a pangalan at i-tap ang OK lang pindutan
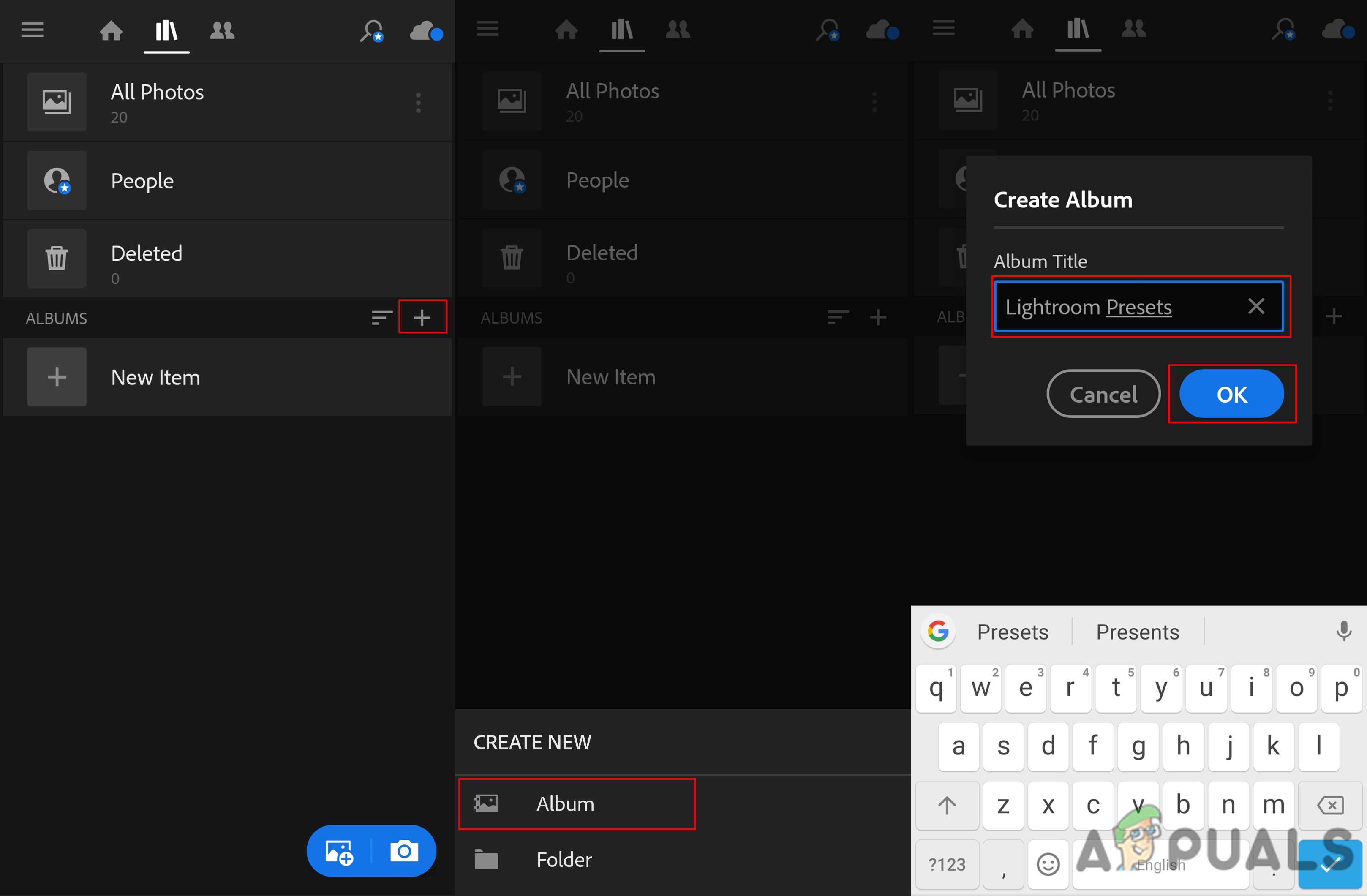
Lumilikha ng isang album sa Lightroom
- Pumunta sa album na iyong nilikha at pindutin ang magdagdag ng larawan pindutan pababa sa ibaba. Piliin ang Mga file pagpipilian
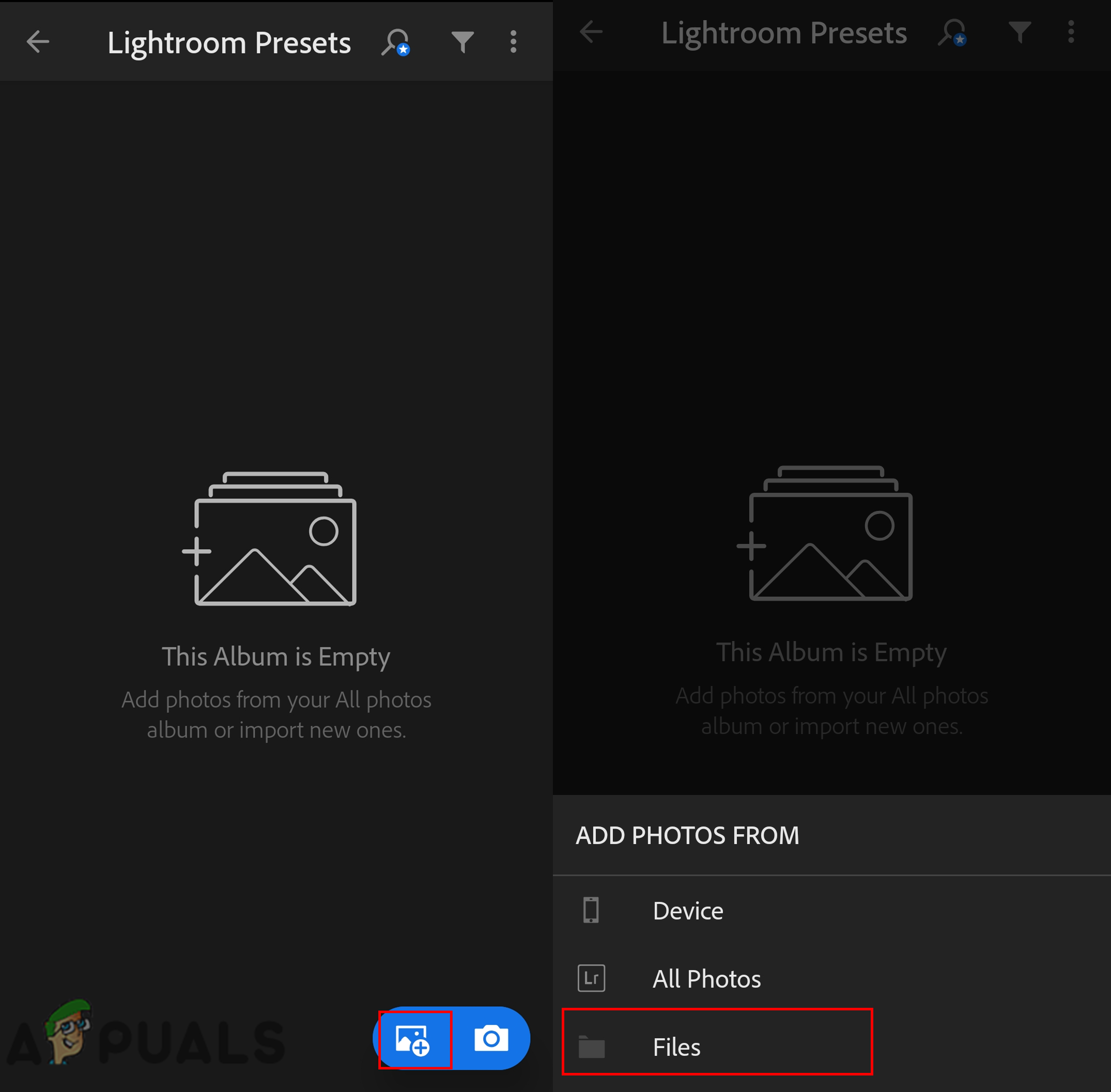
Pagdaragdag ng mga file sa album
- Pumunta ngayon sa nakuha na folder at mag-tap sa mga preset na file upang idagdag ang mga ito Buksan ang larawan na idinagdag mo sa iyong album.
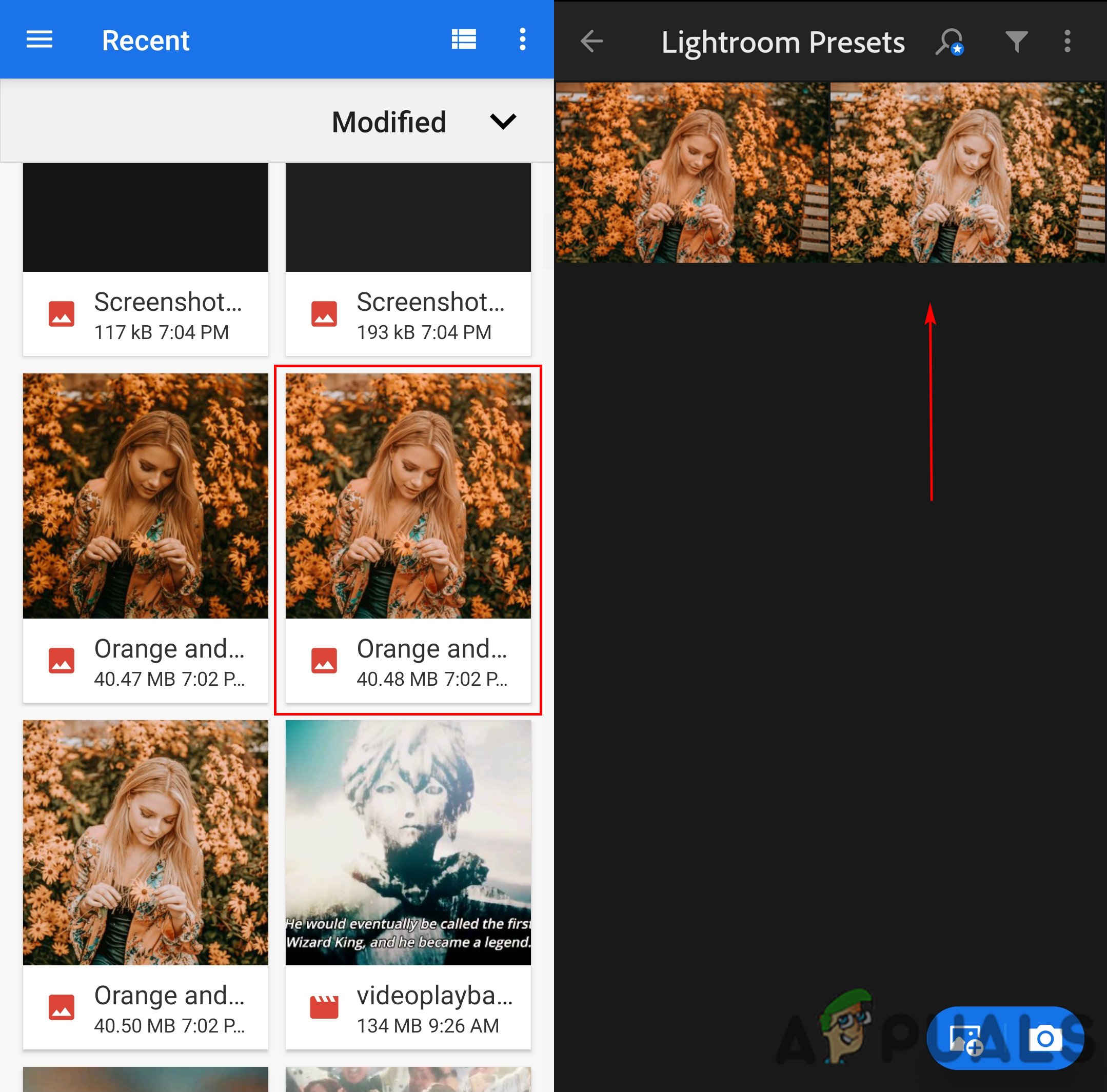
Pagdaragdag ng file na DNG sa album
- Tapikin ang menu icon sa itaas at piliin ang i-save ang mga setting pagpipilian Narito kailangan mo piliin ang lahat ng mga pagpipilian at pindutin ang Sige pindutan
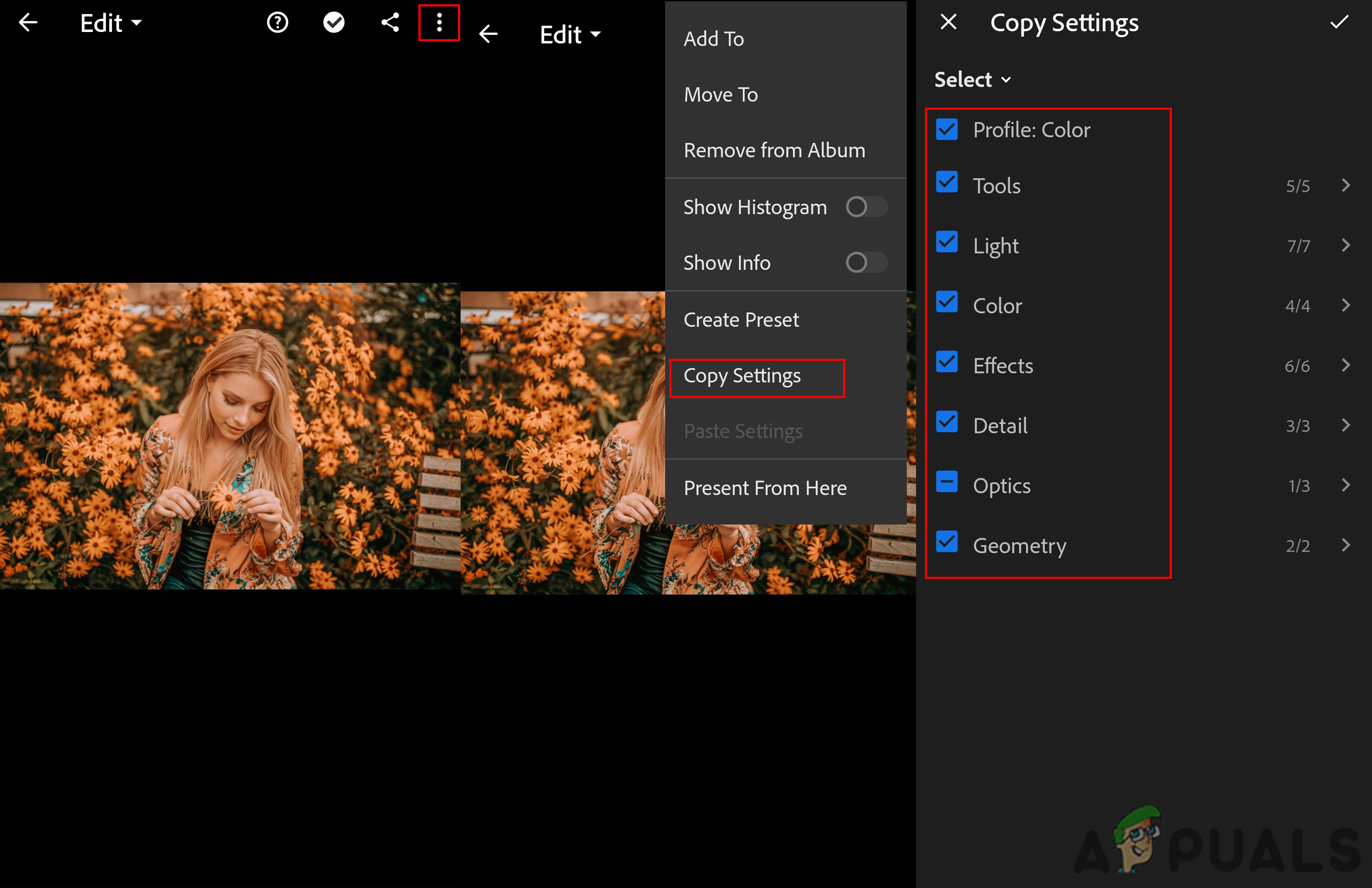
Kinokopya ang mga setting
- Bumalik sa pangunahing menu ng Lightroom, hanapin ang a larawan at i-tap ang menu icon sa taas. Ngayon piliin ang I-paste ang Mga Setting ang pagpipilian at ang mga preset na setting ay mailalapat sa iyong imahe.
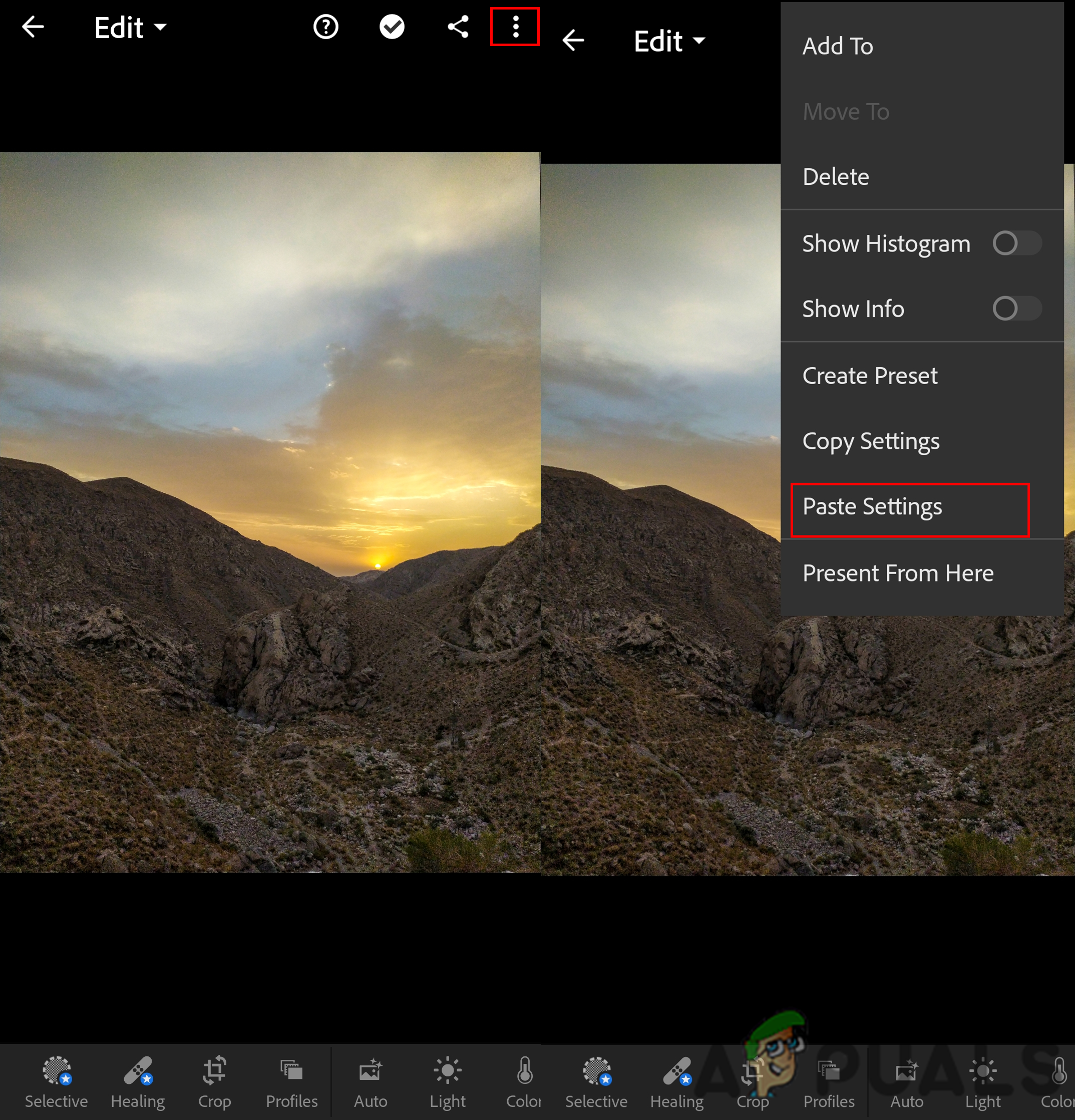
Pag-paste ng mga setting sa bagong larawan