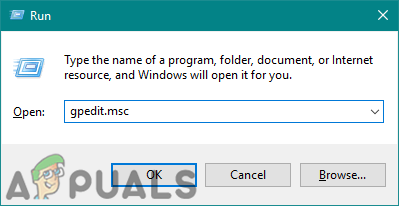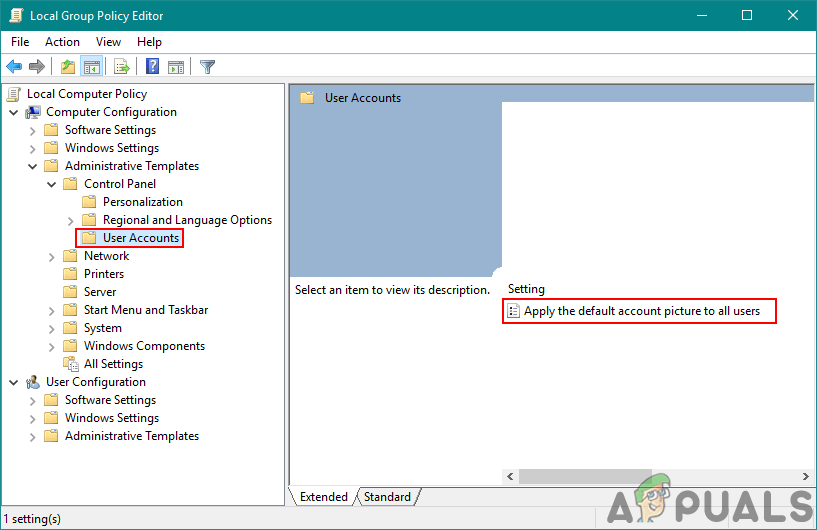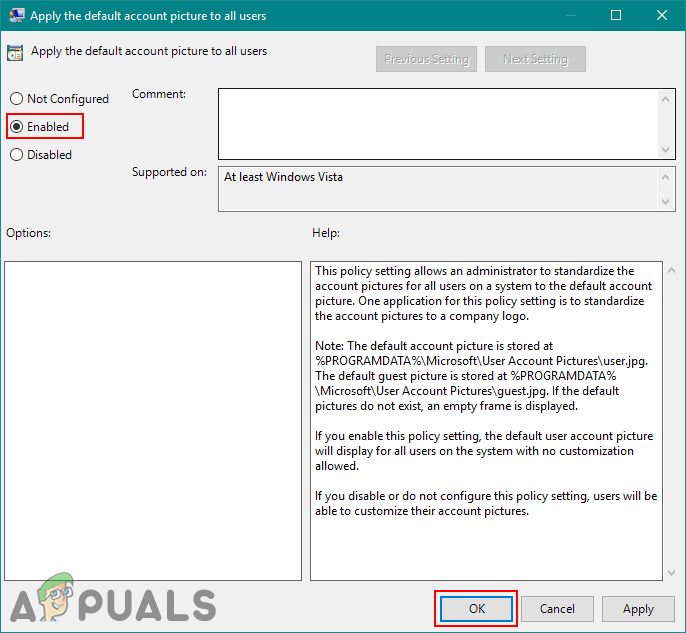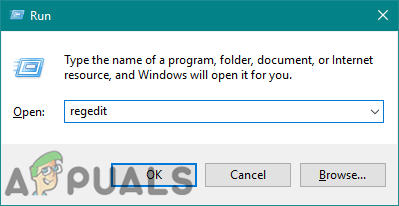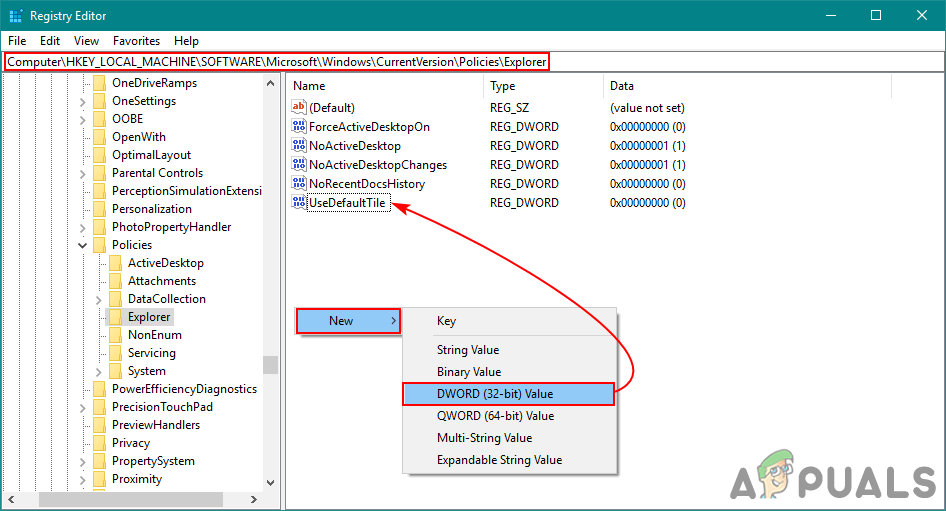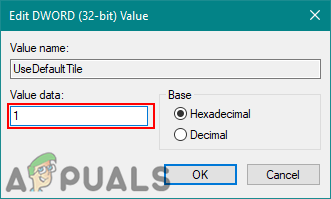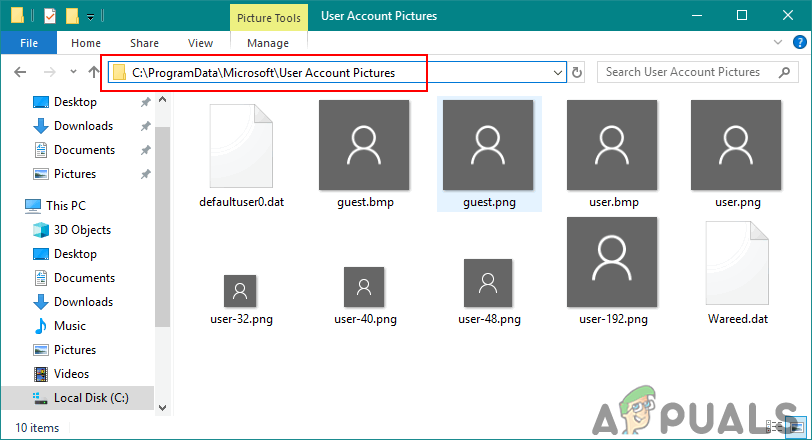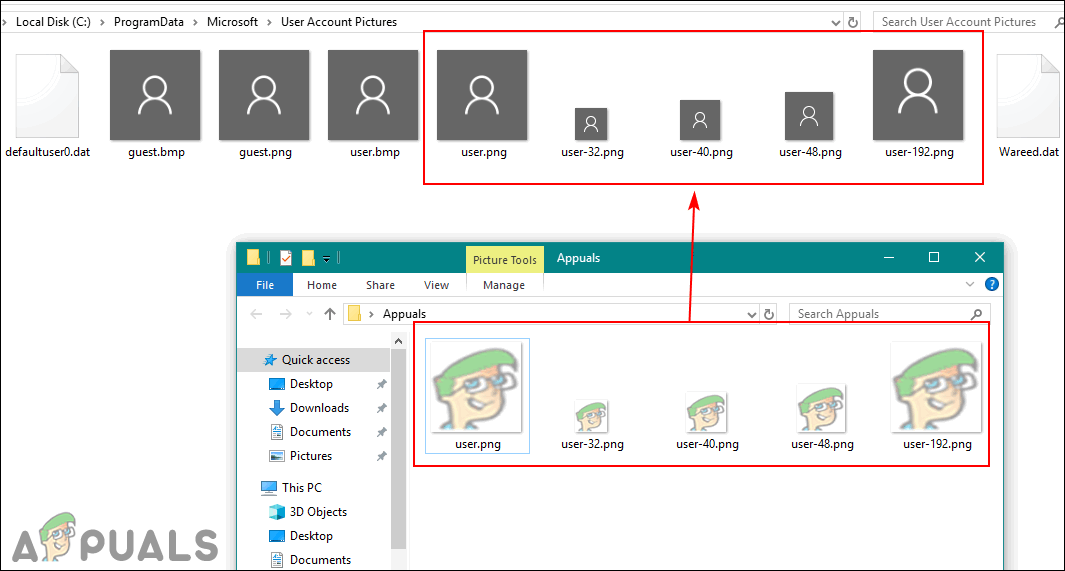Ang bawat account sa Windows 10 ay magkakaroon ng sariling larawan ng account na itinakda ng mga gumagamit. Karamihan sa mga negosyo ay nais na itakda ang kanilang logo para sa mga larawan ng mga account ng gumagamit. Gayunpaman, nais ng ilang mga gumagamit na baguhin ang larawan ng account ng lahat ng mga gumagamit pabalik sa mga default. Maaari itong magawa sa pamamagitan ng pagsunod sa isa sa mga pamamaraan sa artikulong ito. Bilang karagdagan sa na, ang mga gumagamit ay maaari ring palitan ang mga default na larawan para sa mga account ng gumagamit at panauhin.
Ang Group Policy Editor ay hindi magagamit sa Windows 10 Home Editions; samakatuwid, nagsama kami ng isang Paraan ng pagpapatala na maaari mong gamitin upang baguhin ang setting.

Mga larawan ng default na account
Pagtatakda ng Default na Larawan ng Account sa Lahat ng Mga Gumagamit
Maaaring baguhin ng mga gumagamit ang kanilang larawan sa account sa mga setting ng gumagamit ng Windows. Maaari mo ring i-reset ang lahat ng mga larawan ng account pabalik sa mga default na larawan o sa isang logo ng kumpanya. Mayroong isang patakaran sa Local Group Policy Editor na makakatulong sa mga kumpanya na mailagay ang kanilang logo para sa lahat mga account ng gumagamit . Ang pareho ay maaaring magawa sa pamamagitan ng paggamit ng Registry Editor. Idi-disable din nito ang mga setting ng pagbabago ng larawan ng account sa pamamagitan ng mga default na setting ng account ng gumagamit.
Paraan 1: Pagtatakda ng Default na Larawan ng Account sa pamamagitan ng Editor ng Patakaran sa Lokal na Grupo
Ang Editor ng Patakaran sa Lokal na Grupo ay ang pinakamadaling paraan upang ipasadya ang mga setting ng iyong operating system ng Windows. Mayroon nang lahat ng mga patakaran at kailangang i-edit lamang ito ng gumagamit. Maaari mong itakda ang default na larawan ng account para sa lahat ng mga gumagamit sa pamamagitan lamang ng pagpapagana ng isang solong patakaran.
Tandaan : Magagamit lamang ang Editor ng Patakaran sa Lokal na Grupo sa mga edisyon ng Windows 10 Enterprise, Windows 10 Pro, at Windows 10 Edukasyon. Kung mayroon kang ibang bersyon ng Windows 10, pagkatapos ay direktang tumalon sa pamamaraan 2 .
Kung ang iyong system ay mayroong Editor ng Patakaran sa Lokal na Grupo, pagkatapos ay sundin ang mga hakbang sa ibaba upang maitakda ang default na larawan para sa lahat ng mga account ng gumagamit:
- Pindutin Windows + R key magkasama upang buksan ang Takbo dayalogo Pagkatapos, i-type ang ' gpedit.msc ”Sa loob nito at pindutin Pasok upang buksan ang Editor ng Patakaran sa Lokal na Grupo . Pumili Oo sa UAC (Control ng User Account) maagap
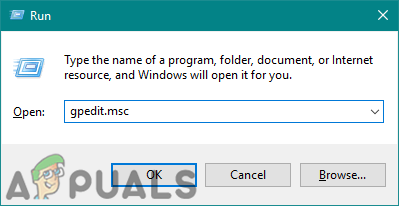
Pagbubukas ng Editor ng Patakaran sa Lokal na Grupo
- Mag-navigate sa sumusunod na lokasyon sa Editor ng Patakaran sa Lokal na Grupo :
Pag-configure ng Computer Mga Template ng Pang-administratiba Control Panel Mga Account ng User
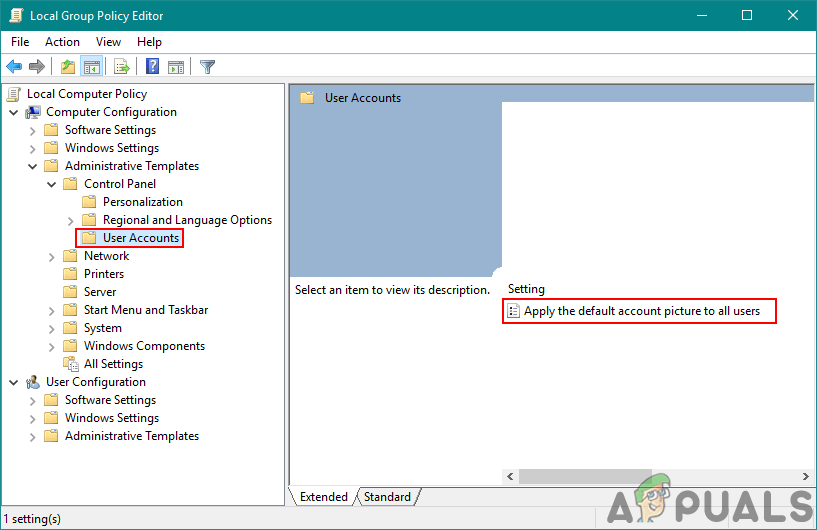
Pagbubukas ng patakaran
- Sa kanang pane, i-double click ang patakaran na pinangalanang “ Ilapat ang default na larawan ng account sa lahat ng mga gumagamit '. Upang paganahin ang patakarang ito, baguhin ang toggle mula sa Hindi Na-configure sa Pinagana pagpipilian Pagkatapos, i-click ang Ok / Mag-apply pindutan upang mailapat ang mga pagbabago.
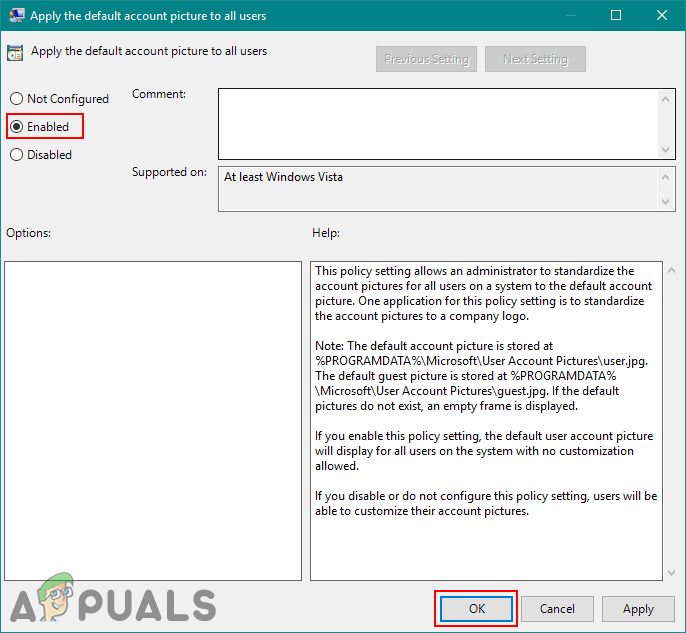
Pag-edit ng patakaran
- Ngayon subukang suriin ang mga larawan ng account para sa lahat ng mga gumagamit at lahat sila ay itatakda sa mga default.
Paraan 2: Pagtatakda ng Default na Larawan ng Account sa pamamagitan ng Registry Editor
Ang Registry Editor ay isa pang paraan upang maitakda ang default na larawan ng account para sa lahat ng mga gumagamit. Ang pamamaraang ito ay hindi kasing simple ng Editor ng Patakaran sa Lokal na Grupo, ngunit gagawin nito ang parehong gawain. Ang mga gumagamit ay kailangang magkaroon ng kaalaman tungkol sa mga susi at halagang mai-e-edit o lilikha nila sa Registry Editor. Kaya oo, ito ay medyo panteknikal, ngunit sa pamamagitan ng pagsunod sa mga hakbang sa ibaba, madali mong maisasagawa ito:
- pindutin ang Windows + R key magkasama upang buksan ang Takbo dayalogo, pagkatapos ay i-type ang “ magbago muli ”Sa kahon at pindutin Pasok buksan Registry Editor . Pindutin Oo para sa UAC (Control ng User Account) maagap
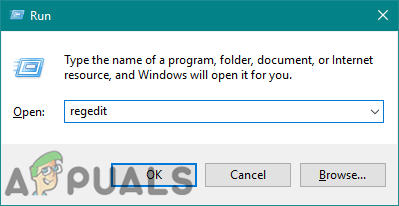
Pagbubukas ng Registry Editor
- Sundin ang landas sa ibaba upang mag-navigate sa tukoy na susi sa Registry Editor :
HKEY_LOCAL_MACHINE Software Microsoft Windows CurrentVersion Policies Explorer
- Lumikha ngayon ng bagong halaga sa pamamagitan ng pag-right click sa kahit saan sa kanang pane at pagpili Bago> Halaga ng DWORD (32-bit) . Pangalanan ang sumusunod na halaga bilang UseDefaultTile .
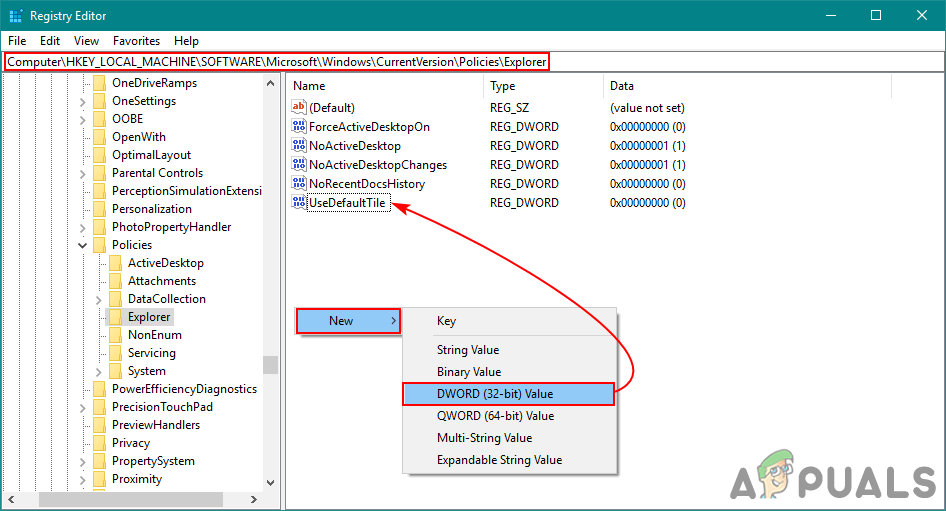
Lumilikha ng isang bagong halaga
- Mag-double click sa halaga upang mai-edit ito. Baguhin ang Data ng halaga mula sa 0 ”Sa“ 1 ”upang paganahin ito. Mag-click sa Sige pindutan upang mai-save ang mga pagbabago.
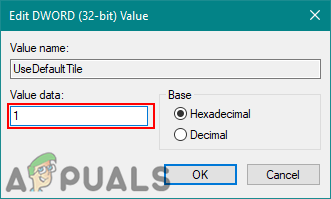
Pagpapagana ng halaga
- Panghuli, isara ang Registry Editor at i-restart ang iyong computer upang matiyak na magkakabisa ang mga pagbabago.
Karagdagang: Pagbabago ng Default na Larawan ng Account sa Isa pang Larawan
Maaari mo ring baguhin ang imahe ng default na profile ng account ng Windows 10. Ang mga default na larawan ng account ay matatagpuan sa isang folder at maaaring palitan ito ng gumagamit ng iba pang mga imahe ng kanilang sarili. Sa pamamagitan ng pagbabago ng mga imaheng ito at paglalapat ng mga pamamaraan sa itaas, makakakuha ang gumagamit ng kanilang sariling logo ng kumpanya (o kaugnay) para sa lahat ng mga account ng gumagamit. Gayunpaman, tiyaking tama ang laki ng mga imahe nang naaayon. Sundin ang mga hakbang sa ibaba upang subukan ito:
- Buksan ang File Explorer sa iyong computer at pumunta sa sumusunod na lokasyon:
% PROGRAMDATA% Microsoft Mga Larawan ng User Account
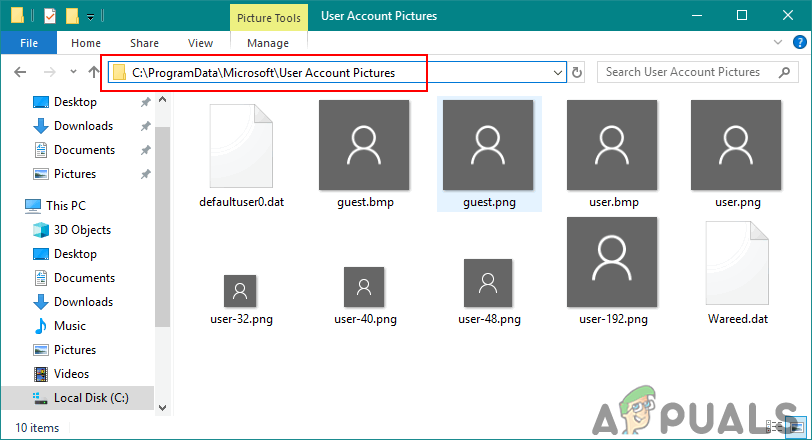
Lokasyon para sa mga default na larawan ng account
Tandaan : Maaari mong kopyahin ang mga default na imahe sa ilang iba pang lokasyon bago palitan ang mga ito o palitan lamang ng pangalan ang mga ito ng luma.
- Ngayon dito maaari mong palitan ang mga imahe ng mga imahe na gusto mo. Ang ' gumagamit.jpg ”Ang default na larawan ng account, kaya kailangan mong palitan ito ng parehong pangalan.
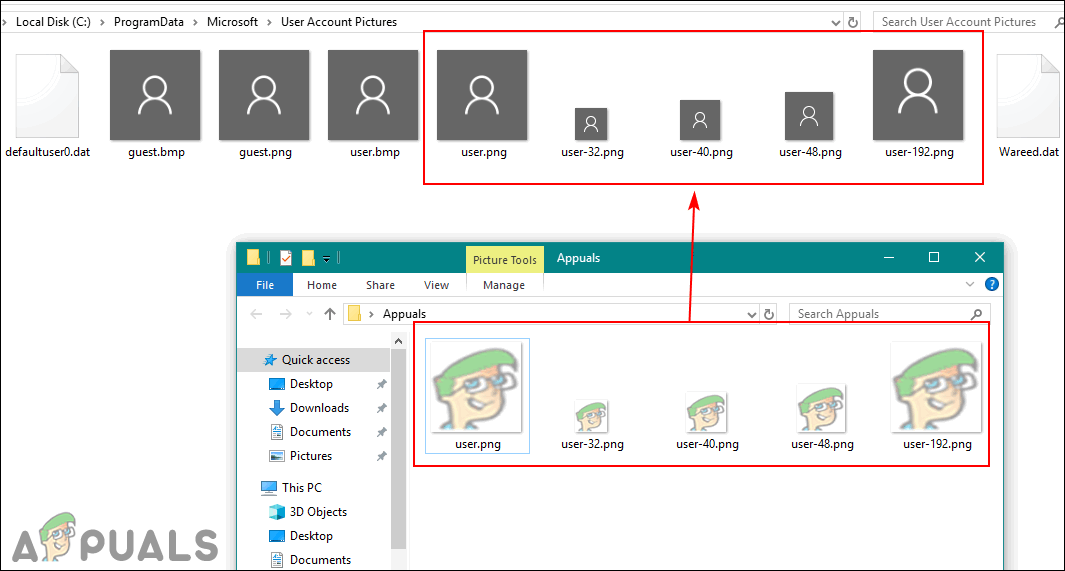
Ang pagkopya ng mga imahe sa mga default
Tandaan : Maaari mo ring palitan ang iba pang mga imahe para sa iba't ibang laki, na gagamitin para sa iba pang mga lugar. Ang bilang sa harap ng pangalan ay ang laki; tulad ng 32 ay 32 × 32, 40 ay 40 × 40, at iba pa.
- Kapag tapos ka na palitan ang mga imahe, maaari kang maglapat ng isa sa mga pamamaraan sa itaas. Papalitan nito ang larawan ng account ng lahat ng mga account ng gumagamit sa larawang pinalitan mo.