Ang isang Malinis na boot ay isang mahusay na paraan ng pag-diagnose, pag-troubleshoot ng anumang uri ng mga salungatan sa software o anumang uri ng mabagal na pagsisimula ng computer. Ang diskarteng ito sa pagto-troubleshoot ay ginagamit upang matulungan ang gumagamit na kilalanin ang problema sa bawat bahagi. Gayunpaman, ang ilang mga gumagamit ay mahihirapan na hindi alam kung paano i-reset ang computer upang magsimula nang normal pagkatapos ilapat ang malinis na diskarteng pag-troubleshoot ng boot. Sa artikulong ito, ipapakita namin sa iyo ang mga simpleng hakbang na kailangan mong i-reset pagkatapos magamit ang malinis na boot.

I-reset ang computer upang magsimula nang normal pagkatapos ng isang malinis na boot
Pag-reset ng Computer upang Magsimula Karaniwan Pagkatapos Malinis na Pag-troubleshoot ng Boot
Matapos gamitin ang malinis na mga gumagamit ng boot kailangang i-reset ang computer sa isang normal na estado upang gawing mas matatag ang mga bagay. Sa pamamagitan ng paggamit ng isang malinis na boot pinapatay namin ang mga serbisyo at maraming mga programa sa pagsisimula na maaaring makaapekto sa paggamit ng isang computer. Sundin ang mga hakbang sa ibaba upang mai-reset ang computer upang magsimula nang normal:
Tandaan : Para sa Windows 7, kakailanganin mong gamitin lamang ang unang dalawang mga hakbang.
- Hawakan ang Windows key at pindutin ang R key upang buksan ang Run. I-type ‘ msconfig ‘At pindutin Pasok upang buksan ang Pag-configure ng System bintana
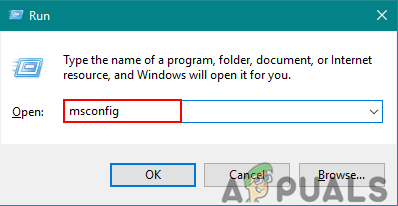
Pagbubukas ng Konfigurasi ng System sa pamamagitan ng Run
- Piliin ang Karaniwang Startup pagpipilian nasa pangkalahatan tab
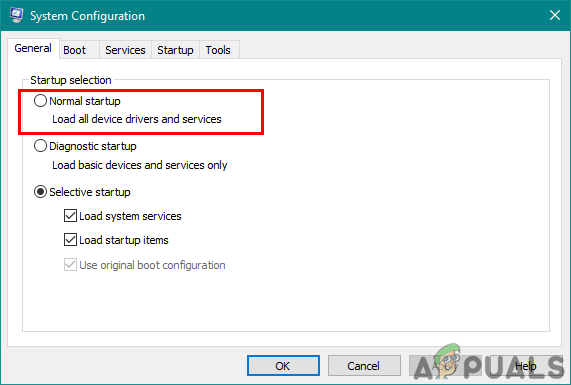
Pagpili ng Normal na startup para sa Computer
- Pumunta sa Mga serbisyo tab, alisan ng tsek ang kahon para sa Itago ang lahat ng mga serbisyo ng Microsoft at mag-click sa Paganahin ang lahat pindutan
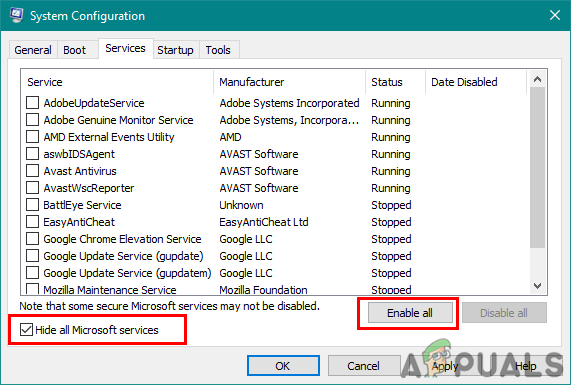
Paganahin ang lahat ng mga serbisyo sa normal
- Pagkatapos ay pumunta sa Magsimula tab at mag-click sa Buksan ang Task Manager pagpipilian
- Mag-click sa Magsimula tab sa Task Manager. Piliin ngayon ang iyong mga programa sa pagsisimula at paganahin sila.
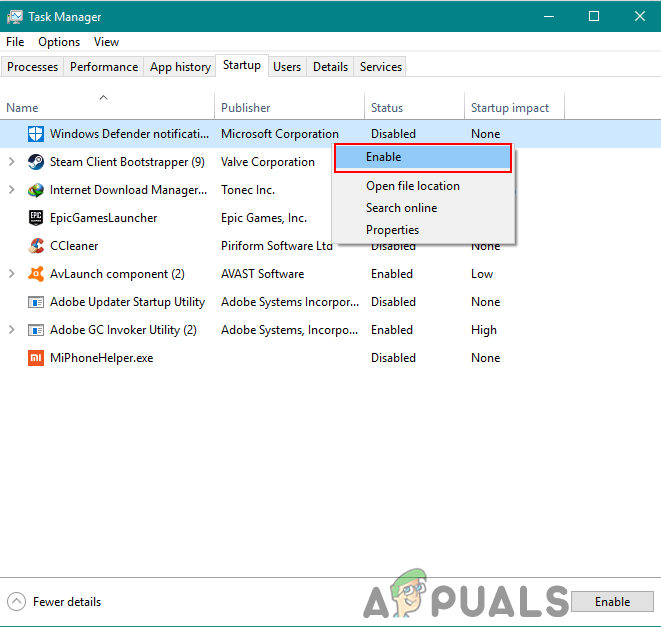
Pagpapagana ng mga programa sa Startup
- Mag-click Sige sa Window ng Task Manager at mag-click Mag-apply at Sige para sa window ng Configuration ng System upang mailapat ang mga pagbabago. I-restart ang computer at magsisimula ito nang normal ayon sa nararapat.
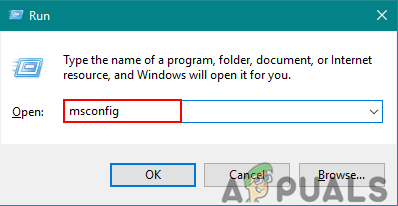
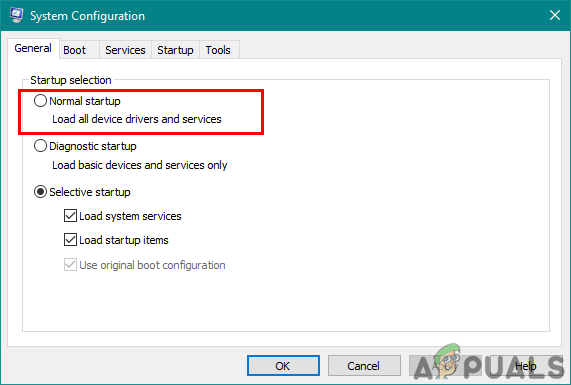
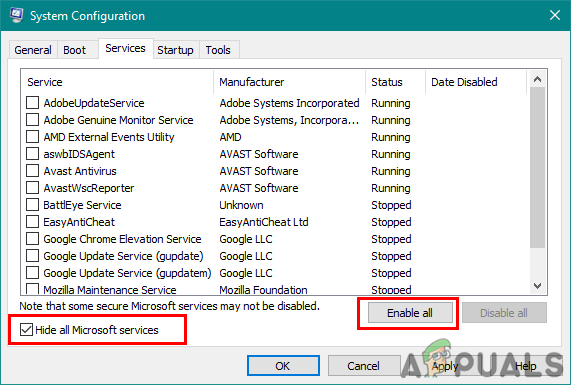
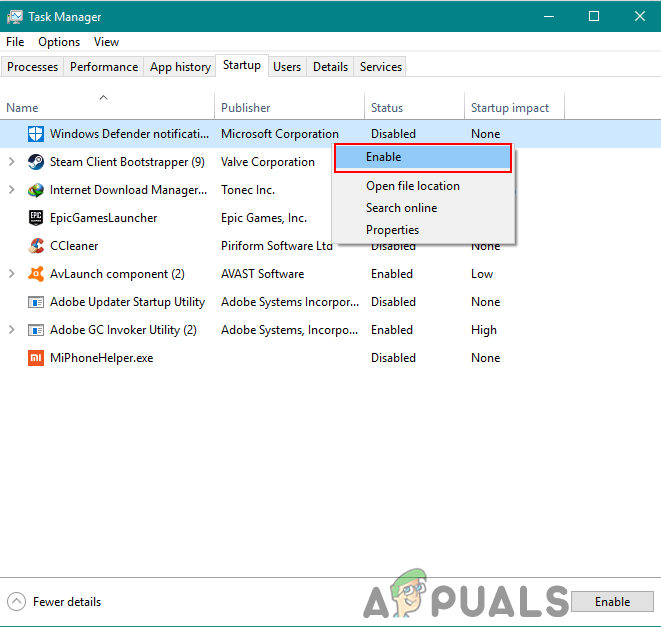























![[FIX] Hindi gumagana ang Ubuntu 20.04 LTS Keyboard at Mouse](https://jf-balio.pt/img/how-tos/83/ubuntu-20-04-lts-keyboard.png)