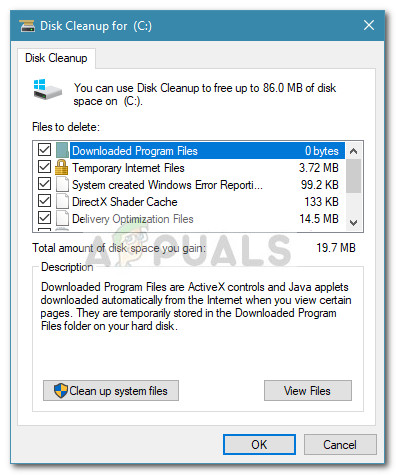Kung isa ka sa mga taong nag-iingat ng labis sa kanilang mga PC, ang susunod na trick na ito ay nasa iyong eskinita. Ang Paglilinis ng Disk (cleanmgr) ang tool ay medyo solid para sa pinaka-bahagi, ngunit ang isa sa pinakamalaking reklamo na mayroon ang mga gumagamit ay hindi ito naka-configure upang matandaan ang iyong mga pagpipilian na ginamit sa huling paglilinis ng pag-scan.
Kung gagamitin mo ang tool ng Disk Cleanup (cleanmgr) nang regular, maaari kang maging bigo sa pagkakaroon ng muling suriin ang lahat ng mga pagpipilian sa checkbox tuwing magpapasya kang kailangan ng paglilinis ng iyong PC.
Sa kasamaang palad, may isang trick na magpapahintulot sa iyo na magsimula ng isang tool sa Paglilinis ng Disk sa lahat ng mga checkbox na pinagana na. Mahalaga kang makakagawa ng isang buong paglilinis ng cleanmgr sa isang solong pag-double click at kahit na iiskedyul ito upang awtomatikong tumakbo.
Kung interesado kang gawing mas mahusay ang iyong mga gawain sa paglilinis, sundin ang gabay sa ibaba upang mai-configure ang Disk Cleanup upang magsimula sa lahat ng mga pagpipilian ay pinagana. Narito kung paano ito magagawa.
Paano Magsimula sa Cleanmgr (Disk Cleanup) kasama ang Lahat ng Mga Item na Nasuri
Upang simulan ang Cleanmgr sa lahat ng mga item na naka-check, kakailanganin naming lumikha ng isang shortcut kung saan isasama namin ang ' LOWDISK ”Pagtatalo. Ang argumentong 'LOWDISK' ay nagsisimulang normal ang utility ng Disk Cleanup, na may pangunahing pagkakaiba na ang lahat ng mga checkbox ay nai-tick na.
Narito ang isang sunud-sunod na gabay sa pag-configure ng tool na DIsk CLeanup gamit ang parameter na 'LOWDISK' upang magsimula ito sa lahat ng mga item na naka-check na:
- Mag-right click sa isang libreng seksyon ng desktop (o sa ibang lokasyon) at pumunta sa Bago> Shortcut .
- Nasa Lumikha ng Shortcut kahon, ipasok ang sumusunod na linya ng utos at pindutin ang Susunod pindutan:
cleanmgr.exe / LOWDISK

- Sa Susunod na window, mag-type ng isang pangalan para sa iyong shortcut at pindutin ang Tapos na pindutan
- Ayan yun. Sa pagbubukas ng bagong nilikha na shortcut, mapapansin mo na ang tool ng Paglilinis ng Disk ( cleanmgr ) bubukas sa lahat ng mga checkbox na naka-check na. Mula ngayon, sa tuwing mag-double click ka sa icon na cleanmgr, ang lahat ng mga item ay masuri na.
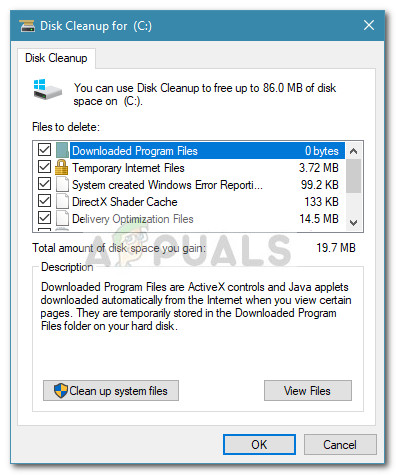
Kung karaniwang buksan mo ang Paglilinis ng Disk tool mula sa Magsimula bar, maaari mong i-edit ang shortcut na matatagpuan sa Mga Kagamitan sa Pangangasiwaan folder upang makamit ang parehong pag-uugali. Upang magawa ito, mag-navigate sa C: ProgramData Microsoft Windows Start Menu Programs Administrative Tools para sa Windows 10 o C: ProgramData Microsoft Windows Start Menu Programs Administrative Tools para sa mas matandang mga bersyon ng Windows.

Tandaan: Kung hindi mo mahahanap ang Data ng Programa folder, i-access ang Tingnan tab ng File Explorer at lagyan ng tsek ang kahon sa tabi Mga Nakatagong Item .
Kapag nakarating ka doon, mag-right click sa Paglilinis ng Disk , at pumili Ari-arian . Pagkatapos, mag-navigate sa Shortcut tab at ad ang / LOWDISK parameter sa dulo ng target na patlang at hit Mag-apply upang mai-save ang mga pagbabago.

Tandaan: Hit Magpatuloy kung hiniling na magbigay ng mga pahintulot sa administrator.
Matapos mong idagdag ang / LOWDisk parameter sa shortcut sa pagsisimula, lahat ng mga pagsusuri sa Disk Cleanup ay susuriin kahit na buksan mo ito mula sa Start bar.
2 minuto basahin