Sa pag-install ng 22H2 update sa Windows 11, nahaharap ang ilang user ng mga isyu habang ginagamit ang File Explorer. Tila, pagkatapos i-update ang system, ang lahat ng mga file at folder ay tinanggal mula sa isa o higit pang mga drive.

Hindi Gumagana ang File Explorer sa Windows 11
Sa gabay na ito, titingnan natin kung bakit nangyayari ang isyung ito sa unang lugar at kung ano ang maaari mong gawin upang malutas ang problema. Magpatuloy sa paraan ng pag-troubleshoot na pinakaangkop sa iyong sitwasyon.
1. Tingnan kung may Nakabinbing Update
Ang unang bagay na iminumungkahi naming gawin mo ay maghanap ng anumang nakabinbing mga update na maaaring mangailangan ng pag-install. Karaniwan para sa system na makaranas ng mga glitches na nagreresulta sa error sa kamay dahil sa isang problema sa compatibility.
Kung makakita ka ng anumang nakabinbing mga update sa system at driver, maglaan ng oras upang i-install ang mga ito nang paisa-isa. Narito kung paano ka maaaring magpatuloy:
- pindutin ang manalo + ako magkasabay ang mga key upang buksan ang Setting app.
- Pumili Windows Update mula sa kaliwang pane.
- Lumipat sa kanang bahagi ng window at mag-click sa Tingnan ang mga update pindutan.
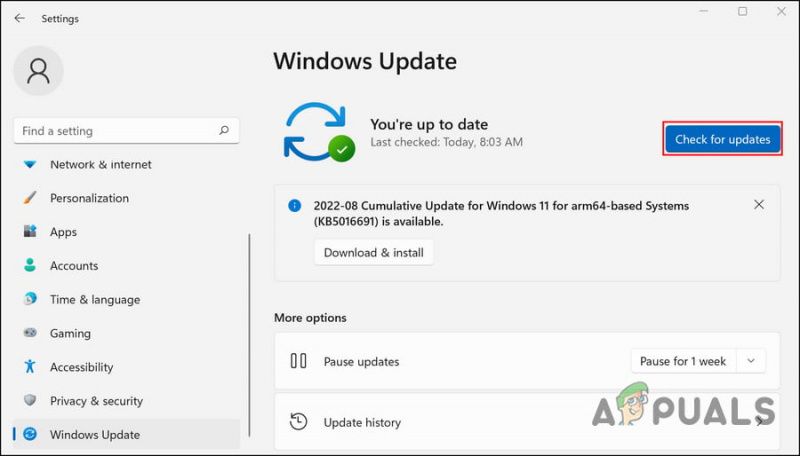
Suriin ang mga update sa Windows
- Ngayon, hintayin ang system na mag-scan para sa mga nakabinbing update at pagkatapos ay i-install ang mga ito nang paisa-isa.
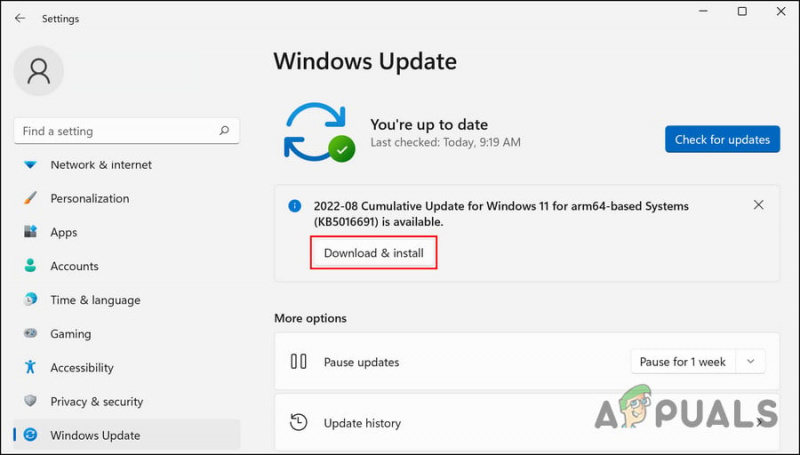
Mag-click sa pindutang I-download at i-install
Kapag tapos na, suriin kung gumagana nang maayos ang File Explorer ngayon.
2. I-clear ang File Explorer Cache
Maaaring magkaroon ng glitch o corruption error sa loob ng File Explorer cache, na nagiging sanhi ng app na kumilos. Dahil pansamantalang data ang cache, maaari mo itong i-clear para maalis ang problema.
Narito kung paano:
- Ilunsad ang File Explorer at mag-click sa tatlong tuldok sa ribbon menu.
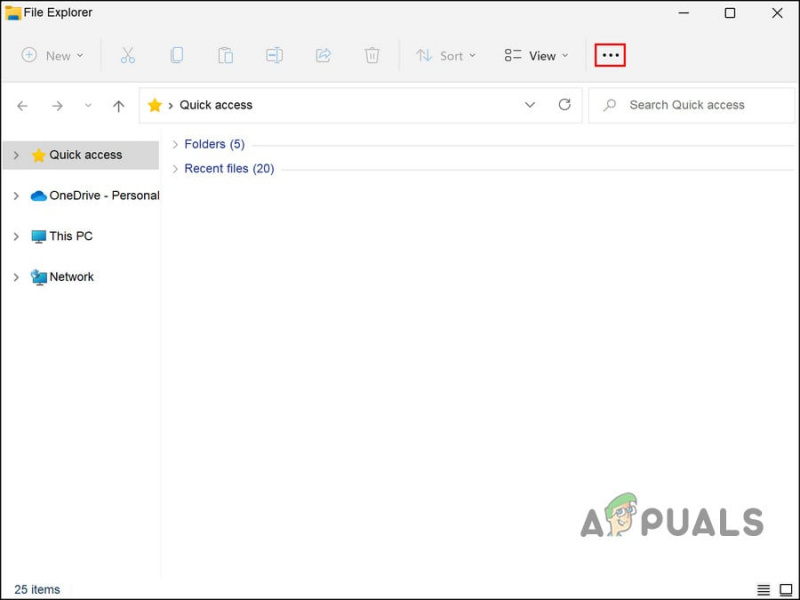
Mag-click sa tatlong tuldok sa itaas
- Pumili Mga pagpipilian mula sa menu ng konteksto.
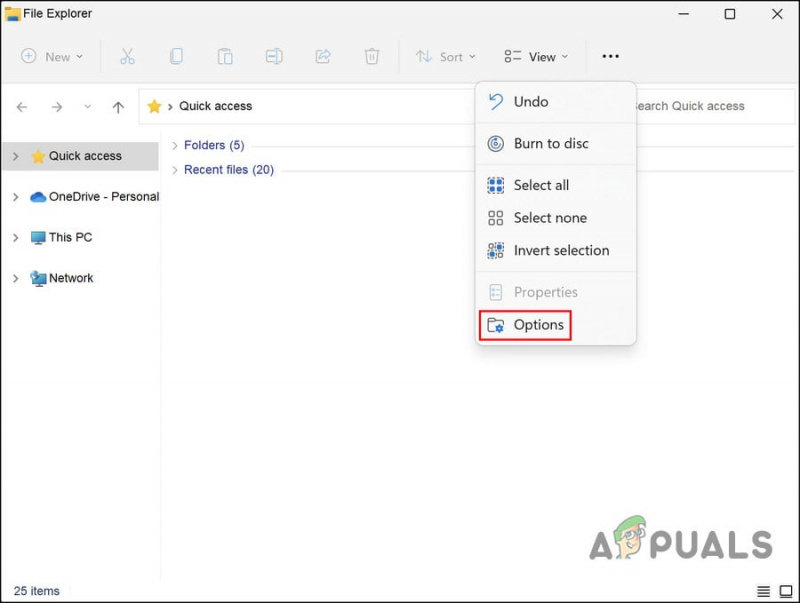
I-access ang mga opsyon sa File Explorer
- Sa dialog ng mga opsyon sa Folder, magtungo sa Tab na Pangkalahatan at i-click ang Maaliwalas pindutan.
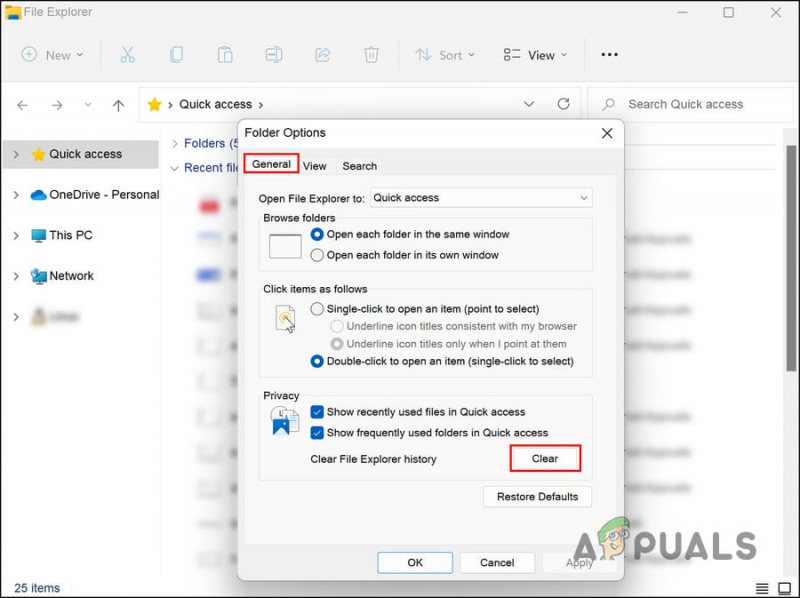
Mag-click sa pindutang I-clear sa tab na Pangkalahatan
- Isara ang dialog at tingnan kung nalutas na ang isyu.
3. I-update ang Mga Driver
Ang susunod na bagay na dapat mong gawin ay i-update ang hindi napapanahong mga driver sa system. Kabilang dito ang Sound, Network, USB3, Bluetooth, at lahat ng iba pang driver.
Ang pinakamadaling paraan upang malaman kung ang mga driver ay napapanahon ay sa pamamagitan ng pagbisita sa website ng tagagawa ng iyong PC at paghahambing ng mga pinakabagong bersyon sa bersyon/petsa na naka-install para sa device na iyon sa Device Manager.
Kapag natukoy mo na ang mga hindi napapanahong driver, narito kung paano mo mai-update ang mga ito sa Windows 11:
- I-type ang Device Manager sa paghahanap sa Windows at i-click Bukas .
- Sa window ng Device Manager, hanapin ang may sira na driver at i-right-click ito. Maaari kang makakita ng dilaw na tandang padamdam sa lumang driver.
- Pumili I-update ang driver mula sa menu ng konteksto.
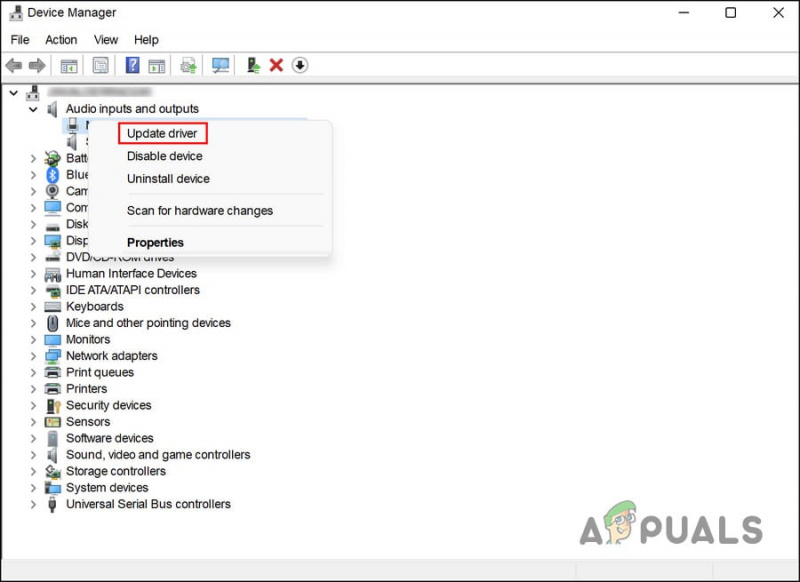
Piliin ang I-update ang driver mula sa menu ng konteksto
- Ngayon, mag-click sa Awtomatikong maghanap ng mga driver . Susuriin na ngayon ng utility ng Device Manager ang system para sa anumang na-update na bersyon ng driver.
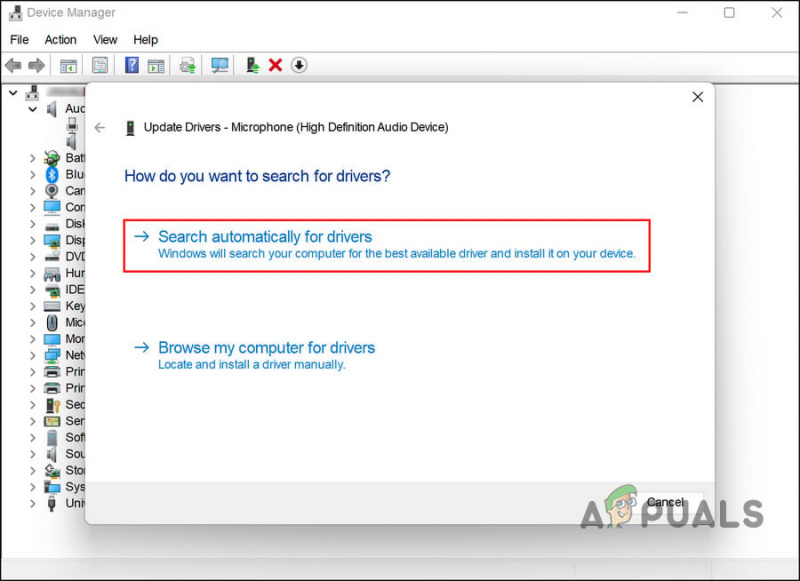
Mag-click sa opsyong Awtomatikong Maghanap para sa mga driver
- Kung nakahanap ang system ng na-update na driver, sundin ang mga tagubilin sa screen upang magpatuloy. Pagkatapos, i-restart ang iyong computer.
- Kung nahaharap ka muli sa error pagkatapos ng pag-reboot, pagkatapos ay pumunta sa Device Manager at piliin ang I-update ang driver option ulit.
- Sa pagkakataong ito, pumili Hayaan akong pumili mula sa isang listahan ng mga available na driver sa aking computer .
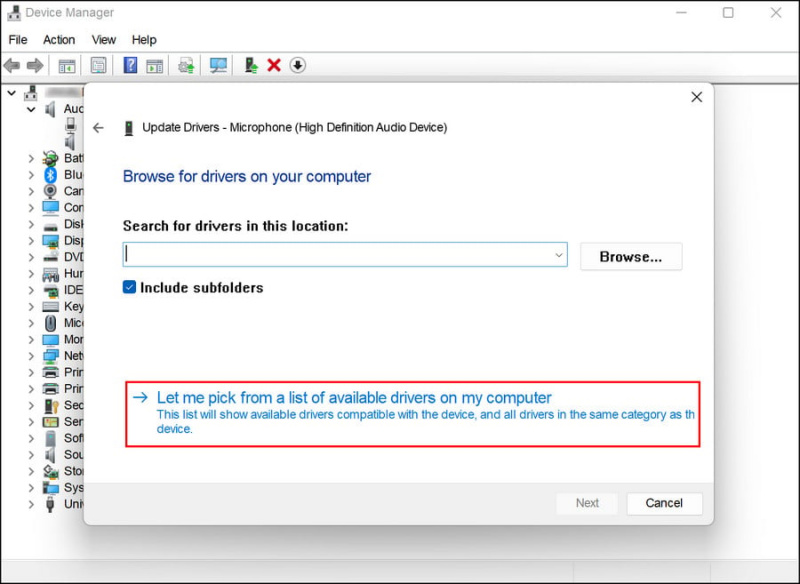
Pumili ng na-update na driver mula sa system nang manu-mano
- Pumili ng isang kamakailang bersyon ng driver at i-install ito.
- Panghuli, i-restart ang iyong computer at tingnan kung nalutas na ang isyu.
4. Patakbuhin ang CHKDSK Utility
Gaya ng ipinahihiwatig ng pangalan, sinusuri ng CHKDSK, na kilala rin bilang checkdisk, ang isang disk para sa mga error at inaayos ang mga ito. Ang CHKDSK ay lumilikha at nagpapakita ng katayuan ng disk batay sa ilang partikular na partition file system.
Narito kung paano mo mapapatakbo ang CHKDSK scan:
- Maglunsad ng dialog ng Run sa pamamagitan ng pagpindot sa manalo + R magkasama ang mga susi.
- I-type ang cmd sa field ng text ng Run at pindutin Ctrl + Paglipat + Pumasok upang buksan ang Command Prompt na may mga pribilehiyong pang-administratibo.
- Kapag ikaw ay nasa Command Prompt window, i-type ang command na binanggit sa ibaba at pindutin Pumasok upang maisakatuparan ito. Gamit ang command na ito, i-scan ng CHKDSK ang iyong computer para sa mga problema nang hindi pa binabago ang anuman.
chkdsk
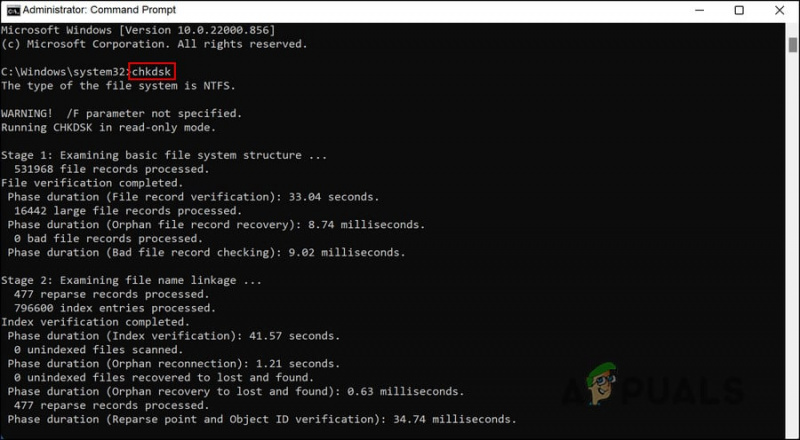
Magpatakbo ng CHKDSK scan
- Para sa mga drive maliban sa C, isagawa ang sumusunod na command upang patakbuhin ang CHKDSK scan. Palitan ang D ng titik ng target na drive.
chkdsk D: /f
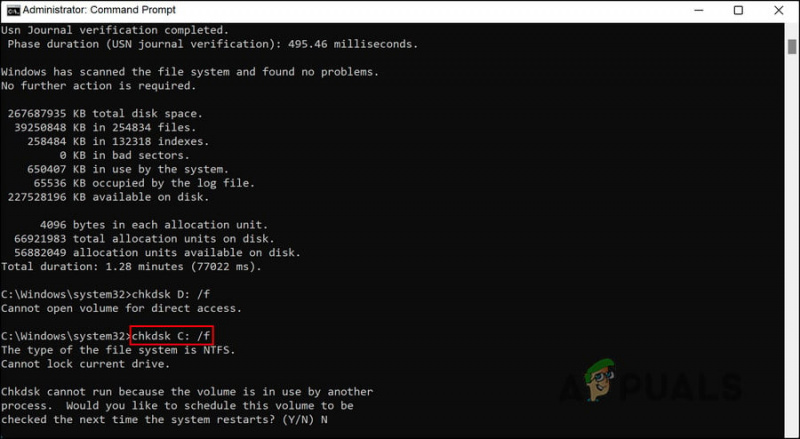
I-scan ang naka-target na drive para sa mga error
Sa sandaling tumakbo ang mga utos, suriin ang mga resulta. Makakahanap ka ng mga nauugnay na solusyon online kung may matukoy na isyu. Magpatuloy sa susunod na hakbang sa pag-troubleshoot kung walang nakitang problema sa iyong disk.
Habang ikaw ay naririto, hinihikayat ka rin naming patakbuhin ang System File Checker at Deployment Image Servicing and Management tool. Tulad ng CHKDSK utility, maaari mo ring patakbuhin ang mga ito sa pamamagitan ng Command Prompt. Gumagana ang mga ito sa pamamagitan ng pag-scan sa system para sa mga error sa katiwalian at pagkatapos ay ayusin ang mga ito nang hindi nangangailangan ng anumang makabuluhang input mula sa iyong panig.
Kung ang isang bug o error sa katiwalian ay nagdudulot ng problemang ito, ang pagpapatakbo ng SFC at DISM ay dapat makatulong sa iyo na malutas ito nang madali.
5. I-undo ang Mga Kamakailang Pagbabago
Ang error ay maaaring sanhi din ng isang sira o may sira na update o application na kamakailan mong na-install.
Sa kasong ito, ang solusyon ay kasing simple ng pag-uninstall ng anumang mga program o update na maaaring kamakailan mong na-install upang i-undo ang mga pagbabagong ito. Sa kasong ito, maaari mong i-uninstall ang partikular na bahagi na maaaring maging sanhi ng isyu o bumalik sa isang nakaraang estado gamit ang Windows' restore utility.
Hinati namin ang pamamaraang ito sa dalawang seksyon. Sundin ang isa na pinakaangkop sa iyo.
Paraan 1: I-uninstall ang Program/Update
Gagamitin namin ang Control Panel para sa paraang ito.
- I-type ang Control Panel sa lugar ng paghahanap ng taskbar at i-click Bukas .
- Mag-click sa I-uninstall ang isang program sa ilalim ng Mga Programa.
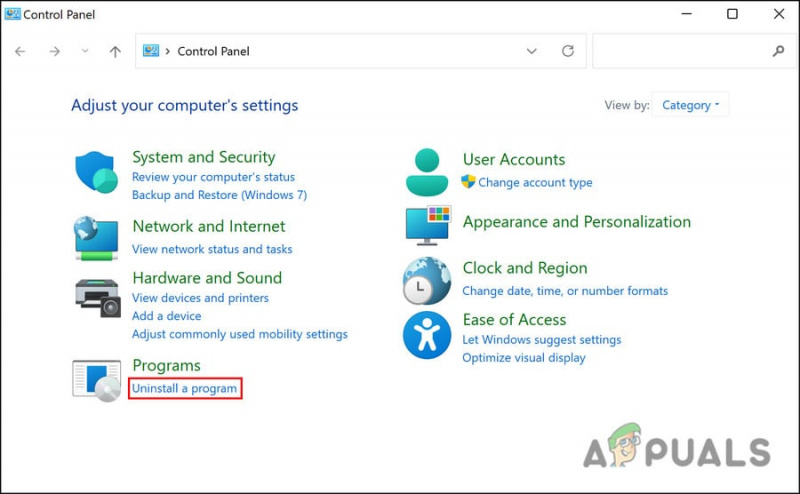
I-uninstall ang isang Programa
- Kilalanin ang may sira na application at i-right-click ito.
- Pumili I-uninstall mula sa menu ng konteksto at sundin ang mga tagubilin sa screen upang magpatuloy.
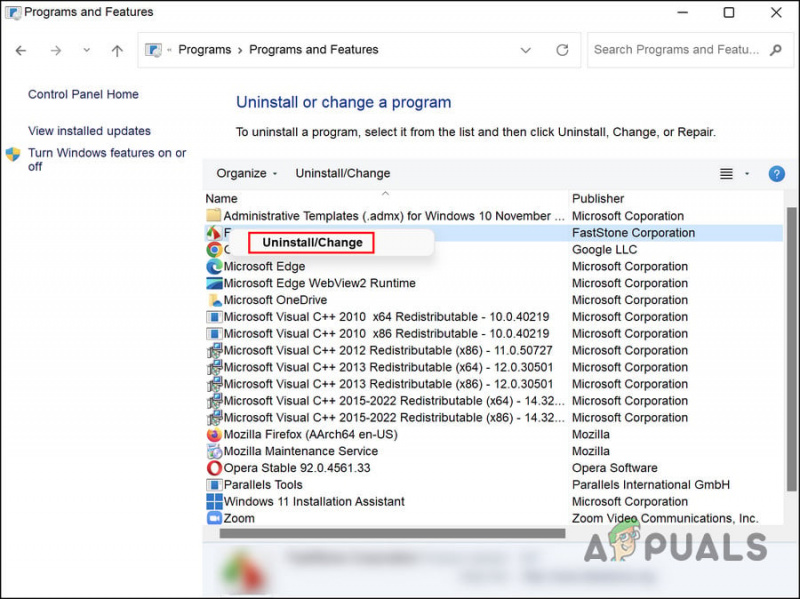
I-uninstall ang maling app
- Upang i-uninstall ang isang update, piliin Tingnan ang mga naka-install na update .
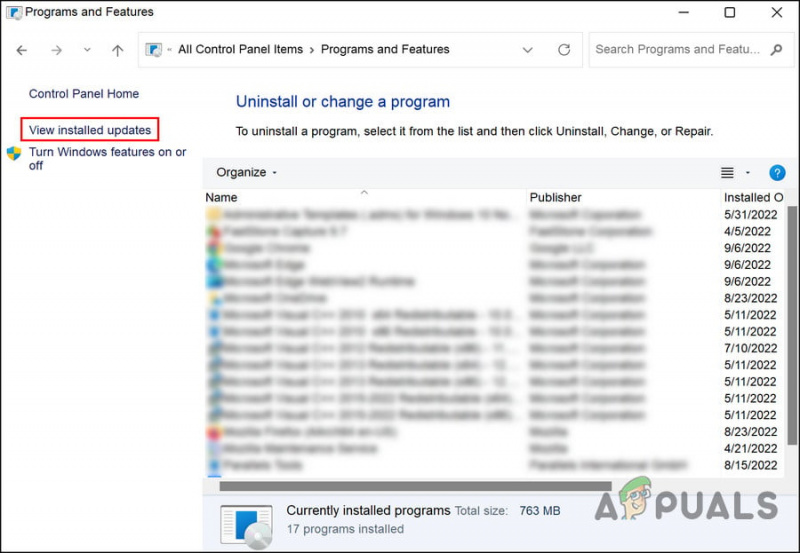
Mag-click sa Tingnan ang naka-install na na-update na opsyon sa kanang pane
- Hanapin ang naka-target na update at i-right-click dito.
- I-uninstall ang pag-update at tingnan kung nalutas na ang isyu kapag naalis na ito.
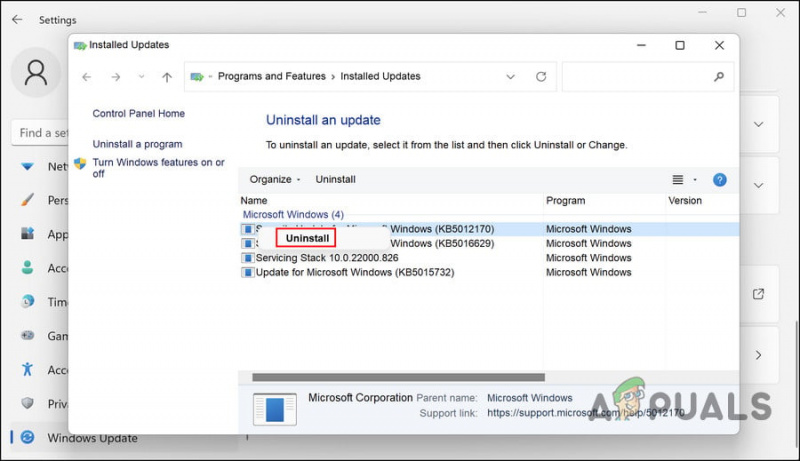
I-uninstall ang update
Paraan 2: Gamitin ang System Restore
Ang system restore utility sa Windows ay lumilikha ng mga restore point sa pana-panahon. Ang mga restore point na ito ay mga snapshot ng estado ng iyong system sa anumang punto ng oras. Maaari mong gamitin ang mga ito upang ibalik ang estado ng system sa kung paano ito sa isang tiyak na punto ng oras.
Sa kasong ito, gagamitin namin ang System Restore upang ibalik ang system sa isang naunang estado kung saan gumagana nang maayos ang File Explorer.
Sundin ang mga hakbang sa ibaba upang magpatuloy:
- Pindutin manalo + R sabay buksan ang Run.
- I-type ang control sa Run at i-click Pumasok .
- Susunod, i-type ang System restore sa search bar sa kanang tuktok at i-click Pumasok .
- Mag-click sa Gumawa ng restore point mula sa mga resulta.
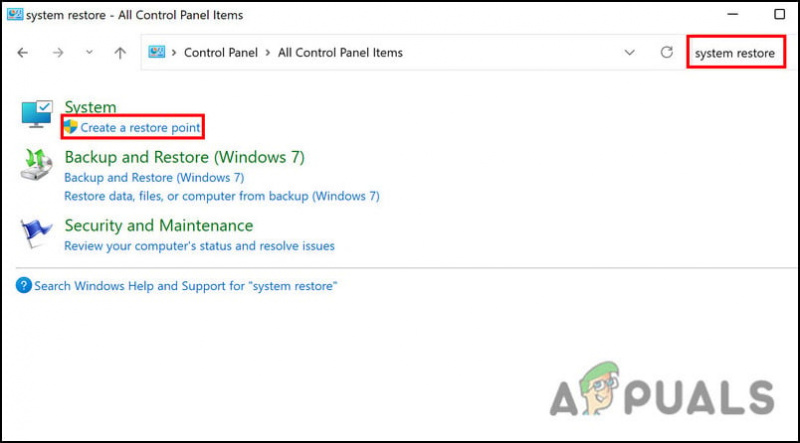
Piliin ang opsyong Lumikha ng restore point
- Mag-click sa System Restore button sa susunod na dialog box.
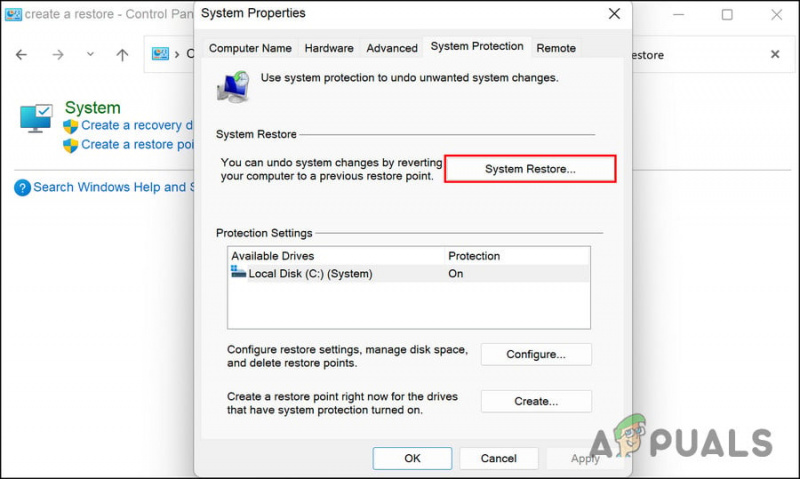
Mag-click sa pindutan ng System Restore
- Ang iyong mga system restore point ay dapat na ngayong ipakita. Piliin ang pinakabago at i-click Susunod .
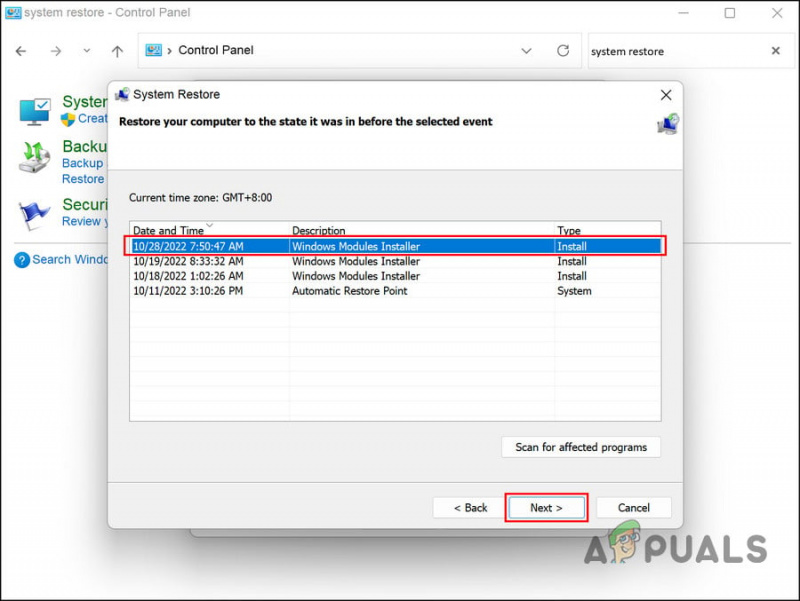
Mag-click sa Susunod na pindutan
- Sundin ang mga tagubilin sa screen upang magpatuloy.
Kapag bumalik ang system sa dating estado, sana, maresolba ang isyu ng File Explorer.











![[FIX] Mac Error Ang Application ay hindi Buksan Pa](https://jf-balio.pt/img/how-tos/74/mac-error-application-is-not-open-anymore.jpg)











