Ang MultiVersus ay patuloy na nag-crash, ang desktop ay nag-freeze o ang laro ay maaaring mabigong mag-load dahil sa mga lumang driver at bintana. Maaaring may hindi sapat na mga kinakailangan sa system ang user para sa laro, maraming file na tumatakbo sa background, o ilang mahahalagang file ng laro ang na-crash o nawala. Dahil sa lahat ng isyung ito, hindi maaaring tumakbo nang maayos ang laro sa iyong system.

Paano Ayusin ang MultiVersus na Patuloy na Nag-crash
Narito ang ilang dahilan kung bakit patuloy na nag-crash ang MultiVersus sa iyong system;
- Lumang GPU Driver: Ang mga hindi napapanahong driver ay nagpapabagal sa pagganap ng laro at nakakaapekto sa pangkalahatang katatagan ng system. Ang ilang mga isyu sa paggana ng computer, kabilang ang mga pag-freeze ng system, mga sirang device, pagkahuli sa mga video game, at maging ang mga pag-crash ng system, ay sanhi ng mga hindi na ginagamit at luma na ang mga graphic driver.
- Background Pagkagambala ng Programa : Kapag binuksan mo ang laro, maraming mga programa ang tumatakbo sa likod ng laro. Pinapabagal nito ang iyong system, at ang MultiVersus ay hindi naglulunsad nang mahusay at patuloy na nag-crash.
- Maling Pag-install: Posibleng hindi naka-install nang tama ang MultiVersus sa iyong system. Maaaring ito ay dahil walang sapat na espasyo o ang mga file ay napalampas dahil sa mahinang koneksyon sa internet. Maaaring may ilang mga bug ang iyong system na naghihigpit sa mga file ng laro sa pag-install. Kaya ang laro ay huminto sa paggana.
- Lumang Laro: Kung ang laro ay hindi na ginagamit, maaari itong mag-crash. Kapag luma na ang isang application, ang mga bug ay may mas mataas na posibilidad na atakehin ito at magdulot ng mga isyu.
Pagkatapos matukoy ang lahat ng posibleng dahilan para sa isyung ito, narito ang ilang posibleng paraan na magagamit mo upang malutas ang isyung ito;
1. Suriin ang Mga Kinakailangan sa System
Bago ang anumang bagay, dapat mong maingat na pag-aralan ang mga kinakailangan sa system ng laro dahil kung ang mga pagtutukoy ng iyong PC ay hindi tumutugma sa kanila, maaari itong madalas na mag-crash sa pagsisimula. Gayunpaman, kakailanganin mong baguhin ang setup kung ang iyong PC ay sapat nang luma o may mababang detalye. Kaya, suriin ang mga kinakailangan ng laro at system bago subukan ang anumang proseso ng pag-troubleshoot.
2. I-update ang Window
Kung gumagamit ka ng mas lumang bersyon ng Windows OS, Hindi nito papayagan ang maraming function gaya ng pagpapatakbo ng laro o anumang gawain na gumanap nang maayos sa iyong system. Kaya, ang pag-install ng pinakabagong mga update sa windows sa iyong PC ay mahalaga. Sundin ang mga hakbang sa ibaba;
- pindutin ang Windows key + I mula sa keyboard upang buksan ang Mga Setting ng windows.
- pindutin ang Mga Update sa Windows mula sa Kaliwang pane at tingnan kung available ang anumang update. I-install ang update .
- Maghintay hanggang makumpleto ang proseso ng pag-update. Pagkatapos ay I-restart ang iyong computer, muling ilunsad ang laro, at tingnan kung maayos ang problema o hindi.
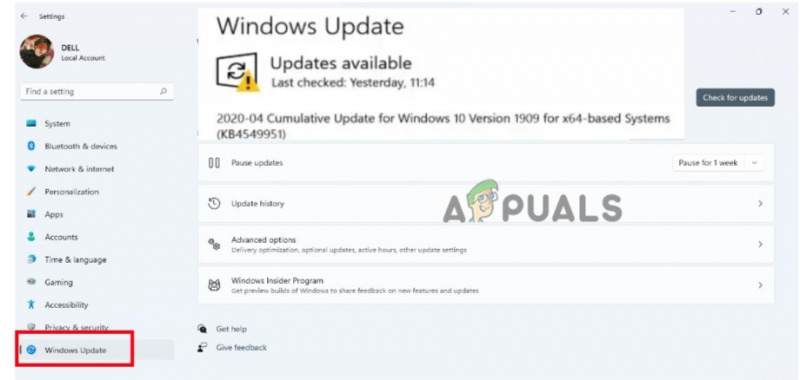
Suriin ang Windows Updates
3. I-update ang Mga Graphic Driver
Maaari mong subukang tingnan ang mga update sa driver ng graphics sa iyong Windows PC at i-install ang pinakabagong bersyon ng mga driver ng GPU. Isang hindi napapanahon o na-uninstall na driver maaaring makagambala sa wastong pagpapatakbo ng mga programang masinsinang graphics at pinipigilan ang laro mula sa paglulunsad. Kaya, sundin ang mga hakbang sa ibaba upang i-update ang mga graphic driver;
- I-right-click sa S maasim na menu at piliin Tagapamahala ng aparato.
- Ngayon pumunta at palawakin ang Display Adapter opsyon. Pagkatapos i-right click sa magagamit Mga Graphic Driver.
- Piliin ang opsyon ng 'I-update ang mga driver.' Pagkatapos ay mag-click sa 'Awtomatikong maghanap para sa mga update.'
- Mag-click sa 'Maghanap ng mga na-update na driver sa windows update' at tingnan kung may available na update. I-install ito sa iyong system.
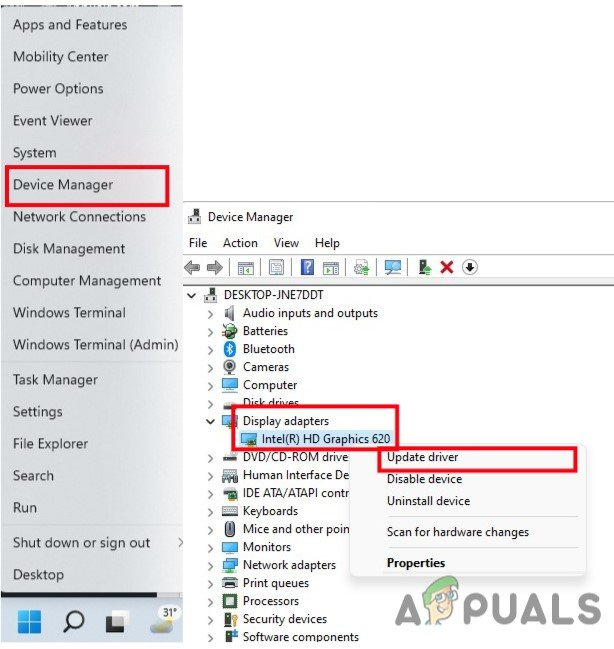
I-update ang mga GPU Driver
- I-restart ang iyong PC, muling ilunsad ang laro, at tingnan kung lilitaw ang problema o hindi.
4. Isara ang lahat ng tumatakbong proseso
Malamang, ang iyong system ay maaaring bumagal o maging sobrang trabaho ng ilang hindi kinakailangang mga proseso sa background. Ang mga prosesong ito ay karaniwang gumagamit ng mga mapagkukunan ng system tulad ng CPU, memorya, o trapiko sa internet, na maaaring negatibong makaapekto sa kung gaano kabilis ang paglulunsad ng isang laro. Subukang isara ang mga ganoong gawain gamit ang mga tagubilin sa ibaba kung hindi mo kailangan ang mga ito.
- Pindutin Ctrl +Shift + ESC para buksan ang Task manager.
- Pumunta sa Proseso sa background at piliin ang mga programa nang isa-isa. Mag-click sa Tapusin ang Gawain.
- Sa sandaling magsara ang lahat ng mga programa, i-restart ang iyong computer pagkatapos isara ang window ng Task Manager.
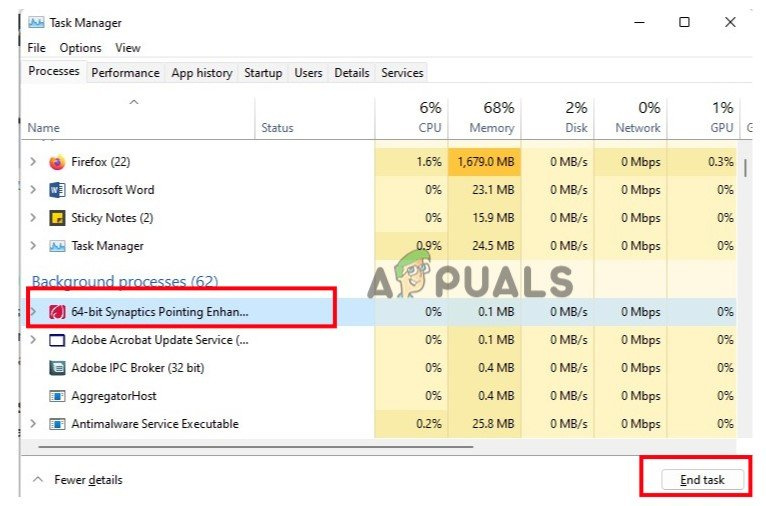
Isara ang Mga Programa sa Background
5. I-verify ang Integridad ng Mga File ng Laro
Kapag ang mga file ng laro ay nawawala o nag-crash, ang laro ay hihinto sa paggana at sa huli ay hindi ilulunsad sa PC. Kaya, i-verify ang integridad ng mga file ng laro upang mabawi at ayusin ang mga file ng laro. Kaya, sundin ang mga hakbang sa ibaba;
- Ilunsad Steams Client , pagkatapos ay pumunta sa Aklatan at i-right-click sa MultiVersus.
- Piliin ang ari-arian opsyon. Ngayon pindutin ang Mga Lokal na File at mag-click sa I-verify ang Integridad ng mga file ng laro.
- Aabutin ito ng ilang minuto. Pagkatapos ay i-click ang play button at tingnan kung ang problema ay lilitaw o hindi.
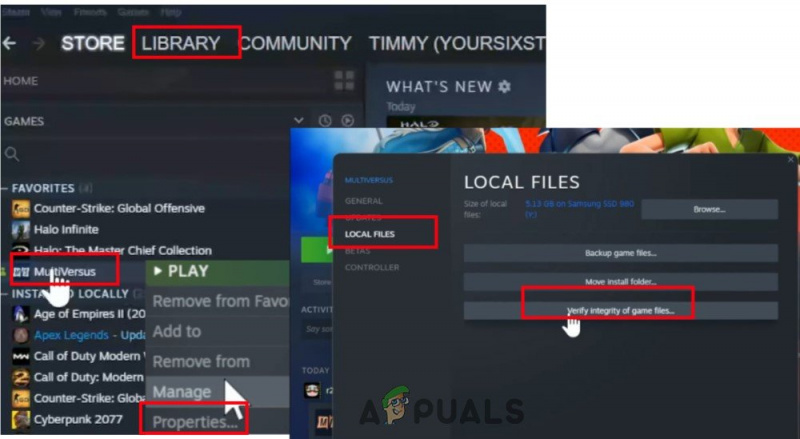
MultiVersus_Pagpapatunay sa Integridad ng laro
6. Gumawa ng malinis na boot
Maraming mga app ang naiulat na patuloy na tumatakbo sa background sa sandaling magsimula ang operating system ng Windows. Ang mga serbisyong iyon ay maaaring gumamit ng mga mapagkukunan ng system at data ng internet nang hindi mo abiso. Gamit ang mga pamamaraan sa ibaba, maaari kang gumawa ng malinis na boot at huwag paganahin ang anumang hindi kinakailangang panimulang programa.
- pindutin ang Windows key + R upang ilunsad ang Patakbuhin ang dialog box.
- Ngayon mag-type Msconfig upang ilunsad ang System Configuration. pindutin ang OK opsyon.
- Pumunta sa serbisyo tab mula sa menu bar at paganahin ang opsyon ng 'Itago ang lahat ng mga serbisyo ng Microsoft.' Pagkatapos ay i-click ang pindutin ang 'Huwag paganahin ang Lahat' opsyon.
- Kaya, pumunta sa Magsimula tab at pindutin ang “ Buksan ang Task Manager .” Pagpipilian.
- Piliin ang programa isa-isa at i-click Huwag paganahin . Kapag ang lahat ng mga programa ay sarado, i-restart ang iyong system at ilunsad ang laro. Suriin kung lumilitaw ang error o hindi.
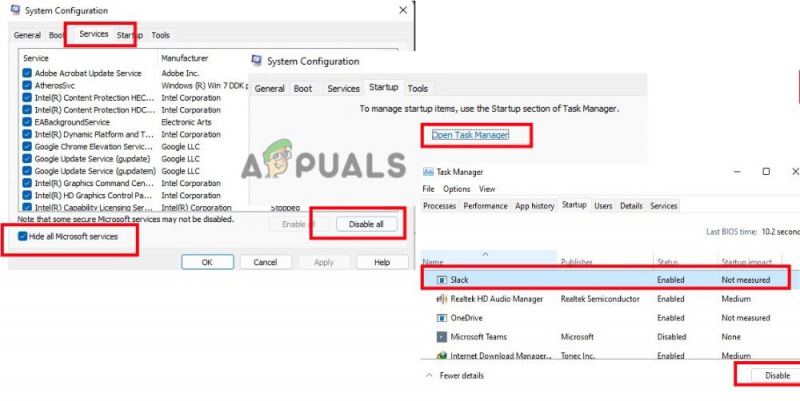
Magsagawa ng Clean Boot
7. I-update ang MultiVersus
Kahit na ang isang lumang bersyon ng patch ng laro ay maaaring maging sanhi ng pag-crash, pagka-lag, pagkautal, at iba pang mga problema sa gaming device. Kaya, madalas na tingnan kung may mga update sa laro at i-install ang mga ito kapag available na ang mga ito. Narito ang ilang hakbang na maaari mong sundin upang i-install ang Windows update;
- Ilunsad ang Steam client, pagkatapos ay pumili Aklatan .
- Pumili MultiVersus Mula sa listahan ng mga naka-install na laro. Awtomatikong hahanapin ng kliyente ang anumang magagamit na mga update.
- I-click ang Update opsyon kung may available na update. Maghintay hanggang matapos ang pag-update ng laro, na dapat tumagal ng ilang minuto.
- Pagkatapos ng pagtatapos, mag-ingat na patayin ang Steam client. Pagkatapos ay i-restart ang iyong computer upang ipatupad ang mga pagbabago bago simulan ang larong MultiVersus.
8. Huwag paganahin ang Antiviruses Software
Ang software ng antivirus ay may problema at pinipigilan ang pagsisimula ng mga laro. Itinuturing nitong bug ang ilang file ng laro at pinipigilan ang mga ito sa pag-reload. Kaya't ang MultiVersus ay patuloy na nag-crash. Ang tanging solusyon para sa problemang ito ay ganap na patayin ang iyong umiiral nang antivirus program. Narito ang ilang hakbang na maaari mong sundin upang makumpleto ang proseso;
- Pindutin Windows Key + I mula sa keyboard at buksan Mga Setting ng Windows .
- Pagkatapos ay pumunta sa Privacy at Seguridad at piliin Seguridad ng Windows.
- Ma-access kaagad pagbabanta at proteksyon ng virus. Pumili Pamahalaan ang mga setting mula sa lugar ng bagong bukas na window para sa mga opsyon sa proteksyon ng virus at pagbabanta.
- Ngayon huwag paganahin ang Real-time na proteksyon. I-restart ang iyong system, muling ilunsad ang laro at tingnan kung lilitaw ang problema o hindi.
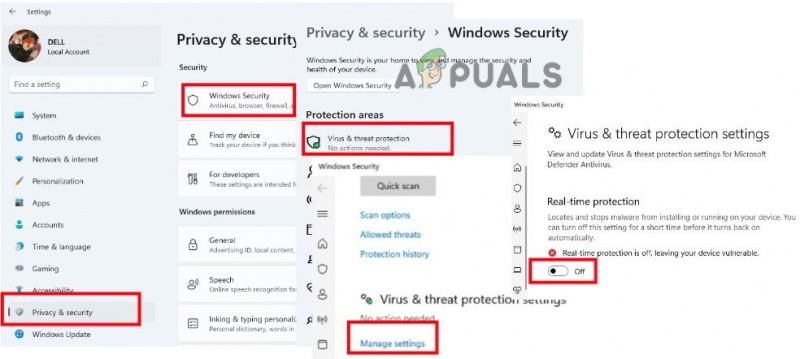
Huwag paganahin ang Anti Virus Software
9. Muling i-install ang laro
Ang muling pag-install ng laro ay ang iyong huling natitirang opsyon, kulang sa pakikipag-ugnayan sa mga developer kung wala sa mga nabanggit na paraan ang matagumpay na nalutas ang isyu sa pag-crash ng MultiVersus. Ang pag-verify ng mga file ng laro nang madalas ay hindi nag-aayos ng ilang mga problema na maaaring ayusin sa pamamagitan ng muling pag-install ng laro.
- Ilunsad Steam App at pumunta sa Aklatan . Ngayon i-right click sa MultiVersus.
- pindutin ang Pamahalaan ang opsyon at pagkatapos ay mag-click sa I-uninstall .
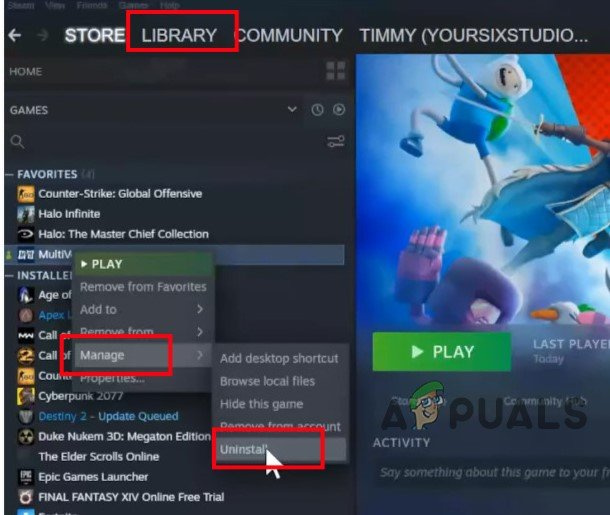
I-uninstall ang MultiVersus Game
- Pagkatapos, bumalik sa Steam's Home screen at mag-click sa Mga tindahan .
- Maghanap ng MultiVersus at i-download ito muli. Ngayon ilunsad ito. Sana, maayos ang problema pagkatapos ilapat ang mga posibleng pag-aayos.






















