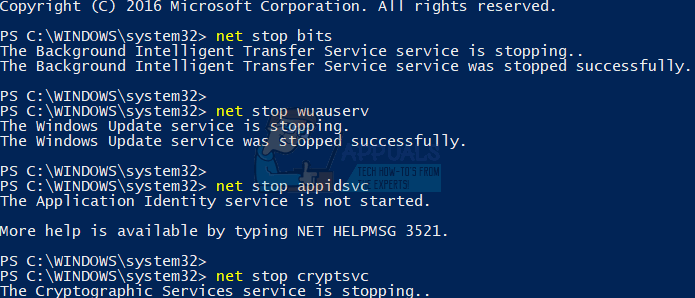Kapag nag-install ka ng operating system ng Windows 10, mayroong dalawang mga imaheng ginagamit mo: boot.wim at install.wim. Matatagpuan ang mga ito sa Windows 10 DVD o ISO file sa lokasyon Mga Pinagmulan . Ang layunin ng boot.wim file ay upang i-boot ang iyong Windows machine sa Windows PE (Kapaligiran ng Pag-install ng Windows), at layunin ng pag-install.wim ay upang mai-install ang kumpletong operating system ng Windows 10. Bilang default walang pagbabago sa install.wim file, kaya kailangang gawin ng mga tagapangasiwa ng IT o mga end user ang paunang pagsasaayos.
Minsan ang mga kumpanya o end na gumagamit ay kailangang mag-install ng Windows 10 na may naka-install na tamang mga driver, pinagana ang mga tampok sa Windows, o kailangan nilang magdagdag ng mga bagong pakete o i-configure muna ang Windows 10. Nag-publish ang Microsoft ng maraming mga tool sa pag-deploy, ang ilan sa mga ito ay isinama sa Windows ADK (Windows Assessment at Kit ng Pag-deploy) at ilan sa mga ito ay mga solusyon sa software na walang kusa.
Ang isa sa mga tool sa pag-deploy ay DISM (Paghahatid ng Larawan at Pamamahala ng Larawan). Ang DISM ay isang tool ng linya ng utos na nagbibigay-daan sa iyo upang mai-mount ang file ng imahe ng Windows (install.wim) at gawin ang paglilingkod sa imahe kasama ang pag-install, pag-uninstall, pag-configure at pag-update ng Windows. Ang DISM ay isang bahagi ng Windows ADK (Windows Assessment and Deployment Kit) na maaari mong i-download sa website ng Microsoft dito link
Minsan sa panahon ng paglilingkod sa imahe ng Windows, maaaring masira ang iyong imahe, at ang isa sa mga error na nakukuha ng mga end user ay Error: 14098, Ang sangkap ng sangkap ay nasira, dahil sa isyung ito maraming mga nakabukas na bintana ang mga tampok na huminto sa paggana.

Kaya bakit ito nasira? Ang pangunahing dahilan ay ang problema sa mga bahagi ng pag-update ng Windows, salungatan sa pagitan ng mga file o katiwalian sa file. Huwag magalala, may solusyon na aming inihanda upang malutas ang iyong problema.
I-reset ang Mga Bahagi ng Pag-update ng Windows
Upang malutas ang isyung ito, kailangan mong i-reset ang mga bahagi ng Pag-update ng Windows at gawin ang mga hakbang tulad ng sumusunod:
- Pindutin Windows Logo + X
- Pumili ka Powershell (admin)
- Itigil ang tatlong mga serbisyo tulad ng sumusunod: BITS (Background Intelligence Transfer Service), serbisyo sa Pag-update ng Windows at serbisyo ng Cryptographic . Kailangan mong i-type ang mga sumusunod na utos sa isang Command Prompt.
net stop bits
net stop wuauserv
net stop appidsvc
net stop cryptsvc
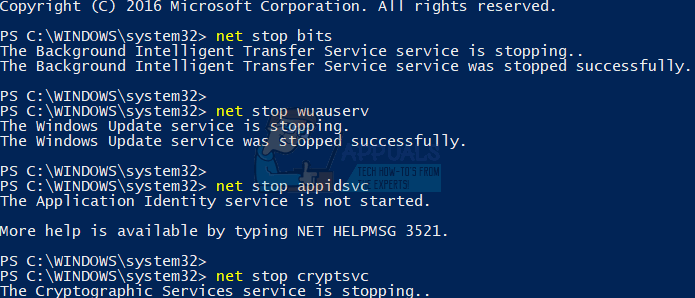
- Tanggalin ang qmgr * .dat file, na nilikha at ginagamit ng serbisyo ng BITS. Kailangan mong i-type ang mga sumusunod na utos sa isang Command Prompt.
Del “% ALLUSERSPROFILE% ApplicationData Microsoft Network Downloader qmgr * .dat”

- I-restart ang iyong Windows at subukang gawin ang paglilingkod sa imahe sa pamamagitan ng DISM
- Kung sakaling hindi malutas ng mga hakbang na ito ang iyong problema, kailangan mong gumawa ng agresibong mode ng pag-aayos, sa pamamagitan ng pagpapalit ng pangalan ng mga folder ng pamamahagi ng software at pag-reset. Mga piraso serbisyo at Pag-update sa Windows serbisyo sa default na paglalarawan ng seguridad. Para sa gawaing ito kailangan mong buksan ang Command Prompt na may pribilehiyo ng Administrator (hakbang 1, hakbang 2 at hakbang 3).
Ren% systemroot% SoftwareDistribution SoftwareDistribution.bak
Ren% systemroot% system32 catroot2 catroot2.bak
sc.exe sdset bits
D: (A;
sc.exe sdset wuauserv
D: (A;
- Sa isang Command Prompt, i-type ang sumusunod na utos: cd / d% windir% system32
- Muling ipatala ang mga file na BITS at mga file sa Pag-update ng Windows. I-type ang mga sumusunod na utos:
regsvr32.exe atl.dll
regsvr32.exe urlmon.dll
regsvr32.exe mshtml.dll
regsvr32.exe shdocvw.dll
regsvr32.exe browseui.dll
regsvr32.exe jscript.dll
regsvr32.exe vbscript.dll
regsvr32.exe scrrun.dll
regsvr32.exe msxml.dll
regsvr32.exe msxml3.dll
regsvr32.exe msxml6.dll
regsvr32.exe actxprxy.dll
regsvr32.exe softpub.dll
regsvr32.exe wintrust.dll
regsvr32.exe dssenh.dll
regsvr32.exe rsaenh.dll
regsvr32.exe gpkcsp.dll
regsvr32.exe sccbase.dll
regsvr32.exe slbcsp.dll
regsvr32.exe cryptdlg.dll
regsvr32.exe oleaut32.dll
regsvr32.exe ole32.dll
regsvr32.exe shell32.dll
regsvr32.exe initpki.dll
regsvr32.exe wuapi.dll
regsvr32.exe wuaueng.dll
regsvr32.exe wuaueng1.dll
regsvr32.exe wucltui.dll
regsvr32.exe wups.dll
regsvr32.exe wups2.dll
regsvr32.exe wuweb.dll
regsvr32.exe qmgr.dll
regsvr32.exe qmgrprxy.dll
regsvr32.exe wucltux.dll
regsvr32.exe muweb.dll
regsvr32.exe wuwebv.dll
- I-reset ang Winsock
netsh winsock reset
- I-restart ang tatlong mga serbisyo na tumigil ka sa simula ng pamamaraang ito. Tatlong serbisyo ang serbisyo ng BITS, serbisyo sa Pag-update ng Windows at serive ng Cryptographic. Sa isang prompt ng utos, i-type ang mga sumusunod na utos:
net start bits
net start wuauserv
net start appidsvc
net start cryptsvc
- I-restart ang iyong computer
- Patakbuhin ang DISM at subukang gawin ang paglilingkod sa imahe ng Windows 10.
Kung ang solusyon na nakalista sa itaas ay hindi gumagana, pagkatapos ay ayusin ang pagsunod sa pagsunod sa gabay na ito 0x800f081f
2 minuto basahin