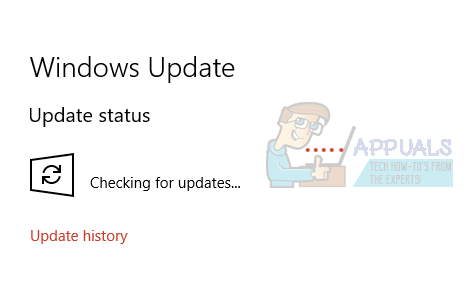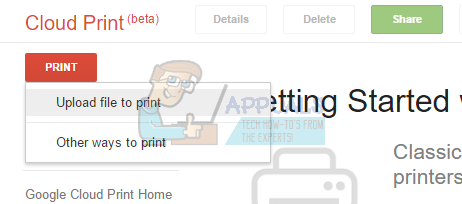Kapag sinusubukan na mai-install ang Google Cloud Print sa Windows 10, maaari kang makakuha ng isang error sa pagsasabi sa iyo ng XPSSVCS.DLL ay nawawala. Ang sumusunod na mensahe ng error ay itinapon ng installer:
[1103/184546: WARNING: setup.cc (370)] Hindi mabuksan ang printer [1103/184546: WARNING: setup.cc (320)] Na-uninstall na ang naka-print na driver. [1103/184546: WARNING: setup.cc (263)] file ay nawawala: XPSSVCS.DLL [1103/184546: ERROR: setup.cc (305)] Hindi maidagdag ang driver ng printer [1103/184546: ERROR: setup.cc (402)] Hindi ma-install ang driver. [1103/184546: INFO: setup.cc (543)] Ang tinukoy na driver ng printer ay hindi natagpuan sa system at kailangang i-download. HRESULT = 0x80070bcb
Maliwanag, ang ilang tampok na pag-print ng XPS na naroroon sa Windows 7 ay inalis sa Windows 8. Inilabas ng Microsoft ang mga pag-update ng KB3177725 at KB3176493 na napigilan na mapigilan ang mga gumagamit na mag-print ng higit sa isang pahina nang paisa-isa, bukod sa iba pang mga isyu kabilang ang Windows. Ang bug na ito ay nakakaapekto sa Vista, Windows 7, 8.1, RT 8.1, pati na rin sa Server 2008, 2008 R2, 2012, at 2012 R2.
Upang ayusin ang isyung ito, tatanggalin namin ang mga pag-update sa KB3177725 at KB3176493 o i-install ang pinakabagong pag-update ng Windows 10 (mga tagalikha). Ang isang pansamantalang solusyon ay nagsasangkot ng pag-print sa pamamagitan ng Cloud Print sa pamamagitan ng isang browser.
Paraan 1: Pag-uninstall ng mga Update
- Pindutin CTRL + I upang buksan ang mga setting ng Windows.
- Pumili Update at Security at mag-navigate patungo I-update ang kasaysayan> I-uninstall ang pag-update
- Magbubukas ang isang window ng Control Panel na nagpapakita ng lahat ng mga naka-install na update. Mag-click sa search bar na 'Search Nai-install na Mga Update' sa kanang itaas at i-type ang KB3177725 at ang KB3176493.
- Mag-double click sa resulta ng paghahanap at mag-click OK lang upang i-uninstall ang mga update.

- I-reboot ang iyong PC at subukang muling i-install ang Google Cloud Print.
Paraan 2: Ina-update ang Windows
Ang pinakabagong Windows Update ay nalutas ang isyung ito. Ang paglalapat ng pinakabagong mga tagalikha o pag-update ng anibersaryo ay dapat na lutasin ang isyung ito para sa iyo.
- Pindutin CTRL + I upang buksan ang mga setting ng Windows.
- Pumili Update at Security at mag-click sa Suriin ang mga update . Kapag may mga bagong pag-update, awtomatikong mai-install ng Windows ang mga ito, kung hindi man mag-click I-install ang mga update at pagkatapos ay i-reboot pagkatapos mong matapos.
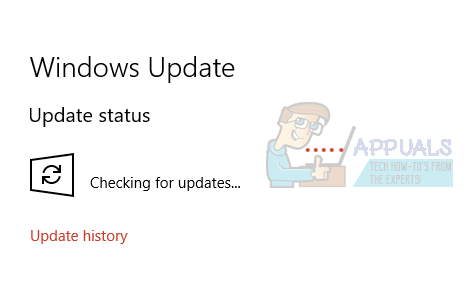
- Subukang i-install ang Google Cloud Print pagkatapos i-install ang mga update na ito.
Paraan 3: Pagpi-print Sa pamamagitan ng Browser
Maaari mong gamitin ang pamamaraang ito bilang isang workaround upang mai-print ang iyong mga dokumento gamit ang anumang web browser.
- Pagbisita https://www.google.com/cloudprint sa iyong web browser
- Mag-click sa I-print at pagkatapos ay piliin Mag-upload ng file upang mai-print
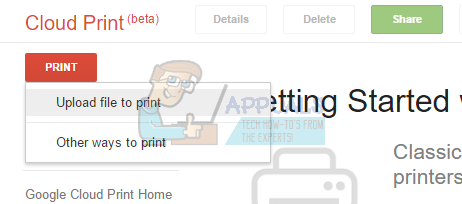
- Piliin ang iyong file at pagkatapos ay i-upload ito.
- Piliin ang printer kung saan mo nais mai-print at pagkatapos ay i-print ang iyong dokumento