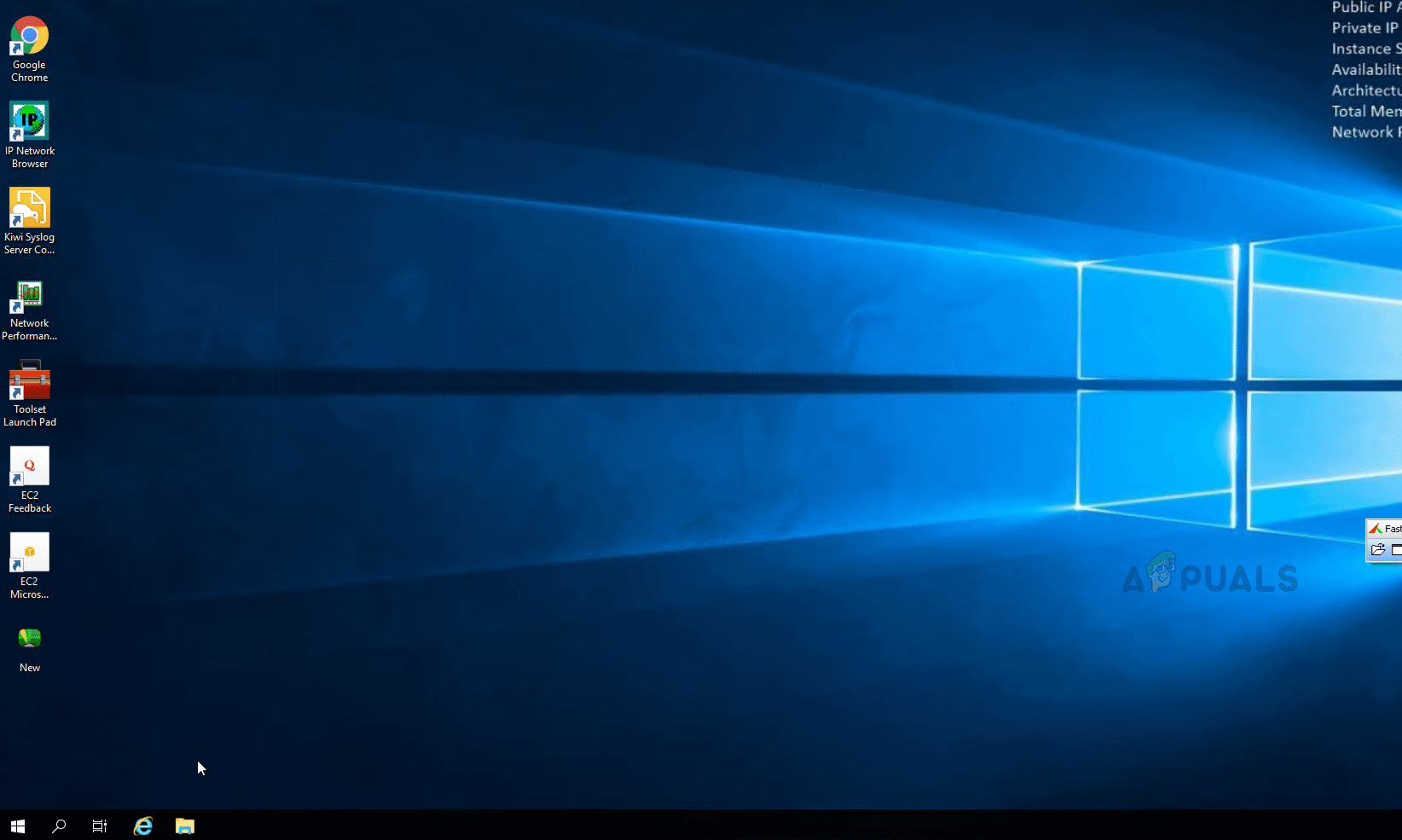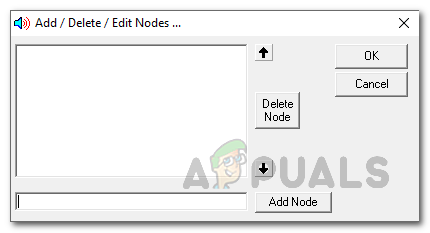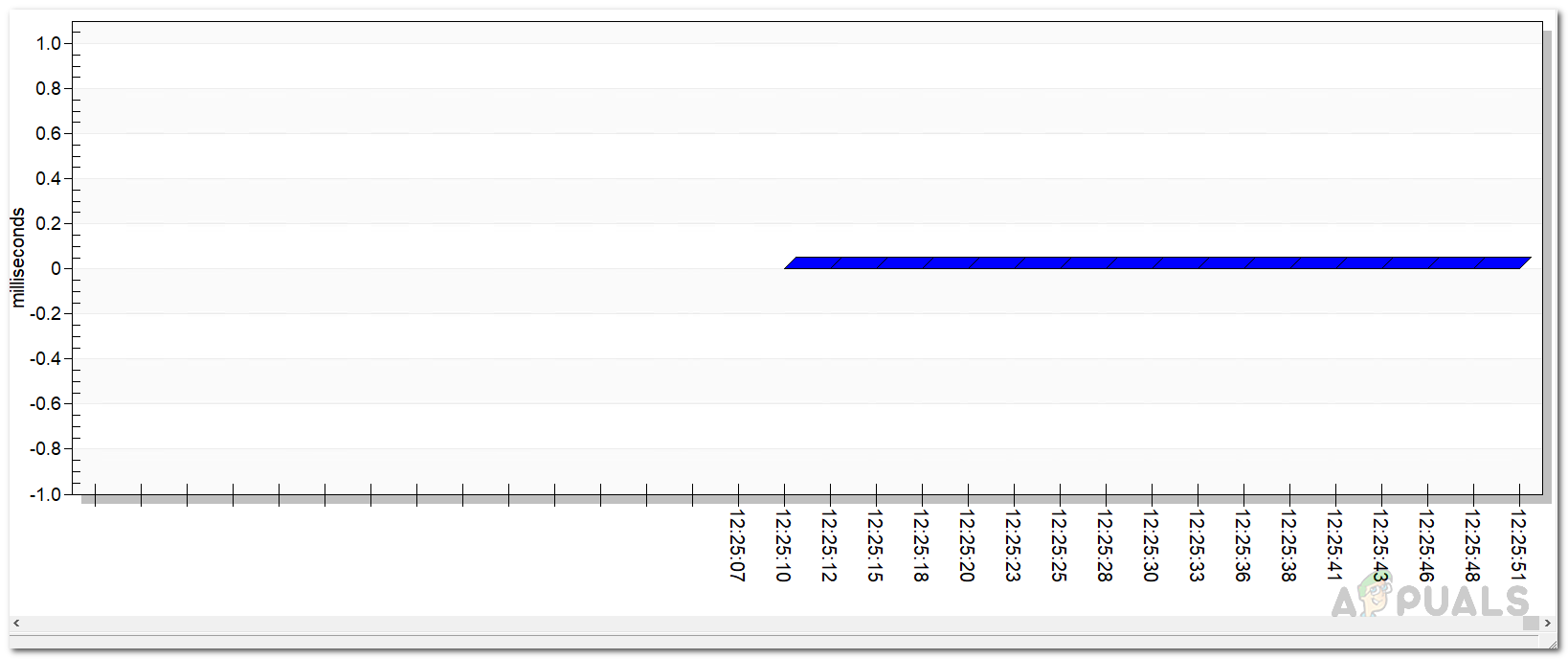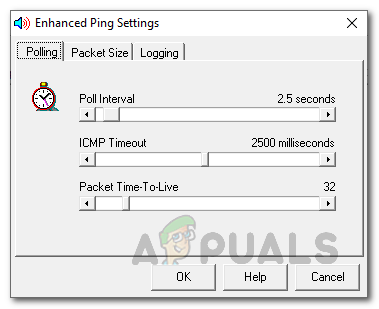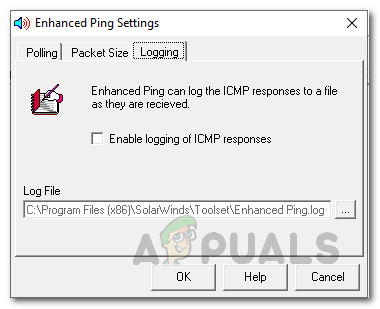Ang bawat negosyo sa moderno at digital na mundo na ito ay online. Sa puntong ito, naging para sa bawat negosyo o isang samahan na magkaroon ng pagkakaroon ng online. Kung wala kang pagkakaroon ng online, wala ka lang; kasing simple nito. Ito ang isa sa mga kadahilanan kung bakit nagiging pangkaraniwan ang mga network at mahalaga ang pagpapanatili nito.
Ang isa sa pinakapangit na kinakatakutan ng network at mga administrator ng system ay ang pagkawala ng network o anumang downtime. Maraming mga kadahilanan na maaaring maging sanhi ng isang pagkawala ng network. Naglalaman ang isang network ng maraming mga aparato na sa katunayan ay bumubuo ng network. Kaya, kung may mangyari man sa isa sa mga aparato sa network, magkakaroon ito ng direktang epekto sa network. Iyon ang dahilan kung bakit, ang pagsubaybay sa iyong mga aparato sa network ay mahalaga upang mapanatili ang pinakamainam na pagganap.

Pinahusay na Ping
Upang magkaroon ng isang mas mahusay na kontrol ng iyong network at upang maiwasan ang anumang mga downtime, patuloy mong panatilihin ang mga aparato sa ilalim ng iyong mata. Hindi ito nangangahulugang tuluyan mong tatapusin ang mga downtime ng network, gayunpaman, tiyak na binabawasan ito na kung saan ay isang bagay na hindi mo maaaring balewalain. Sa pinakapangit na sitwasyon, kung ang iyong network ay nahaharap sa isang downtime, kailangan mong dumaan sa iyong buong network upang makita kung aling mga host ang hindi gumagana nang maayos. Ang paggawa nito nang manu-mano ay magiging maraming trabaho at sa gayon isang mas malaking downtime na tiyak na nais mong i-minimize. Samakatuwid, sa ganoong kaso, kakailanganin mong gumamit ng isang tool ng third-party na patuloy na nag-ping sa iyong host ng network at ibabalik ang latency. Kung sakaling bumagsak ang isang host, mag-timeout ang ping at malalaman mo kung aling aparato ang nagdudulot ng pagsubok.
Pag-download ng Pinahusay na Ping Tool
Upang makapag-scan para sa anumang mga outages ng host, kakailanganin mong i-ping ang nasabing host at tingnan kung nagbabalik ito ng tugon. Para sa hangaring ito, ang Solarwinds ay bumuo ng isang perpektong tool na kasama sa isang toolet. Toolset ng Engineer ( d sarilingload dito ) ay isang software ng network na tulad ng isang langit para sa mga administrator ng network. Naglalaman ito ng higit sa 60 mga tool na maaari mong gamitin upang gawing mas madali at masaya ang iyong mga gawain sa pang-araw-araw na pag-network. Ang higit sa 60 mga tool sa produkto ay dapat na mayroon para sa mga inhinyero sa network na makakatulong sa iyong malutas ang maraming mga isyu sa network, kahit na ang mga kumplikado.
Hindi mahalaga kung anong gawain ang mayroon ka, mayroong isang tool sa produkto na maaari mong gamitin. Nais mo bang matuklasan ang iyong network? Gamitin Ping Walisin o Lumipat sa Port Mapper. Nais mong pamahalaan ang mga file ng pagsasaayos ng iyong mga aparato sa network? Huwag mag-alala, nakuha ka ng ETS sa pamamagitan ng pagsasama ng isang tool na Config Viewer. Iyon ang dahilan kung bakit gagamitin namin ang nasabing produkto sa gabay na ito kaya tiyaking na-download mo ang produkto at na-install ito sa iyong system. Ang proseso ng pag-install ay medyo simple at hindi ka kinakailangan o hiniling na gumawa ng anumang espesyal na pagsasaayos, ilan lang ito sa mga pag-click. Kung nais mo, maaari mong gamitin ang 14 na araw na pagsusuri na inaalok ng Solarwinds sa lahat ng mga produkto nito upang magawa mong subukan at suriin ang produkto para sa iyong sarili.
Ano ang Pinahusay na Ping Tool?
Hinahayaan ka ng karamihan sa mga tool ng ping na i-ping ang isang tukoy na host o aparato nang sabay-sabay, hindi iyan ang kaso sa Pinahusay na Ping. Ang Solarwinds Enhanced Ping ay isang tool na maaari mong gamitin upang patuloy na i-ping ang maraming mga aparato hangga't gusto mo sa iyong network at ibalik ang resulta sa iba't ibang mga format. Ang Pinahusay na Ping ay karaniwang nagpapadala ng mga ICMP packet sa host ng target o IP address at kinikilala ang latency pati na rin ang pagkawala ng packet.
Maliban sa iyong maginoo na format na tabular, nagbibigay ang tool ng isang graphic na pangkalahatang-ideya ng mga istatistika ng ping sa iba't ibang mga form tulad ng bar graph at marami pa. Ang mga resulta ay maaaring mai-print at mai-export sa iba't ibang mga iba't ibang mga format na magagamit.
Pagtuklas sa Host Outages
Tulad ng nabanggit na namin dati, ang pagtuklas ng isang host outage ay simple. Nai-ping mo ito sa pamamagitan ng pagpapadala ng mga packet sa patutunguhang IP address at kung ang nasabing host ay tumugon sa ping, nangangahulugan iyon na naka-host ang host. Gayunpaman, sa salungat na sitwasyon, magkakaroon ka ng host outage at isang downed network device. Ito ang dahilan kung bakit lubos na nakakatulong ito sa mga downtime ng network dahil mabilis mong mahahanap ang may sala na host. Kaya, nang walang karagdagang pagtatalo, pasukin natin ito.
- Una sa lahat, tatakbo ang tool ng Engineers Toolset. Upang magawa ito, pindutin ang Windows susi at pagkatapos ay maghanap para sa Toolset Launch Pad . Maaari rin itong matagpuan sa ilalim Kamakailan Naidagdag kung na-install mo ito kamakailan.
- Kapag ang tool ay nagbukas, kailangan mong ilunsad ang Pinahusay na Ping. Para sa mga ito, alinman sa pumunta sa Diagnostics sa kaliwang bahagi at pagkatapos ay i-click ang Ilunsad pindutan para sa Pinahusay na Pin g o maaari ka lamang maghanap para sa Pinahusay na Ping gamit ang ibinigay na patlang ng paghahanap.
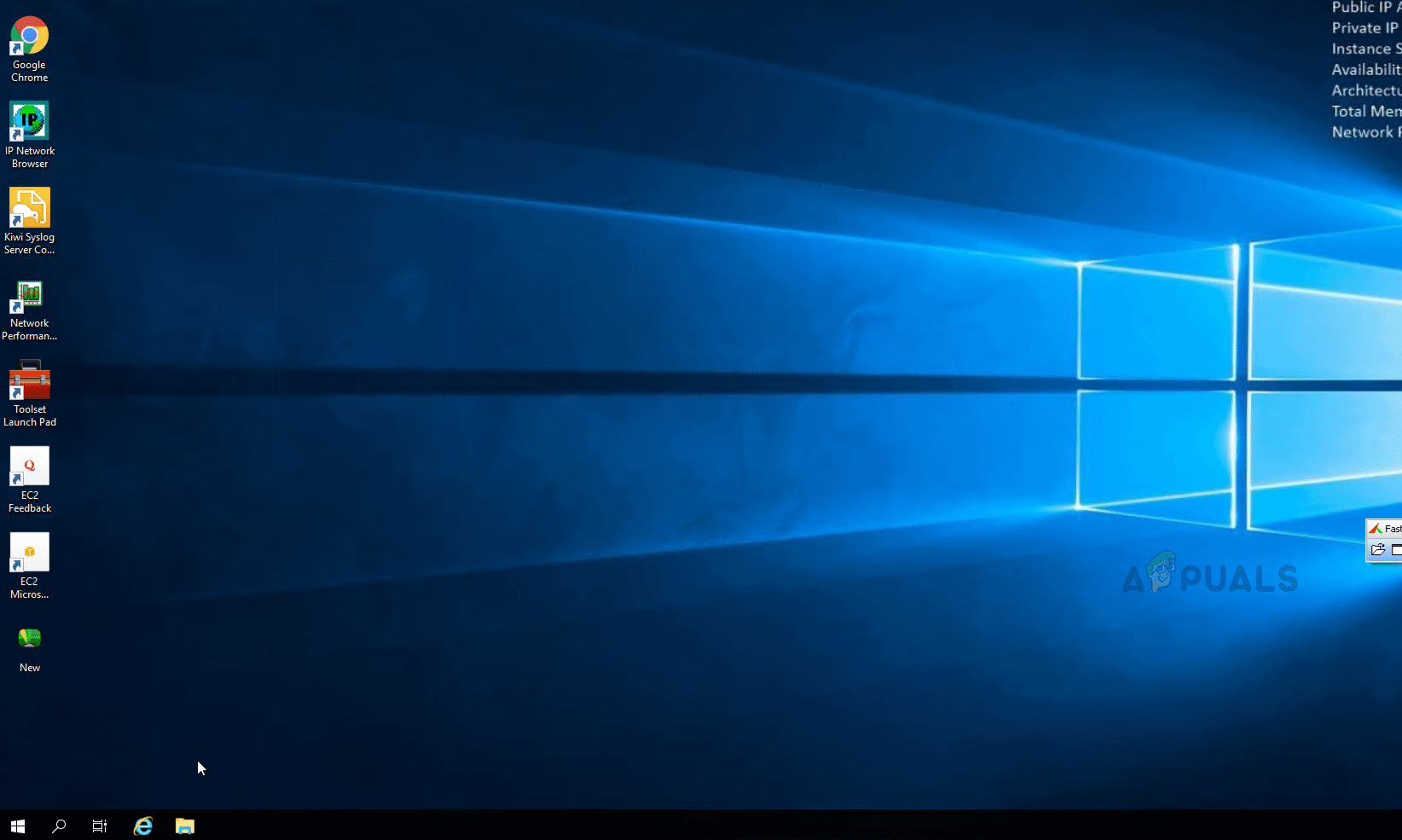
Paglunsad ng Pinahusay na Ping
- Pagkatapos mong mailunsad ang tool, magkakaroon ka ng magdagdag ng mga aparato dito. Upang magawa ito, mag-click sa Idagdag / I-edit pagpipilian sa ilalim ng menu bar. Dadalhin nito ang isang bagong dialog box.
- Dito, ibigay ang mga IP address nang paisa-isa na nais mong i-ping. Upang magawa ito, maglagay ng isang IP address sa ilalim na patlang at i-click ang Idagdag ang Node pindutan Pagkatapos nito, sundin ito sa anumang iba pang mga host na nais mong i-ping.
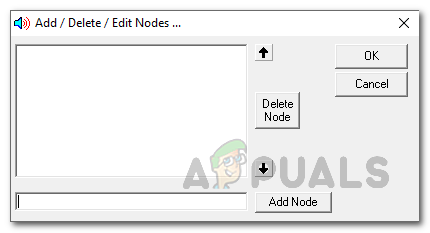
Pagdaragdag ng isang Node
- Kapag natukoy na ang mga target na aparato, magsisimulang magpadala ang tool ng mga ICMP packet dito at makikita mo ang isang graph ng mga resulta. Ang bawat aparato ay inilalaan ng isang tukoy na kulay kung saan magagawa mong makilala ang isa mula sa iba. Kung nais mong magkaroon din ng isang mesa, mag-click sa Talahanayan pagpipilian sa ilalim ng menu bar. Dadalhin nito ang isang talahanayan sa ilalim ng mga graph.
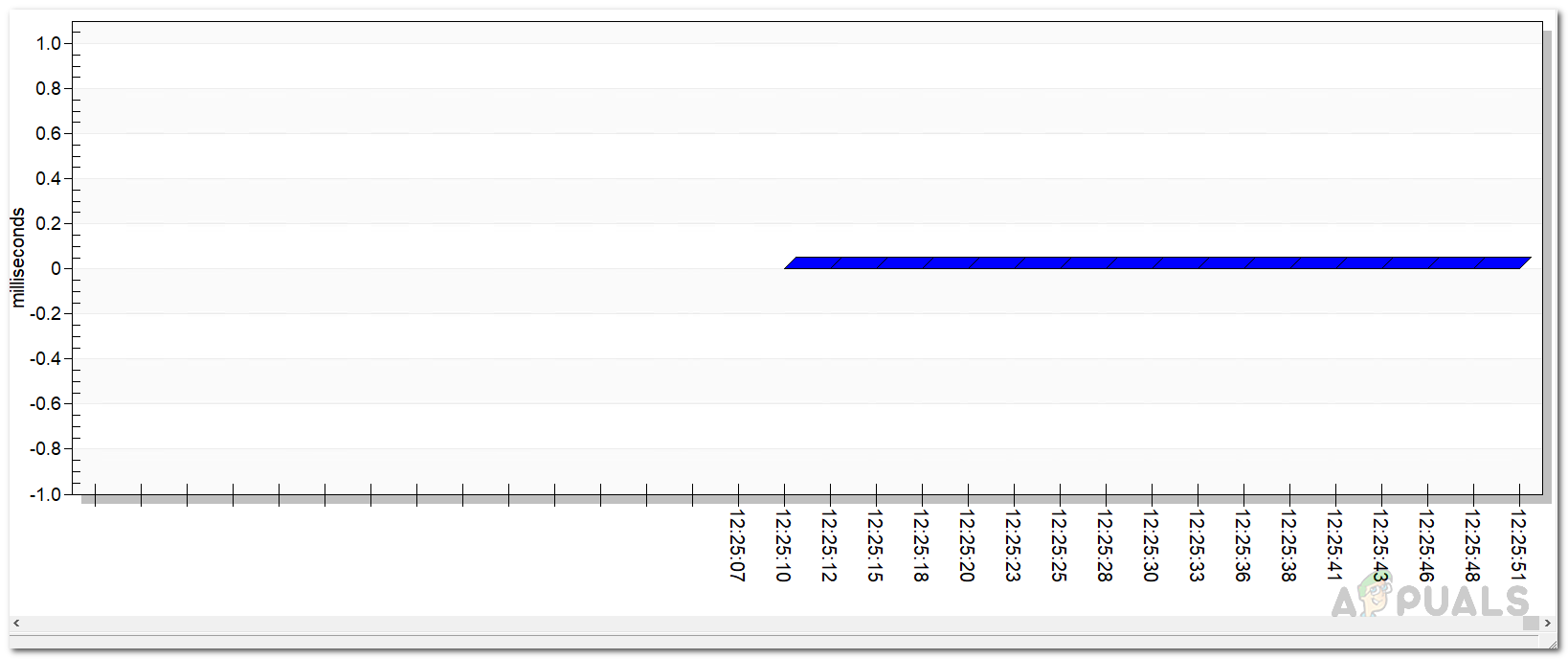
Mga Resulta ng Ping
- Maaari mong baguhin ang uri ng grap dahil maraming magagamit. Kaya, maaari kang pumili mula sa Bar Graph , Area Graph , Graph ng Ribbon at iba pa.
- Kung nais mo, maaari mong baguhin ang agwat ng botohan, laki ng packet pati na rin paganahin ang pag-log para sa mga tugon ng ICMP. Upang magawa ito, i-click ang Mga setting pagpipilian sa ilalim ng menu bar.
- Sa Pagboboto tab, ayusin ang slider bawat iyong mga kinakailangan sa botohan. Ang default na halaga ay 2.5 segundo. Sa Packet Sukat tab, maaari mong i-edit ang text box upang baguhin ang laki ng ipinadala na mga packet.
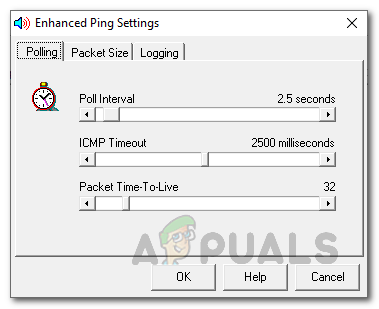
Pagitan ng Botohan
- Upang paganahin ang pag-log, lumipat sa Pagtotroso tab at pagkatapos ay suriin ang Paganahin ang Pag-log ng Mga Tugon sa ICMP pagpipilian Pagkatapos nito, magbigay ng isang lokasyon para sa mga log file.
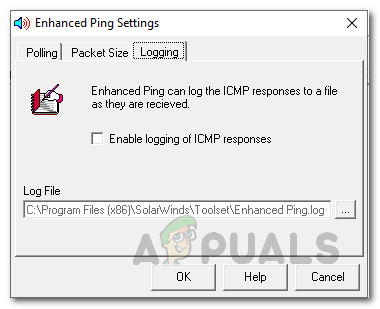
Pag-log ng Mga Tugon sa Ping
- Upang mai-export ang mga resulta ng ping, mag-click sa I-export pagpipilian at pagkatapos ay pumili ng isang format.
- Kung nais mong mai-print ang mga resulta sa ping, madali mong gawin ito sa pamamagitan ng pag-click sa I-print ang pindutang ibinigay sa ilalim ng menu bar.