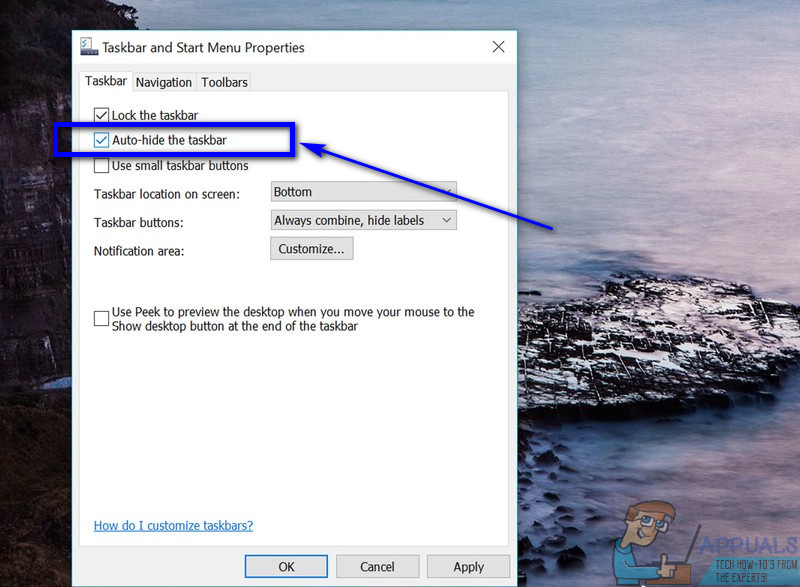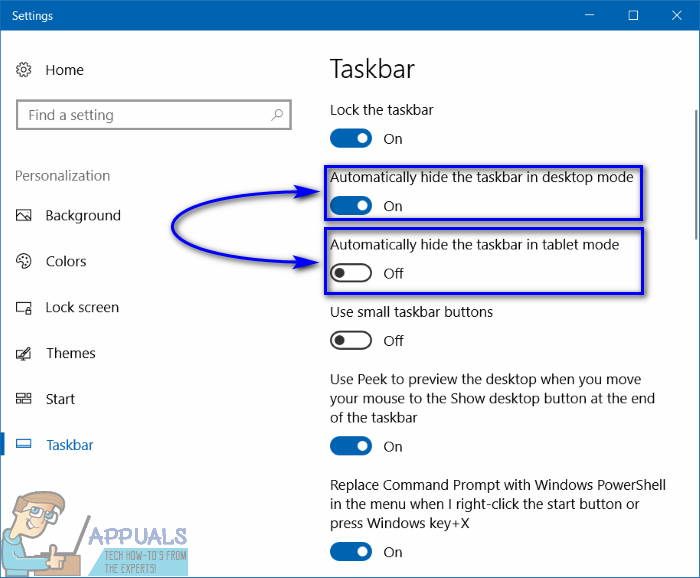Ang taskbar ay naging isang kilalang tampok ng Windows Operating System mula pa nang magsimula ito. Ang taskbar ay naging isang pare-pareho sa buong lahat ng iba't ibang mga bersyon ng Windows na nabuo at naipamahagi. Malaking tulong din ito sa mga gumagamit ng Windows - nagbibigay ng impormasyon tulad ng petsa at oras, pagpapabahay sa Start Menu at Notification Area at pagpapakita ng mga icon para sa lahat ng kasalukuyang tumatakbo at kung hindi man naka-pin na mga programa para sa maayos at mahusay na multitasking. Gayunpaman, habang mahusay ang taskbar, hindi maikakaila na tumatagal ito ng isang matamis na piraso ng real estate. Habang hindi ito isang isyu para sa karamihan ng mga gumagamit ng Windows, maaari itong para sa mga may maliliit na screen - halimbawa, ang mga gumagamit ng Microsoft Surface.
Sa kabutihang palad, ang mga gumagamit ng Windows 10 ay may awtoridad na palayain ang screen real estate na ginamit ng taskbar sa pamamagitan lamang ng pagtatago nito. Hindi lamang ganap na posible na itago ang taskbar sa Windows 10, maaari mong i-configure ang taskbar upang maitago nang tuluyan o maitago lamang habang hindi ito ginagamit.
Paano itatago nang awtomatiko ang taskbar
Ang awtomatikong pagtatago ng taskbar ay isang tampok na mayroon na mula pa noong araw ng Windows XP. Kapag na-configure mo ang taskbar ng Windows upang awtomatikong itago, itinatago ng iyong computer ang taskbar habang hindi ito ginagamit at pop up ito kapag kailangan mo ito. Iyon ay, ang taskbar ay mananatiling nakatago hanggang sa ilipat ang iyong mouse pointer sa ilalim ng iyong screen (o kung gumagamit ka ng isang touchscreen, mag-swipe pataas mula sa ilalim ng iyong screen). Ang awtomatikong pagtatago ng taskbar ay maaaring nasa paligid ng medyo matagal, ngunit maraming mga gumagamit ng Windows ay walang ideya na mayroon ito. Upang maitago ang taskbar sa Windows 10, kailangan mong:
- Mag-right click sa isang walang laman na puwang sa taskbar ng iyong computer.
- Mag-click sa Ari-arian .

- Nasa Taskbar at Start Menu Properties window, hanapin ang Itago nang awtomatiko ang taskbar pagpipilian at paganahin ito sa pamamagitan ng pag-check sa checkbox na matatagpuan direkta sa tabi nito.
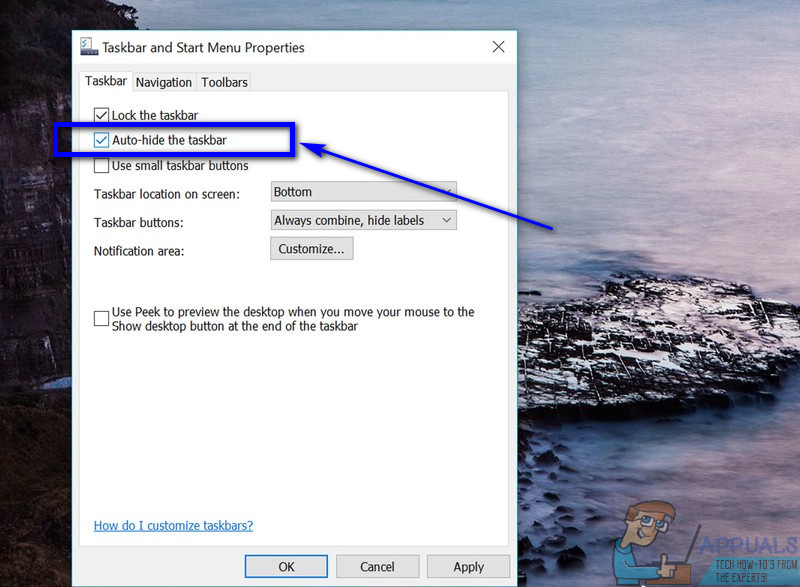
- Mag-click sa Mag-apply .
- Mag-click sa OK lang .
Ayan yun! Sa sandaling gawin mo ito, makikita mo na ang iyong taskbar ay nagtatago, nagpapalaya ng isang patas na real estate sa screen. Gayunpaman, huwag mag-alala - ang taskbar ay pop up kaagad sa tuwing ilipat mo ang iyong mouse pointer sa ilalim ng iyong screen o mag-swipe pataas mula sa ilalim ng iyong screen, at magtago muli kapag tapos ka na dito. Parang mga whack-a-taling na laro na alam nating lahat, hindi ba?
Napapansin na sa Windows 10, awtomatikong itinatago ang taskbar sa isang desktop computer ay isang iba't ibang uri na taliwas sa awtomatikong pagtatago ng taskbar sa isang hybrid computer (isang computer na maaaring magamit pareho bilang isang desktop at bilang isang tablet) . Sa isang hybrid computer, maaari kang pumili kung nais mong itago nang awtomatiko ang taskbar habang ang tablet ay nasa desktop mode, habang ang tablet ay nasa tablet mode, o pareho. Upang itago ang taskbar sa isang hybrid na Windows 10 computer, kailangan mong:
- Mag-right click sa isang walang laman na puwang sa taskbar ng iyong computer.
- Mag-click sa Mga setting ng taskbar . Ang paggawa nito ay magdadala sa iyo sa Taskbar pahina ng mga setting sa Mga setting app
- Lumiko sa ang toggle para sa Awtomatikong itago ang taskbar sa desktop mode opsyon kung nais mong maitago ang taskbar nang awtomatiko habang ginagamit ang computer bilang isang desktop computer, o ang Awtomatikong itago ang taskbar sa mode ng tablet opsyon kung nais mong itago ng Windows ang taskbar habang ginagamit ang computer bilang isang tablet. Kung nais mong awtomatikong maitago ang taskbar sa parehong mode, paganahin parehong pagpipilian.
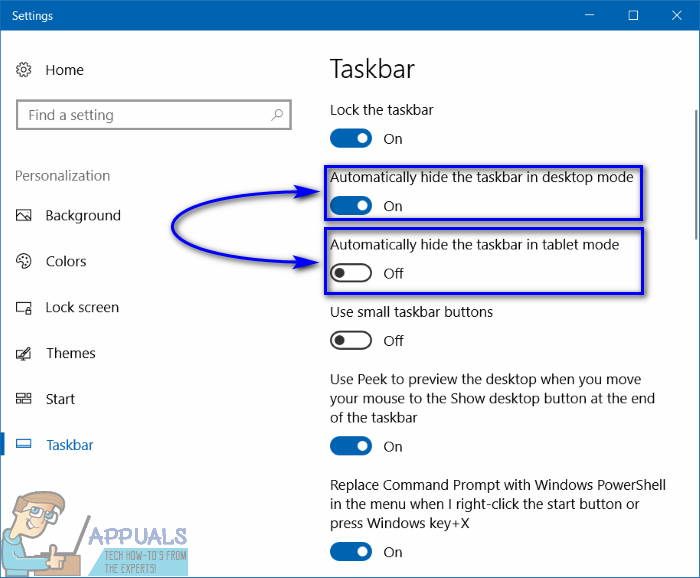
- Magtipid ang iyong mga pagbabago kung kinakailangan upang gawin ito, at isara ang Mga setting app
Paano permanenteng itago ang taskbar (hanggang sa itago mo ito)
Bukod sa paggamit ng Windows 10's itago ang taskbar tampok, mayroon ding iba pang mga paraan na maaari kang pumunta tungkol sa pagtatago ng taskbar. Oo - mga paraan, tulad ng plural. Mayroong ilang magkakaibang mga programa at application ng third-party na maaari mong gamitin upang itago ang isang taskbar ng Windows 10 computer hanggang sa ikaw mismo ang magtago nito. Ang isa sa ganap na pinakamahusay na mga tool para sa trabahong ito ay Tagapasok ng Taskbar - isang programa para sa Windows 10 na idinisenyo upang payagan ang mga gumagamit na itago o ipakita ang taskbar sa kanilang computer gamit ang isang nakatuon na keyboard shortcut.
Tagapasok ng Taskbar (magagamit dito ) ay nagbibigay-daan sa iyo upang lumikha ng isang keyboard shortcut na maaari mong gamitin saanman sa Windows 10 upang agad na maitago ang iyong taskbar kung ito ay nagpapakita, at ipakita ang taskbar kung nagtatago ito. Tagapasok ng Taskbar ay ang napakahusay na tool para sa mga gumagamit ng Windows 10 na nais na i-maximize ang dami ng screen real estate na mayroon sila sa pamamagitan ng pagtatago ng kanilang taskbar. Dapat mong tandaan, gayunpaman, na kailangan mo paganahin ang Mag-load sa Windows Startup pagpipilian sa Tagapasok ng Taskbar kung nais mong tiyakin na ang programa ay nagsisimula nang mag-isa sa tuwing mag-log in ka sa Windows at hindi mo ito manu-manong ilulunsad bawat solong oras.
Basahin ang 3 minuto