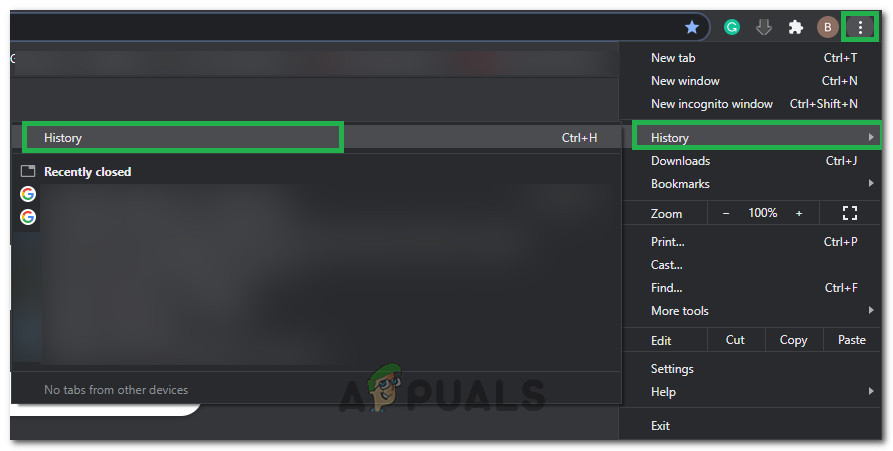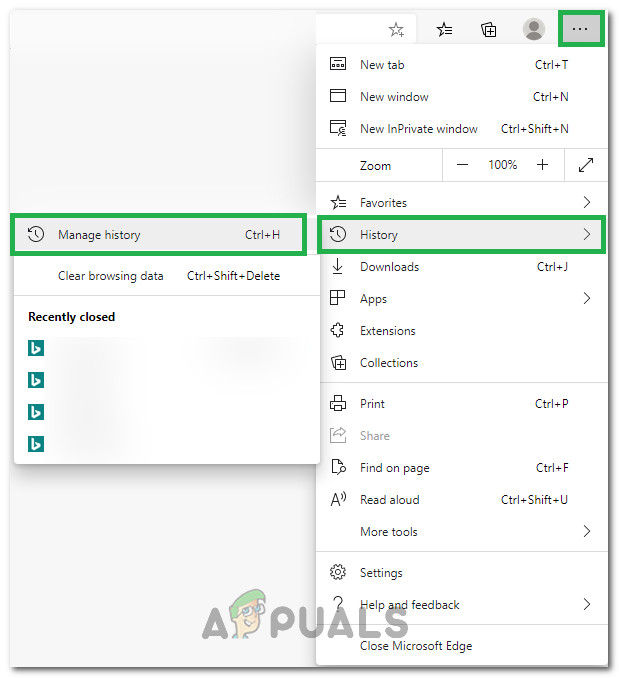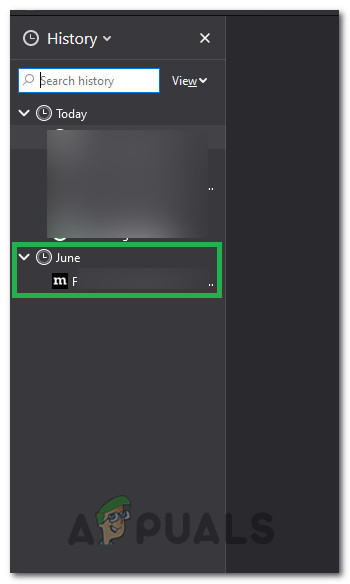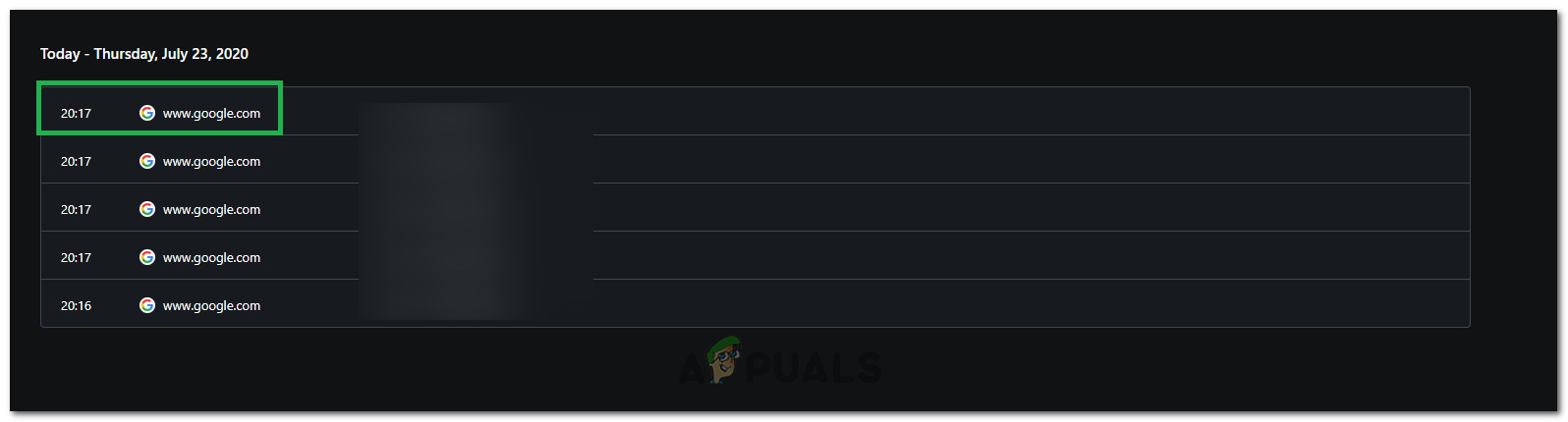Marahil ay naranasan ng lahat ang sumusunod na sitwasyon. Natagpuan mo ang isang napaka-kagiliw-giliw na website na may maraming mga kawili-wili at kapaki-pakinabang na impormasyon para sa iyong sarili. Nawa ay para ito sa isang personal na proyekto, iyong kasalukuyang trabaho o dahil lamang sa personal na interes, Pinagtagpo ng maayos ng website na ito ang lahat at inaalok sa iyo mismo kung ano ang iyong hinahanap. Habang nagba-browse sa paligid ng site na ito magbubukas ka ng isa pang tab at pagkatapos ay hindi sinasadyang isara ang maling tab. Ang site na may lahat ng mga kapaki-pakinabang na bagay ay nawala dahil isinasara mo lamang ang maling tab. Bago ang lahat ng mga pangunahing browser ay suportado na muling buksan ang mga nakasarang tab na ito ay medyo nakakabigo. Ngayon sa ngayon gayunpaman ang lahat ng Mga Browser tulad ng Chrome, Firefox, Opera, Microsoft Edge at karamihan sa iba pa ay nagawang buksan muli ang mga nakasarang tab. Sa gabay na ito, ipapakita ko sa iyo kung paano muling buksan ang mga nakasarang tab sa tatlong pangunahing mga browser, na ang Google Chrome, Mozilla Firefox, at Internet Explorer.
Paggamit ng Mga Shortcut sa Keyboard
Sinusuportahan ng lahat ng tatlong mga browser ang muling pagbubukas ng mga kamakailang nakasarang tab na may isang simpleng keyboard shortcut. Ang lahat ng mga browser na iyon ay gumagamit din ng parehong mga shortcut upang magawa lamang iyon. Kung isinara mo lang ang isa sa iyong mga tab at nais itong buksan muli sa alinman sa 3 mga browser na iyon, Pindutin nang matagal ang Ctrl at Shift sa iyong keyboard at pagkatapos ay lamang Pindutin ang T nang isang beses. Bubuksan nito ang huling kamakailang nakasara na tab. Kung isinara mo lamang ang higit sa isang tab, ulitin ang buong proseso hanggang sa muling buksan mo ang tab na nais mong makuha. Ang prosesong ito ay maaaring magawa para sa huling 10 na kamakailang nakasara na mga tab. Mayroong iba pang mga paraan upang buksan ang mga kamakailang nakasara na mga tab, na ipinakita sa mga sumusunod na solusyon.

Pagbubukas ng Mga Saradong Tab sa Microsoft Edge
Kung nais mong buksan ang isang kamakailang nakasara na tab sa Microsoft Edge , nang walang Mga Shortcut sa Keyboard, buksan ang isang bagong tab at i-right click ang tuktok ng bagong tab, at pumili Muling buksan ang Closed Tab .

Pagbubukas ng Mga Saradong Tab sa isang Mac (Google Chrome / Firefox / Safari)
Dahil ang Chrome browser sa mga mac system ay patuloy na mayroong isang menu, maaari mong buksan muli ang mga tab gamit ang pamamaraang ito. Pumunta sa menu ng Chrome, piliin ang File , at pagkatapos ay mag-click Muling Buksan ang Saradong Tab o gamitin ang short-cut Command + Shift + T na gumagana din sa Firefox. Sa Safari, gamitin ang Mga Command + Z key, o I-edit ang Menu -> I-undo.
Pagbubukas ng Mga Saradong Tab mula sa Kasaysayan
Kung isinara mo kamakailan ang isang Tab sa iyong browser ngunit hindi mo ito makuha pabalik gamit ang mga pamamaraan na nakasaad sa itaas o kung nakasara ka ng higit sa 10 Tab at nais na bumalik pa, maaari mong subukang buksan muli ang tab mula sa kasaysayan ng browser. Ang pamamaraan ay bahagyang naiiba sa iba't ibang mga browser kaya susubukan naming listahan para sa kanilang lahat:
Google Chrome:
- Mag-click sa 'Tatlong Vertical Dots' sa kanang bahagi sa itaas ng screen at piliin ang Kasaysayan.
- Mag-click sa 'Kasaysayan' muli at sa oras na ito, magbubukas ang isang detalyadong listahan ng lahat ng iyong mga kamakailang paghahanap.
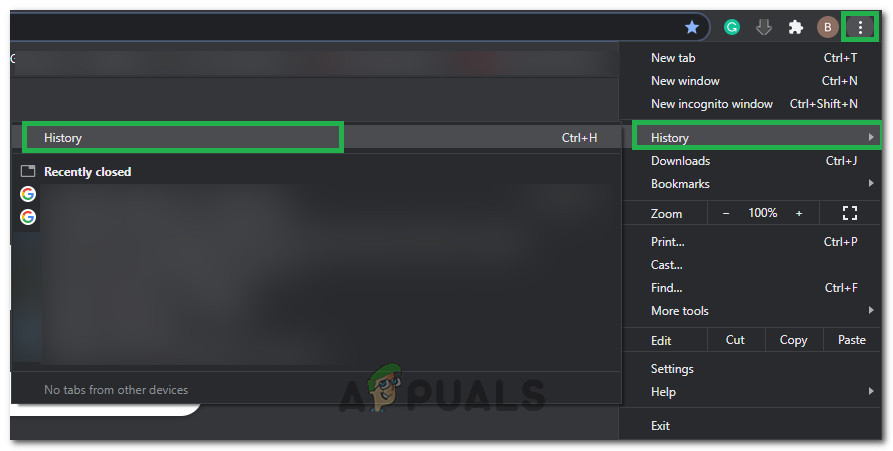
Kasaysayan ng Pagbubukas
- Mag-navigate sa listahan at pindutin 'CTRL' sa iyong keyboard.
- Sa pagpindot ng 'Ctrl', mag-click sa anumang kamakailang paghahanap sa kasaysayan upang buksan ito sa loob ng isang bagong tab.
Microsoft Edge:
- Sa oras na ito, mag-click sa 'Tatlong Pahalang na Mga Tuldok' sa kanang bahagi sa itaas ng screen at piliin 'Kasaysayan' mula sa listahan.
- Mag-click sa 'Pamahalaan ang Kasaysayan' na pindutan upang buksan ang isang detalyadong listahan ng iyong mga kamakailang paghahanap.
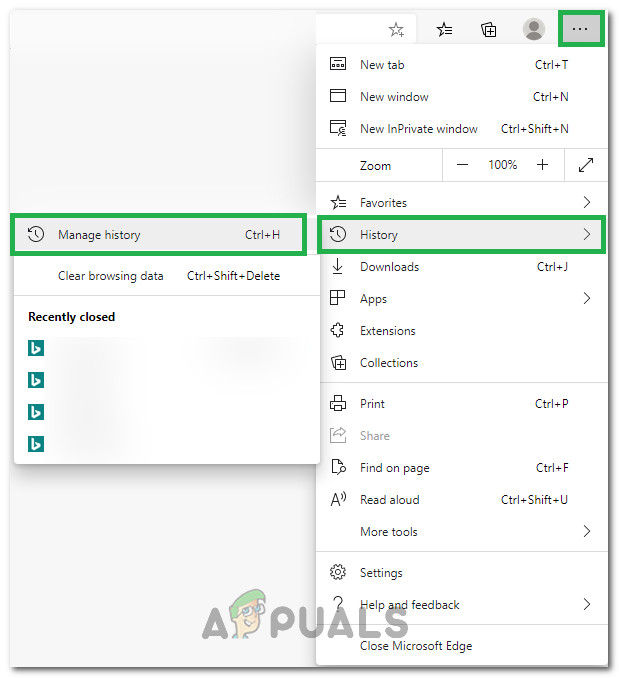
Ang pag-click sa Kasaysayan at pagkatapos ay pagpili ng Pamahalaan ang Kasaysayan
- Mula sa iyong mga kamakailang paghahanap, pindutin ang 'Ctrl' sa keyboard, i-highlight ang teksto ng kamakailang paghahanap, at mag-click dito upang buksan ito sa loob ng isang bagong tab.
Tandaan: Ang pag-highlight ng teksto ay mahalaga sapagkat hindi ito bubuksan maliban kung ito ay nai-highlight. - Maaari kang magpatuloy upang buksan ang maraming mga tab na nais mong gamitin ang parehong pamamaraan tulad ng nasa itaas.
Mozilla’s Firefox:
- Ilunsad ang browser at tiyaking buksan ang pangunahing homepage.
- Pindutin 'Ctrl' + 'H' sa homepage upang buksan ang isang listahan ng mga kamakailang paghahanap sa kaliwang bahagi.
- Mag-click sa 'Ngayon' o anumang iba pang petsa na nais mong mapalawak ang mga paghahanap na ginawa sa araw na iyon.
- I-click at hawakan ang anumang paghahanap na nais mong buksan sa isang bagong tab at i-drag ito sa tuktok ng iyong browser kung saan nakalista ang mga tab upang buksan ito sa isang bagong tab.
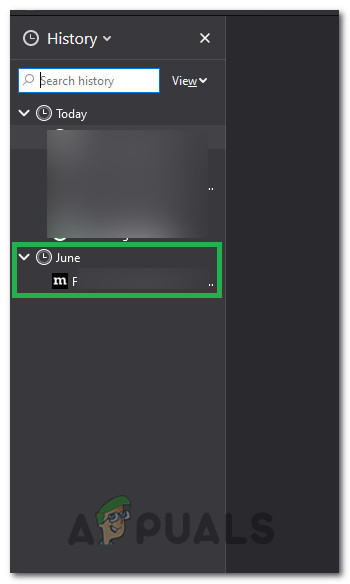
Ang pag-click sa isang petsa ng paghahanap at pagkatapos ay buksan ito sa isang bagong tab
- Maaari kang magpatuloy upang buksan ang maraming mga tab na gusto mo sa ganitong paraan.
Opera:
- Ilunsad ang browser at closeout ng lahat ng hindi kinakailangang mga tab at tiyaking nasa homepage ka.
- Pindutin 'Ctrl' + 'H' upang ilunsad ang listahan ng mga kamakailang paghahanap na ginawa ng gumagamit.
- Sa kasaysayan, pindutin ang 'Ctrl' sa iyong keyboard, at habang pinipigilan ito, mag-click sa anumang kamakailang paghahanap na nais mong buksan sa isang bagong tab.
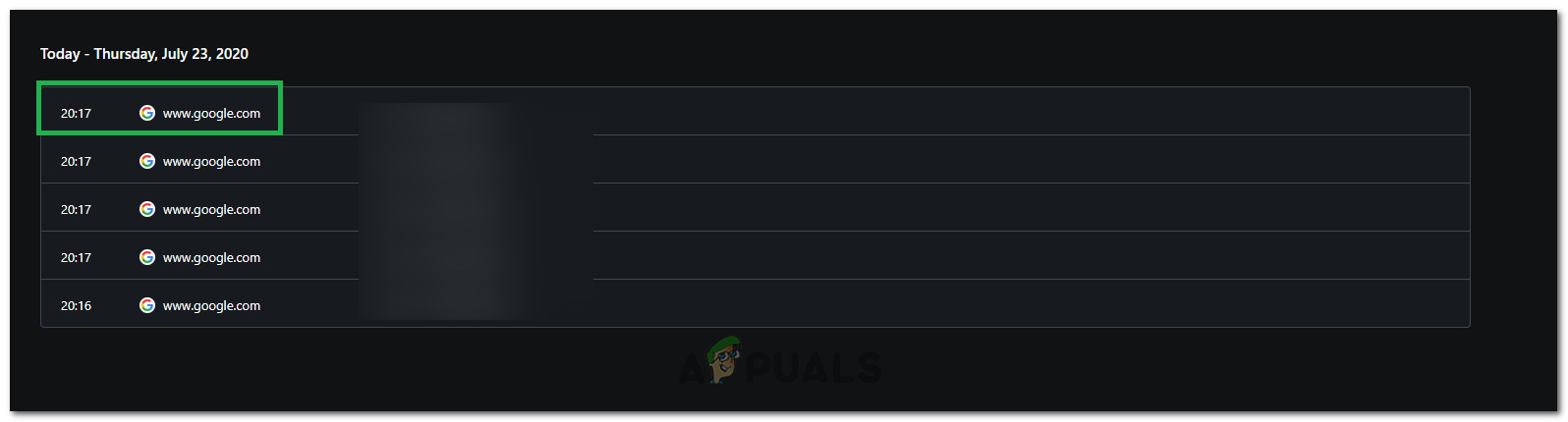
Ang pag-click sa mga paghahanap sa kasaysayan
- Ang paghahanap ay ilulunsad sa isang bagong tab sa loob ng browser.